By default, the maximum path length limit in Windows is 260 characters. A local path is structured in the following order: drive letter, colon, backslash, name components separated by backslashes, and a terminating null character. Starting with Windows 10 build 14352, you can enable NTFS long paths to allow manifested win32 applications and Windows Store applications to access paths beyond the normal 260 characters limit per node. Enabling this setting will cause the long paths to be accessible within the process. Starting with Windows build 1607, this policy has moved and is now called Win32 long paths. This tutorial will show you how to enable or disable Win32 long paths to have paths longer than 260 characters for all users in Windows 10. You must be signed in as an administrator to be able to enable or disable Win32 long paths. Enabling NTFS (Win32) long paths will allow manifested win32 applications and Windows Store applications to access paths beyond the normal 260 character limit per node on file systems that support it. Enabling this setting will cause the long paths to be accessible within the process. This actually means that an application has to have the following line in its manifest: A manifest is a small file that contains additional information about the process EXE such as compatibility information and DPI-awareness etc. Besides the app developer adding the manifest, this Group Policy setting should be enabled for NTFS long paths. Contents
OPTION ONE To Enable or Disable Win32 Long Paths using Group PolicyThe Local Group Policy Editor is only available in the Windows 10 Pro, Enterprise, and Education editions. All editions can use Option Two below. 1 Open the Local Group Policy Editor. 2 Navigate to the location below in the left pane of local group policy editor. (see screenshot below) Computer Configuration\Administrative Templates\System\Filesystem
 3 In the right pane of Filesystem in Local Group Policy Editor, double click/tap on the Enable Win32 long paths policy to edit it. (see screenshot above) 4 Do step 5 (enable) or step 6 (disable) below for what you would like to do. 5 To Enable Win32 Long Paths A) Select (dot) Enabled, click/tap on OK, and go to step 7 below. (see screenshot below) 6 To Disable Win32 Long Paths A) Select (dot) Not Configured or Disabled, click/tap on OK, and go to step 7 below. (see screenshot below) Not Configured is the default setting.  7 When finished, you can close the local group policy editor if you like. OPTION TWO To Enable or Disable Win32 Long Paths using a reg fileThe downloadable .reg files below will add and modify the dword value in the registry key below. HKEY_LOCAL_MACHINE\SYSTEM\CurrentControlSet\Control\FileSystem LongPathsEnabled dword (delete) = disable 1 Do step 2 (enable) or step 3 (disable) below for what you would like to do. 2 To Enable Win32 Long Paths A) Click/tap on the Download button below to download the file below, and go to step 4 below. Enable_Win32 _long_paths.reg Download 3 To Disable Win32 Long Paths This is the default setting. A) Click/tap on the download button below to download the file below, and go to step 4 below. Disable_Win32 _long_paths.reg Download 4 Save the .reg file to your desktop. 5 Double click/tap on the downloaded .reg file to merge it. 6 When prompted, click/tap on Run, Yes (UAC), Yes, and OK to approve the merge. 7 If you like, you can now delete the downloaded .reg file. 8 Restart the computer to apply. that's it, |











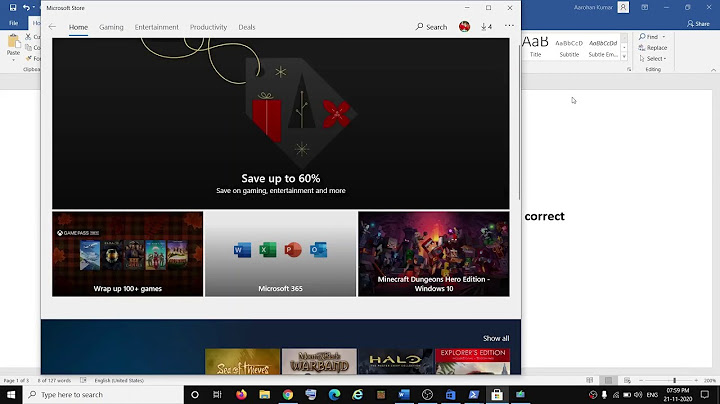


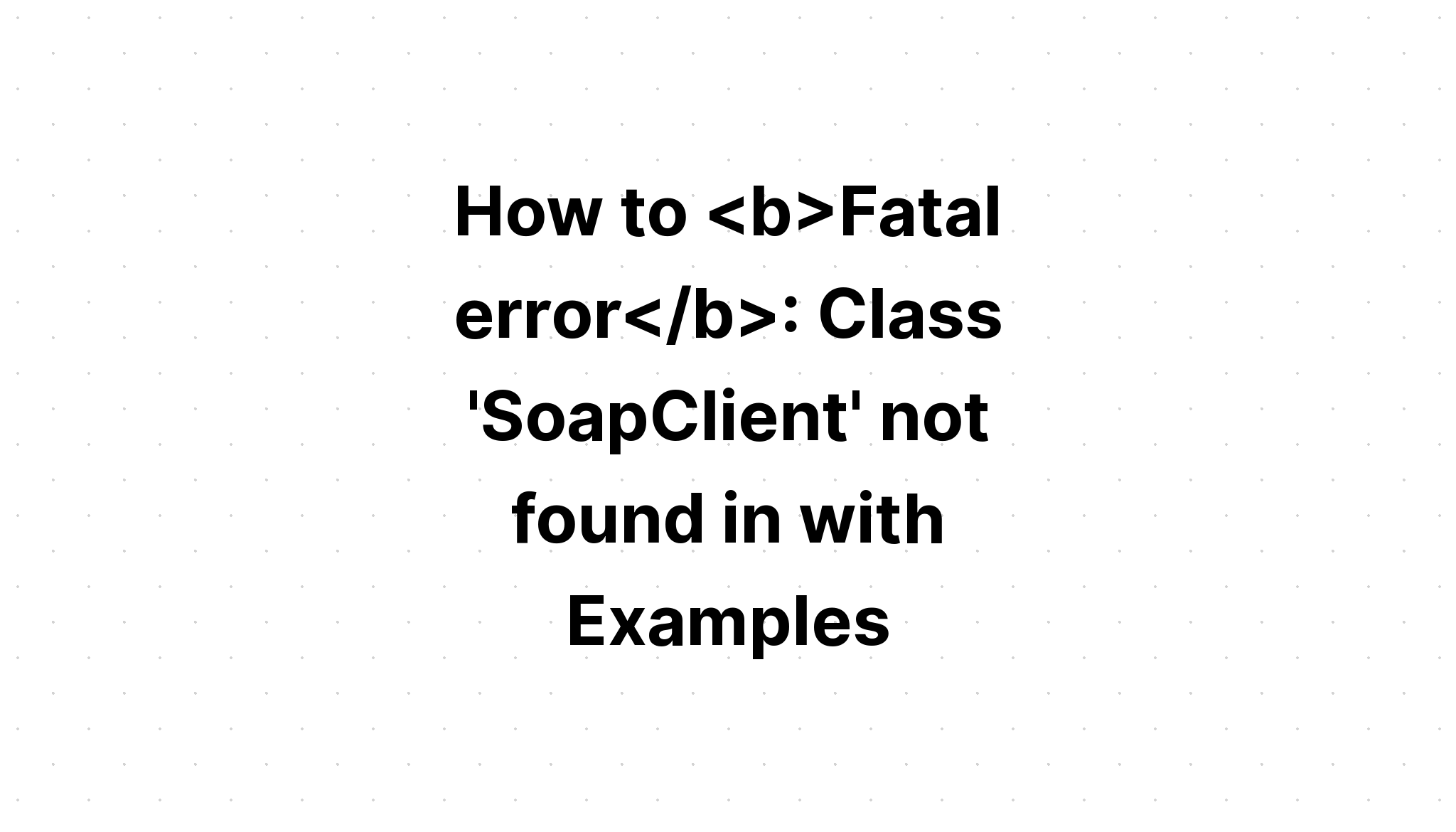
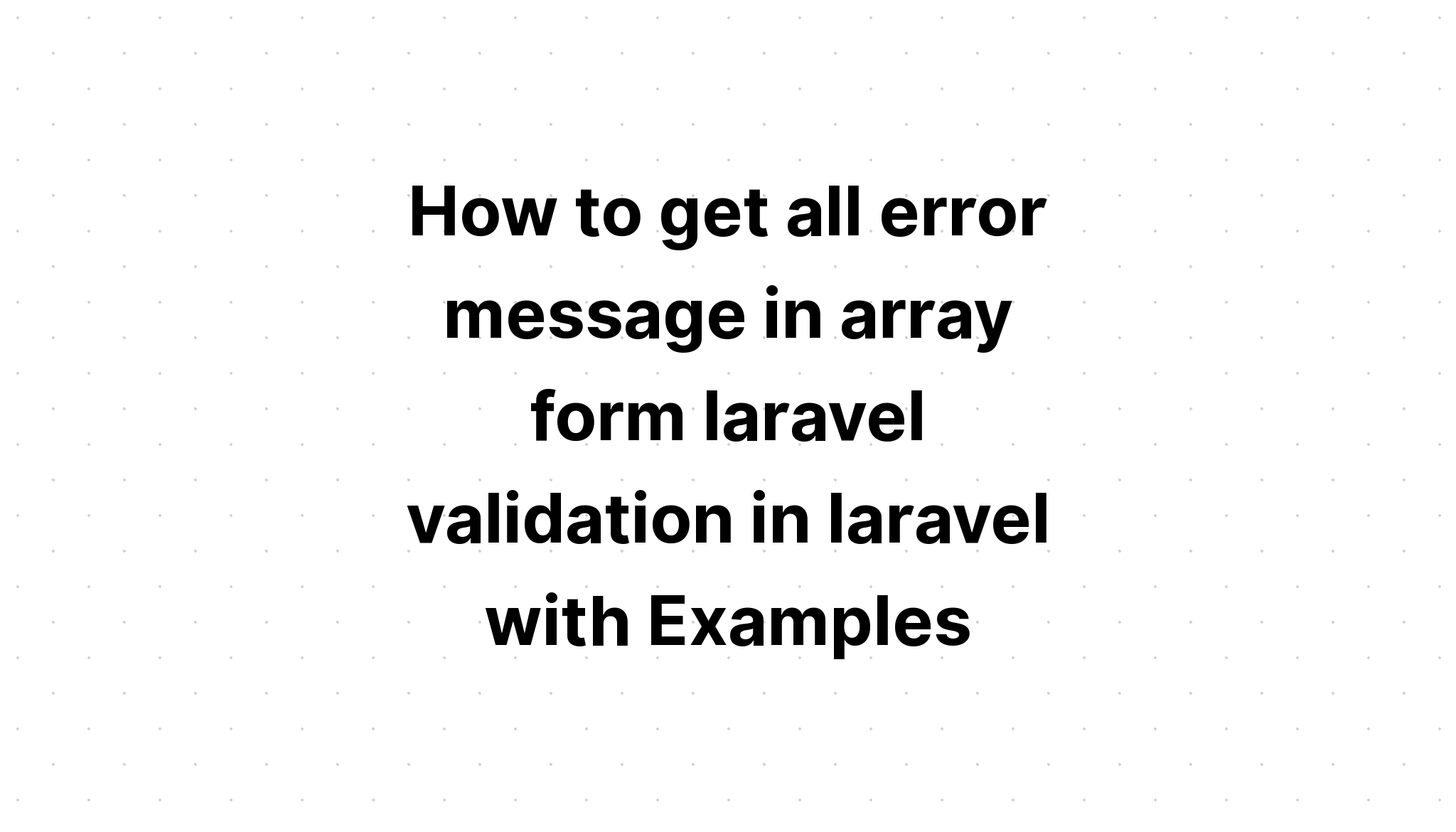
 error with Examples.jpg)


