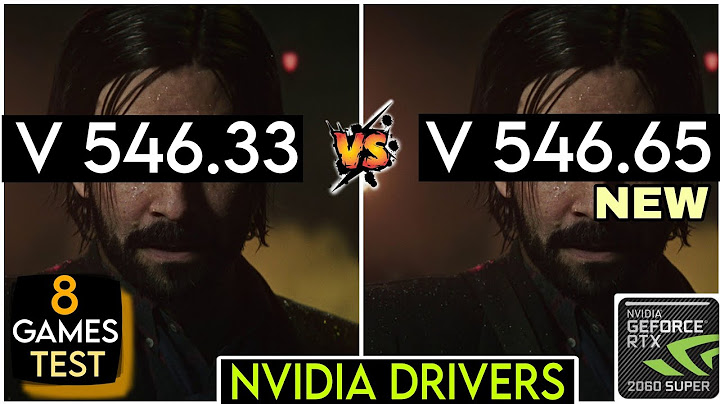Kiểm tra các giá trị khác nhau giữa hai cột dữ liệu. Ví dụ: Bạn đang muốn so sánh giá của sản phẩm gạo giữa năm 2020 và 2022 để thấy được sự biến độ giá của sản phẩm này từ đó đưa ra được mức giá dự kiến cho năm 2024. Show
2. Cách sử dụng hàm so sánh trong ExcelTrong Excel, bạn có thể sử dụng nhiều hàm để so sánh các cột với nhau như: VLOOKUP, IF… nhưng dưới đây ICANTECH sẽ hướng dẫn chi tiết cho bạn 2 hàm so sánh trong Excel đơn giản, dễ sử dụng nhất. 2.1. Sử dụng hàm ExactHàm Exact là hàm được dùng để so sánh các chuỗi văn bản trong Excel. Trong trường hợp, hai chuỗi văn bản có giá trị, nội dung trùng nhau 100% thì kết quả được trả về là True hoặc nếu chuỗi văn bản có giá trị và nội dung khác nhau thì kết quả sẽ được trả về là False. Lưu ý: Hàm Exact phân biệt cả chữ hoa và chữ thường trong quá trình so sánh. Cấu trúc của hàm Exact như sau: = EXACT(Text 1, Text 2) Trong đó:
Ví dụ minh họa: Để so sánh được chuỗi dữ liệu của cột 1 và cột 2, bạn nhập công thức =EXACT(D4,E4)  Khi đó kết quả sẽ trả cho ta là False vì dữ liệu ở ô D4 và ô E2 không hoàn toàn trùng khớp với nhau. Tương tự với các kết quả bên dưới, nếu chuỗi dữ liệu ở cột 1 và cột 2 hoàn toàn giống nhau, cột kết quả sẽ trả về là True, còn nếu chuỗi dữ liệu ở 2 cột khác nhau dù chỉ một ký tự cột kết quả sẽ trả về là False.  Lưu ý: Đối với hàm Exact, bạn không thể so sánh các giá trị trong cùng một cột dữ liệu. 2.2 Sử dụng hàm CountifNgoài hàm so sánh Exact, bạn có thể sử dụng lệnh so sánh trong Excel Countif để kiểm tra dữ liệu hai cột khác nhau. Tương tự với chức năng của Exact, Countif là hàm so sánh. Khi sử dụng Countif bạn phải đặt thêm điều kiện để Excel có thể trả về kết quả thỏa mãn với yêu cầu của bạn. Cấu trúc của hàm Countif như sau: =COUNTIF(Range, Criteria) Trong đó:
Để thực hiện so sánh Countif, bạn thực hiện các bước như sau:


3. Lời KếtTrong bài viết này, ICANTECH đã hướng dẫn bạn cách sử dụng hàm so sánh trong Excel và nêu rõ một vài ví dụ minh cơ bản. Trên đây là tổng hợp 5 cách so sánh dữ liệu 2 cột trong excel. Đây đều là những thao tác đơn giản và tối ưu nhất mà Unica đã tổng hợp được nên hãy hãy lưu lại và áp dụng ngay để nhanh chóng tối ưu thời gian làm việc của mình. Để nâng cao kiến thức cũng như kỹ năng thực hành mời bạn đọc tham khảo các khóa tin học văn phòng trên trang Unica của chúng tôi nhé. Bạn có nhiều file Excel có dữ liệu cần so sánh hoặc có một file Excel có nhiều sheet dữ liệu cần so sánh để tìm ra sự khác biệt mà không biết làm thế nào. Dưới đây Gitiho.com sẽ giới thiệu bạn cách so sánh hai bảng tính Excel để tìm sự khác biệt. Việc so sánh dữ liệu giữa hai tập tin Excel riêng biệt hoặc hai sheet trong một tập tin Excel là rất phổ biến, đặc biệt là những người làm công việc bán hàng. Với việc so sánh nội dung của các tập tin Excel hoặc các sheet sẽ giúp bạn nhanh chóng tìm ra sự khác biệt. Các phương pháp so sánh dưới đây sẽ phụ thuộc nhiều vào cách cấu trúc dữ liệu của bạn và loại so sánh bạn cần. 3 cách so sánh hai bảng tính Excel tìm điểm khác biệtSo sánh hai bảng tính Excel của hai tập tin riêng biệtNếu bạn muốn so sánh hai tập tin Excel riêng biệt cạnh nhau (hoặc hai trang tính trong cùng một sổ làm việc), mặc định Excel sẽ có một tính năng giúp thực hiện việc này khá đơn giản được gọi là View Side by Side . Với tùy chọn này, người dùng chỉ nên sử dụng để so sánh khi các các tập tin Excel có ít dữ liệu và việc so sánh thủ công các tập tin này sẽ không mất nhiều thời gian cũng như dễ thực hiện hơn. Nếu bạn có tập tin Excel với rất nhiều dữ liệu thì giải pháp tốt nhất là sử dụng phương pháp có điều kiện hoặc sử dụng các hàm hay công thức khác. Dưới đây là cách sử dụng tính năng View Side by Side để so sánh hai tập tin Excel riêng biệt hoặc hai trang tính trong cùng một tập tin. Ví dụ bạn có hai tập tin trong hai tháng khác nhau và muốn kiểm tra xem giá trị nào khác nhau trong hai tập tin này.  Theo mặc định, khi mở một tập tin Excel nó sẽ mở ở chế độ toàn màn hình. Ngay cả khi kéo giảm kích thước cửa sổ hiển thị thì tập tin Excel đó vẫn sẽ hiển thị trên cùng. Với tùy chọn View Side by Side, bạn có thể mở hai tập tin Excel riêng biệt và sau đó sắp xếp các tập tin này hiển thị theo chiều ngang hoặc chiều dọc tùy nhu cầu. Từ đó có thể dễ dàng so sánh các giá trị mà không cần chuyển đổi qua lại. Dưới đây là các bước để thực hiện. Bước 1: Mở các tập tin Excel mà bạn muốn so sánh. Bước 2: Trong mỗi tập tin, hãy chọn trang tính mà bạn muốn so sánh. Bước 3: Chọn thẻ View trên thanh ribbon  Bước 4: Trong nhóm các công cụ Windows, bấm nút ‘View Side by Side’. Lưu ý rằng thao tác này chỉ áp dụng khi bạn mở hai hoặc nhiều tập tin Excel riêng biệt.  Bước 5: Ngay khi bấm tùy chọn ‘View Side by Side’, Excel sẽ sắp xếp của sổ làm việc của hai tập tin theo chiều ngang. Cả hai sẽ hiển thị song song và đồng thời, từ đây có thể chỉnh sửa hoặc so sánh các tập tin này dễ dàng.  Bước 6: Trong trường hợp muốn sắp xếp các tập tin theo chiều dọc chỉ cần bấm vào tùy chọn Arrange All (cũng trong thẻ View).  Bước 7: Hộp thoại Arrange Windows hiển thị, bạn chỉ cần kích chọn Vertical và bấm OK để hiển thị hai tập tin so sánh theo chiều dọc.  Trong trường hợp này, nếu bạn cuộn xuống trong một trong các bảng tính, thì bảng tính còn lại vẫn như cũ. Nhưng nếu muốn cuộc xuống hoặc lên đồng thời trong cả hai bảng tính để so sánh từng dòng dễ dàng hơn, bạn chỉ cần bấm nút Synchronous Scrolling ngay dưới nút ‘View Side by Side’.  Vì có chức năng cuộn đồng bộ nên khi không cần nữa, bạn chỉ cần bấm nút Synchronous Scrolling một lần nữa để kết thúc. Xem thêm: Top khóa học tin học văn phòng hay nhất tại Gitiho  So sánh nhiều file Excel riêng biệtVới tùy chọn ‘View Side by Side’, bạn chỉ có thể so sánh hai tập tin Excel cùng một lúc. Nhưng trong trường hợp bạn mở nhiều tập tin Excel thì làm thế nào? Bước 1: Mở các tập tin Excel cần so sánh nội dung. Bước 2: Chọn thẻ View rồi bấm vào tùy chọn ‘View Side by Side’ sẽ có hộp thoại ‘Compare Side by Side’ hiển thị, nơi bạn có thể chọn tập tin muốn so sánh với cửa sổ Excel làm việc đang hoạt động. Bước 3: Trong trường hợp muốn so sánh nhiều hơn hai tập tin cùng một lúc, hãy mở tất cả các tập tin Excel này, sau đó bấm vào tùy chọn Arrange All (cũng trong thẻ View).  Bước 4: Hộp thoại Arrange Windows hiển thị, bạn chỉ cần kích chọn Vertical hoặc Horizontal và bấm OK để hiển thị hai tập tin so sánh.  Thao tác này sẽ sắp xếp tất cả các tệp Excel đang mở theo thứ tự đã chọn (theo chiều dọc hoặc chiều ngang).  So sánh hai Sheet cạnh nhau trong cùng một tập tin ExcelTrong trường hợp bạn muốn so sánh hai sheet riêng biệt trong cùng một tập tin Excel thì không thể sử dụng tính năng ‘View Side by Side’, vì nó chỉ làm việc với các tập tin Excel riêng biệt. Nhưng bạn vẫn có thể làm so sánh tương tự thông qua tính năng ‘New Windows’ trong Excel. Tính năng này cho phép bạn mở hai phiên bản trên cùng một sổ làm việc. Khi mở hai trường hợp, bạn có thể sắp xếp các trường hợp này cạnh nhau và sau đó so sánh chúng. Giả sử bạn có một sổ làm việc Excel có hai sheet trong hai tháng khác nhau (tháng 1 và tháng 2) và muốn so sánh các sheet này để xem doanh số trên mỗi cửa hàng đã thay đổi như thế nào. Dưới đây là các bước để so sánh hai trang tính trong Excel.  Bước 1: Mở sổ làm việc có các trang tính mà bạn muốn so sánh. Bước 2: Truy cập vào menu View trong giao diện ribbon.  Bước 3: Trong nhóm Windows, bấm vào tùy chọn ‘New Windows’, thao tác này sẽ mở ra ví dụ thứ hai của cùng một bảng tính. Bước 4: Trong thẻ View, bấm tiếp nút ‘Arrange All’ để kích hoạt hộp thoại sắp xếp Arrange quen thuộc.  Bước 5: Bấm tùy chọn ‘Vertical’ để so sánh dữ liệu trong các cột (hoặc chọn Horizontal nếu muốn so sánh dữ liệu theo hàng).  Bước 6: Cuối cùng bấm nút OK để hoàn tất. Các bước trên sẽ sắp xếp cả hai phiên bản của sổ làm việc theo chiều dọc. Như vậy cả hai sheet làm việc sẽ có cùng một bảng tính được chọn. Cách làm việc của tính năng ‘New Windows’Khi bạn bấm vào nút ‘New Windows’, nó sẽ mở lại cùng một sổ làm việc với một tên hơi khác. Ví dụ: Nếu tên sổ làm việc của bạn là ‘Kiểm tra’ và bạn bấm vào nút ‘New Windows’ thì cửa sổ mới sẽ được đặt tên tự động là ‘Kiểm tra – 1’ và phiên bản thứ hai là ‘Kiểm tra – 2’. Lưu ý rằng đây vẫn là trong cùng một bảng tính Excel. Nếu bạn thực hiện bất kỳ thay đổi nào trong bất kỳ sheet này thì thay đổi đó cũng sẽ áp dụng trên sheet kia. Và khi đóng bất kỳ một phiên bản nào của tập tin đang mở, tên của nó sẽ trở lại ban đầu. Kết luậnTrên đây Gitiho.com vừa giới thiệu với bạn đọc cách so sánh hai bảng tính Excel để tìm sự khác biệt nội dung. Cách này thường đặc biệt hữu ích với các nhân viên bán hàng cũng như các nhân viên kế toán khi phải quản lý nhiều số liệu. |