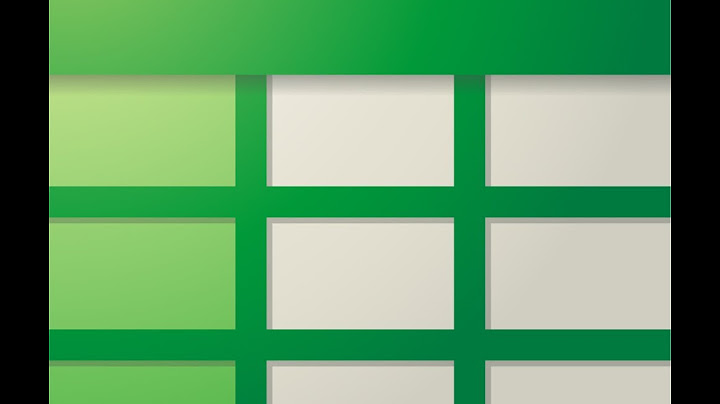Khi thống kê, người dùng có thói quen chia nhỏ dữ liệu thành từng Sheet theo khoảng thời gian hay theo tiêu chí phân loại đặc thù. Tuy nhiên khi cần tổng hợp và phân tích số liệu, người dùng cần phải gộp các Sheet vào thành một trang tính để dễ dàng tính toán và phân tích hơn. Hầu hết người dùng sẽ sử dụng công cụ cắt, dán để tổng hợp các sheet, tuy nhiên thì việc làm này khiến cho mất nhiều thời gian và có thể dẫn đến sai sót nếu người dùng sao chéo thừa, hoặc thiếu một trường thông tin nào đó. Hôm nay Thủ Thuật 123 sẽ hướng dẫn các bạn cách tổng hợp từ nhiều Sheet vào một Sheet trong Excel bằng công cụ VBA. Show
 Bật thẻ Developer trên RibbonĐể sử dụng lệnh Marco hay VBA, trước tiên bạn phải khởi tạo thẻ Developer trên thanh Ribbon. Nếu như Excel của bạn đã bật thẻ Developer rồi thì bỏ qua bước này. Bước 1: Vào File chọn Options.  Bước 2: Cửa sổ Excel Options hiện ra => Chọn dòng Customize Ribbon (1) --> Tích vào Developer (2) => Nhấn nút OK (3).  Thẻ Developer đã xuất hiện trên Ribbon. Giờ đây bạn có thể dùng Macro cho excel.  Sử dụng mã VBA để tổng hợp nhiều Sheet thành 1 SheetVí dụ bạn có bản danh sách học sinh các lớp của trường A, bạn cần tổng hợp chúng vào một Sheet. Bước 1: Mở cửa sổ Microsoft Visual Basic for Applications (VBA) bằng cách nhấn tổ hợp phím Alt + F11. Bước 2: Cửa sổ VBA xuất hiện. Nhấn chuột vào nút Insert (1) => Chọn Module (2).  Bước 3: Dán đoạn mã sau vào cửa sổ Module. Sub Combine() Dim J As Integer On Error Resume Next Sheets(1).Select Worksheets.Add Sheets(1).Name = "Tonghop" Sheets(2).Activate Range("A1").EntireRow.Select Selection.Copy Destination:=Sheets(1).Range("A1") For J = 2 To Sheets.Count Sheets(J).Activate Range("A1").Select Selection.CurrentRegion.Select Selection.Offset(1, 0).Resize(Selection.Rows.Count - 1).Select Selection.Copy Destination:=Sheets(1).Range("A65536").End(xlUp)(2) Next End SubBước 4: Trên cửa sổ Module sau khi sao chép đoạn mã trên, Nhấn F5 để chạy mã.  Bước 5: Kết quả là tất cả dữ liệu trong bảng tính đã được hợp nhất thành trang tính Tonghop được đặt trước các trang tính khác.  Lưu ý:
Hy vọng bài viết này giúp ích được cho bạn. Chúc các bạn thành công!
Đầu tiên bạn phải tạo Table cho từng Sheet. Chọn Insert -> Table -> ok.  Danh sách 2: Địa chỉ Đội 9, Thiệu Dương:  Cách 1: dùng Code VBA để ghép nhiều file Excel+ Bước 1: Bạn bật ứng dụng Excel của mình lên rồi nhấn tổ hợp phím Alt + F11 để bât cửa sổ VBA lên.
 ghép dữ liệu từ nhiều file excel + Bước 2: Trong trình VBA bạn click chọn Insert => chọn Module để bật cửa sổ Code và Copy phần Code mình để bên dưới và dán vào nha.
 ghép dữ liệu từ nhiều file excel Code Gộp File Excel:
+ Bước 3: Ở phần này bạn đặt tên File code là GopFileExcel như hình.  ghép dữ liệu từ nhiều file excel + Bước 4: Sau khi chuyển sang Excel bạn chọn View và click vào Macros => View Macros để bật chế độ ghép File tự động cho Excel. READ Cách ẩn/ hiện nhiều Sheet trên Excel cùng 1 lúc bằng Add ins  + Bước 5: Trong cửa sổ Macro, bạn click chọn GopFileExcel rồi nhấn lệnh Run để chọn File.  ghép dữ liệu từ nhiều file excel + Bước 6: Tìm các File Excel cần gộp => chọn tất cả và nhấn Open để gộp các File Excel vào File Tổng hợp.  Và đậy là kết quả qúa trình gộp nhiều File Excel thành một File duy nhất. Lúc này bạn khả năng dùng các hàm để tính toàn các bước tiếp theo cho công việc của mình rồi nha. Xem ngay: File Excel bị lỗi.. và cách hồi phục kết quả nhất  Cách 2: dùng một đoạn code VBA khác+ Bước 1: Bạn hãy copy hết các file Excel cần nối vào một thư mục. Bạn nên đặt tên thư mục không có dấu và các ký tự đặc biệt nha.  ghép dữ liệu từ nhiều file excel + Bước 2: Chạy một file Excel mà bạn muốn ghép các file khác vào. Ví dụ mình sẽ chạy File Excel 1. + Bước 3: Bạn mở cửa sổ cửa sổ Microsoft Visual Basic for applications lên bằng cách nhấn tổ hợp phím ALT + F11 (bạn làm theo bước 2 như hướng dẫn bên trên). Sau đó dùng đoạn code sau:
Lưu ý: Ở đoạn code bên trên thì bạn cần chú ý đến đoạn bôi đậm, đó là đường kéo theo thư mục chứa các file mà bạn cần ghép nha. + Bước 4: Làm tương tự từ Bước 3 mà mình đã hướng dẫn ở Cách 1.
Cách 3: Ghép, nối file Excel thủ công (Move or copy)Ngoài cách dùng code VBA ra thì còn một cách làm thủ công nữa đó là dùng tính năng Move or Copy. Tuy có hơi lâu một chút nhưng nếu bạn không dùng được code thì đây cũng là một cách hay cho bạn. + Bước 1: Bạn mở tất cả các file Excel cần ghép nối vào 1 file ra. + Bước 2: Với cách này thì bạn khả năng copy từ Sheet sang Sheet. mặc khác trong bài viết này mình sẽ hướng dẫn bạn copy toàn bộ các Sheet từ file Excel này để nối vào 1 file Excel khác. Bạn chọn có chọn nhiều Sheet cùng lúc bằng cách nhấn giữ phím Ctrl hoặc là phím Shift. Sau đó nhấn phải chuột vào 1 Sheet bất kỳ => chọn Move or Copy...  + Bước 3: Trong cửa sổ Move or Copy bạn chọn bảng tính chính từ mục Move selected sheets to book (có nghĩa là tất cả các file Excel khác sẽ được copy vào bảng tính chính này). Sau đó xác nhận vị trí của các trang tính được hợp nhất như hình dưới đây :  + Bước 4: Sau đó nhấn OK. Lúc này thì các trang tính được chọn sẽ được di chuyển đến bảng tính chính.  + Bước 5: Bạn lặp lại các bước từ 2 đến 4 để tiếp tục di chuyển các Sheet còn lại nha. dùng code gộp nhiều Sheet thành 1 File+ Bước 1 và Bước 2 giống với hướng dẫn ở Cách 1 bên trên. + Bước 3: Sau đó bạn giữ nguyên Code đó và làm tương tự để thêm Code gộp nhiều Sheet thành một file. Bạn chọn Insert => chọn Module và sao chép toàn bộ mã Code ở dưới vào ô trống.
 ghép dữ liệu từ nhiều file excel Code Gộp Sheet thành một File tổng:
+ Bước 4: Bạn chọn đặt tên File là MergeSheets như hình rồi click sang phần File Excel Tổng hợp bạn đầu của mình. Lưu ý là bạn đừng tắt code VBA nha.
 ghép dữ liệu từ nhiều file excel READ Tự động tô màu các ô có chứa công thức trong Excel + Bước 5: Lúc này bạn mới tạo được một File Excel gồm nhiều Sheet, bao gồm nội dung ở các File bạn lựa chọn mà thôi. Để gộp các Sheet này vào một Sheet trong File thì bạn chọn File Tổng hợp trước rồi giữ Ctrl rồi click vào các Sheet cần (ghép) lại.  ghép dữ liệu từ nhiều file excel + Bước 6: Bạn chọn Tab Insert , và click tiếp vào Macros => chọn View Macros để khởi động chế độ tự động trên Excel.  ghép dữ liệu từ nhiều file excel + Bước 7: Tại cửa sổ Macro bạn chọn MergeSheets => sau đó click Run để hợp nhất các Sheet lại vào Sheet Tổng hợp. Xem thêm: Cách sửa lỗi công cụ VBA bị ẩn trên Excel và Word  ghép dữ liệu từ nhiều file excel + Bước 8: Kiểm tra kết quả nào 😛 II. Ghép nối file Excel (Áp dụng cho Excel 2003)Đối với Excel 2003 và Excel thì giao diện có hơi khác một chút. Các bạn khả năng thao tác như sau để truy cập vào Macro để dùng Code. Code thì chúng ta vẫn dùng code bên trên nha. Thực hiện: Bạn vào menu Tools => chọn Macro => dùng code bên trên để thực hiện nối File hoặc gộp Sheet. Bạn khả năng làm theo bài hướng dẫn này nha. (Trong phần cách Gộp ô trong Excel không bị mất dữ liệu) VIDEO về Cách nối file Excel, ghép dữ liệu từ nhiều file excel, gộp nhiều Sheet thành 1 fileLời kết Okay, như vậy là mình vừa hướng dẫn cho các bạn cách thức nối, ghép dữ liệu từ nhiều file excel, gộp nhiều file Excel thành một file duy nhất. Hoặc gộp nhiều Sheet trong Excel thành một Sheet duy nhất rồi nha. Mình nghĩ thủ thuật này sẽ cực kỳ tiện lợi trong quy trình thống kê các chương mục, danh sách báo cáo của các bạn đó. Đến đây bài hướng dẫn gộp nhiều File Excel thành một File duy nhất của mình cũng xin được kết thúc rồi. Hy vọng thủ thuật này sẽ hữu ích trong công việc của mọi người. Chúc các bạn thành công ! Note: Bài viết này hữu ích với bạn chứ? Đừng quên đánh giá bài viết, like và chia sẻ cho bạn bè và thân nhân của bạn nha ! Từ khóa được tìm kiếm nhiều nhất năm 2022: gộp nhiều sheet thành 1 sheet, cách gộp nhiều sheet thành 1 sheet, gộp nhiều sheet excel thành 1 file, gộp file excel, gộp nhiều file excel thành 1 file, ghép file excel, cách ghép các sheet trong excel, gộp sheet trong excel, cách tổng hợp dữ liệu từ nhiều file excel, ghép dữ liệu từ nhiều file excel, cách gộp nhiều file excel thành 1 file, gộp nhiều file excel thành 1 sheet, ghép các sheet trong excel, ghép nhiều file excel thành 1 sheet, gộp các sheet trong excel, cách gộp các sheet trong excel, ghép sheet trong excel, cách gộp nhiều sheet thành 1 file, cách gộp file excel, ghép nhiều sheet thành 1 sheet, gộp nhiều file excel vào 1 sheet, cách gộp nhiều sheet thành 1 sheet trong excel 2016, ghép 2 sheet trong excel, cách ghép nhiều file excel thành 1 sheet, cách gộp nhiều file excel vào 1 sheet, cách gộp sheet trong excel, tổng hợp nhiều sheet thành 1 sheet, cách ghép 2 sheet trong excel, cách gộp 2 file excel thành 1, cách ghép file excel, ghép file excel online, cách gộp nhiều sheet thành 1 sheet trong excel, cách ghép sheet trong excel, cách ghép 2 file excel thành 1, gộp dữ liệu từ nhiều sheet trong excel, cách gộp các sheet trong excel thành 1 sheet, cách ghép nhiều sheet thành 1 sheet, cách nối file excel, cách gộp dữ liệu từ nhiều sheet trong excel, cách gộp 2 sheet trong excel, nối sheet trong excel, gộp dữ liệu nhiều sheet vào 1 sheet, ghép nhiều sheet thành 1 file, ghép nhiều file excel thành 1 file, ghép 2 file excel thành 1, nối file excel, cách gộp 2 file excel, gộp nhiều file excel, tổng hợp dữ liệu từ nhiều file excel, ghép file excel thành 1 READ Cách chèn hình ảnh vào khung Comment/ Ghi chú trong Excel Các câu hỏi về Cách nối file Excel, ghép dữ liệu từ nhiều file excel, gộp nhiều Sheet thành 1 fileNếu có bắt kỳ câu hỏi thắc mắt nào vê Cách nối file Excel, ghép dữ liệu từ nhiều file excel, gộp nhiều Sheet thành 1 file hãy cho chúng mình biết nha, mõi thắt mắt hay góp ý của các bạn sẽ giúp mình nâng cao hơn hơn trong các bài sau nha <3 Bài viết Cách nối file Excel, ghép dữ liệu từ nhiều file excel, gộp nhiều Sheet thành 1 file ! được mình và team xem xét cũng như tổng hợp từ nhiều nguồn. Nếu thấy bài viết Cách nối file Excel, ghép dữ liệu từ nhiều file excel, gộp nhiều Sheet thành 1 file Cực hay ! Hay thì hãy ủng hộ team Like hoặc share. Xem ngay: Sửa lỗi công thức Excel “The formula you typed contains an error Các Hình Ảnh Về Cách nối file Excel, ghép dữ liệu từ nhiều file excel, gộp nhiều Sheet thành 1 fileghép dữ liệu từ nhiều file excel  ghép dữ liệu từ nhiều file excel Các từ khóa tìm kiếm cho bài viết ghép dữ liệu từ nhiều file excel #Cách #nối #file #Excel #ghép #nhiều #file #Excel #gộp #nhiều #Sheet #thành #file Tra cứu dữ liệu, tại WikiPediaBạn khả năng xem nội dung về Cách nối file Excel, ghép nhiều file Excel, gộp nhiều Sheet thành 1 file từ trang Wikipedia.◄ source: https://hocviencanboxd.edu.vn/ Xem thêm các bài viết về Học Excel hay tại : https://hocviencanboxd.edu.vn/hoc-office/hoc-excel/ Truy vấn: gộp nhiều sheet thành 1 sheet, ghép dữ liệu từ nhiều file excel, cách gộp nhiều sheet thành 1 file, gộp sheet trong excel, cách tổng hợp dữ liệu từ nhiều file excel, liên kết dữ liệu từ nhiều file excel, gộp file excel, cách gộp nhiều sheet thành 1 sheet, cách gộp nhiều sheet thành 1 sheet trong excel, cách gộp nhiều file excel thành 1 file, cách ghép các sheet trong excel, cách gộp các sheet trong excel, gộp nhiều file excel thành 1 sheet, cách gộp sheet trong excel, cách gộp nhiều file excel thành 1 file duy nhất, cách ghép nhiều file excel thành 1 sheet, gộp nhiều file excel thành 1 file, cách gộp file excel, ghép nhiều sheet thành 1 sheet, gộp nhiều sheet excel thành 1 file, ghép sheet trong excel, ghép nhiều file excel thành 1 sheet, cách ghép 2 sheet trong excel, ghép file excel, ghép các sheet trong excel, ghép 2 sheet trong excel, gộp các sheet thành 1 sheet, gộp các sheet trong excel, gộp nhiều sheet excel thành 1 sheet, cách lấy dữ liệu từ nhiều file excel, cách gộp 2 file excel thành 1, tổng hợp dữ liệu từ nhiều file excel, cách gộp nhiều file excel vào 1 sheet, tổng hợp nhiều sheet thành 1 sheet, gộp file excel thành sheet, cách gộp dữ liệu từ nhiều sheet trong excel, cách nối dữ liệu từ 2 file excel, gộp 2 sheet trong excel, cách ghép các file excel thành 1, nối sheet trong excel, cách gộp nhiều sheet thành 1 sheet trong excel 2016, cách ghép 2 file excel thành 1, nối file excel, cách ghép nhiều file excel thành 1, gộp dữ liệu nhiều sheet vào 1 sheet, gộp nhiều sheet thành 1 sheet trong excel, ghép nhiều sheet thành 1 file, gộp nhiều file excel thành 1 file nhiều sheet, tổng hợp dữ liệu từ nhiều file excel vào 1 file không cần mở file, nối nhiều sheet thành 1 sheet. |