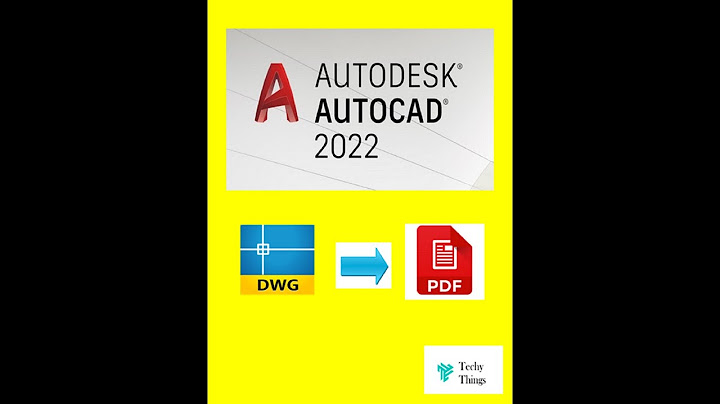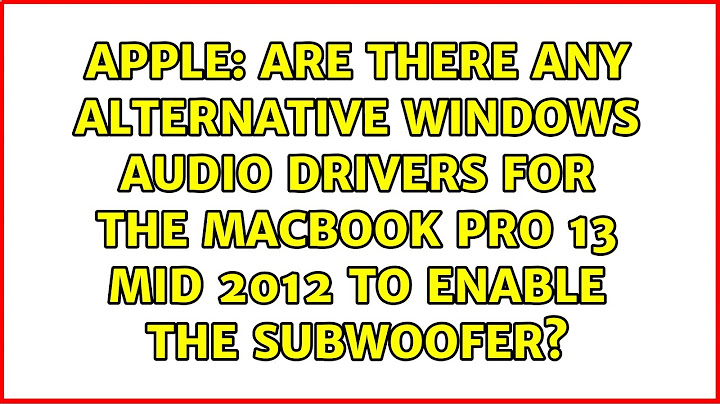In this tutorial I will show you how to hide rows in Google Sheets based on cell value. In the spreadsheet below, there are three columns: Name, InvoiceId and Paid. The column Paid can contain either "Y" or "N" and we've inserted checkboxes with custom values to make it easy to set the payment status of each invoice. Our objective is to make it easy to hide invoices that have already been paid. That is, we want to hide rows where the checkbox is checked. Show
 There are a few different ways to achieve this. For e.g., you can create a filter or a filter view in your sheet. However, the disadvantage of these methods is that it can be cumbersome to hide or unhide rows as you make changes to your sheet. The video below demonstrates this. Your browser does not support HTML5 video. Here is a link to the video instead. In the video above, despite setting up a filter, it isn't easy to hide rows that are newly marked as paid. You have to select the filter settings and then select Ok each time you want the filter to process new changes in your spreadsheet. In this tutorial, I will show you how to make this workflow more seamless by using Apps Script. We will build a custom menu called "Custom Filter" with two menu items: (1) Filter rows, and (2) Show all rows. Selecting Filter rows will hide all rows that are marked as paid. Selecting Show all rows will unhide all rows in your spreadsheet. The video below demonstrates this. Your browser does not support HTML5 video. Here is a link to the video instead. PrerequisitesThis tutorial assumes that you're familiar with the following concepts:Basics of working with Google SheetsBasics of working with Google Apps ScriptCreating custom menus in Google SheetsThe For loop in Google SheetsReading data from a range in Google Sheets4 steps to hide rows based on cell value in Google Sheets using Apps ScriptStep 1 — Create your Google Sheets spreadsheetStep 2 — Create a function to filter rows based on the value in a specific columnStep 3 — Create a function to show all rowsStep 4 — Create a custom menu to make it easy for users to run these functionsStep 1 — Create your Google Sheets spreadsheetThe first step is to open your spreadsheet or create a new one. I'm using a spreadsheet with 3 columns: Name, InvoiceId and Payment status (Paid?).Our goal is to hide rows where the cell in a given column has a specific value. In this tutorial, we will hide rows where the payment status is set to "Y" (i.e., the checkbox is checked).Once you have your spreadsheet ready, the next step is to write some code using Apps Script. Open the Apps Script code editor by selecting Tools —> Script editor and then proceed to Step 2.Step 2 — Create a function to filter rows based on the value in a specific columnCreate a function called filterRows() that will hide rows in your sheet where the 3rd column (the payment status column) has the value Y.function filterRows() { var sheet = SpreadsheetApp.getActive().getSheetByName("Data"); var data = sheet.getDataRange().getValues(); for(var i = 1; i < data.length; i++) { //If column C (3rd column) is "Y" then hide the row. if(data[i][2] === "Y") { sheet.hideRows(i + 1); } } }How does the filterRows() function work?The function first gets a reference to the sheet named Data. var sheet = SpreadsheetApp.getActive().getSheetByName("Data");Next it gets all the values from that sheet. These values are structured as a two-dimensional array. If you're not familiar with how this works, please refer to the tutorial on reading all the data from a sheet in a Google Sheets spreadsheet. var data = sheet.getDataRange().getValues(); Then, a for loop is used to iterate through elements in the outer array. Each element in this outer array is a row in your sheet. Therefore, each element in this outer array is itself an array of values in that row. for(var i = 1; i < data.length; i++) {
//If column C (3rd column) is "Y" then hide the row.
if(data[i][2] === "Y") {
sheet.hideRows(i + 1);
}
}In the loop above, the
variable  Step 3 — Create a function to show all rowsCreate a function called showAllRows() that will unhide all the rows in your sheet.function showAllRows() { var sheet = SpreadsheetApp.getActive().getSheetByName("Data"); sheet.showRows(1, sheet.getMaxRows()); }How does the showAllRows() function work?The function first gets a reference to the sheet named Data. var sheet = SpreadsheetApp.getActive().getSheetByName("Data");Then it unhides all rows using the sheet.showRows(1, sheet.getMaxRows()); Step 4 — Create a custom menu to make it easy for users to run these functionsThe final step is to create a custom menu to make it easy for you (and other users) to run the two functions. We create two menu items in the menu, one to filter rows and another to show all rows. If you're not familiar with custom menus, please refer to the tutorial on custom menus in Google Sheets.function onOpen() { SpreadsheetApp.getUi().createMenu("Custom Filter") .addItem("Filter rows", "filterRows") .addItem("Show all rows", "showAllRows") .addToUi(); }Full codeFor your convenience, I've pasted the full code below.//@OnlyCurrentDoc function onOpen() { SpreadsheetApp.getUi().createMenu("Custom Filter") .addItem("Filter rows", "filterRows") .addItem("Show all rows", "showAllRows") .addToUi(); } function filterRows() { var sheet = SpreadsheetApp.getActive().getSheetByName("Data"); var data = sheet.getDataRange().getValues(); for(var i = 1; i < data.length; i++) { //If column C (3rd column) is "Y" then hide the row. if(data[i][2] === "Y") { sheet.hideRows(i + 1); } } } function showAllRows() { var sheet = SpreadsheetApp.getActive().getSheetByName("Data"); sheet.showRows(1, sheet.getMaxRows()); }ConclusionIn this tutorial I showed you how to hide rows based on cell value in Google Sheets.Your browser does not support HTML5 video. Here is a link to the video instead.I hope you found this tutorial helpful. Thanks for reading!Stay up to dateFollow me via email to receive actionable tips and other exclusive content. I'll also send you notifications when I publish new content. By signing up you agree to the Privacy Policy & Terms. Have feedback for me? I'd appreciate any feedback you can give me regarding this post. Was it useful? Are there any errors or was something confusing? Would you like me to write a post about a related topic? Any other feedback is also welcome. Thank you so much! Can you filter rows in Google Sheets?Filter data without changing what collaborators see
In Google Sheets, open the spreadsheet where you want to create a filter view. Click a cell that has data. Create new filter view. Click a drop-down list in a column header and select the data you want to filter.
Is there an Excel function that works the same as filter () from Google Sheets?So, the short answer is no there is no function in Excel that would exactly match the use of Filter in Sheets.
|