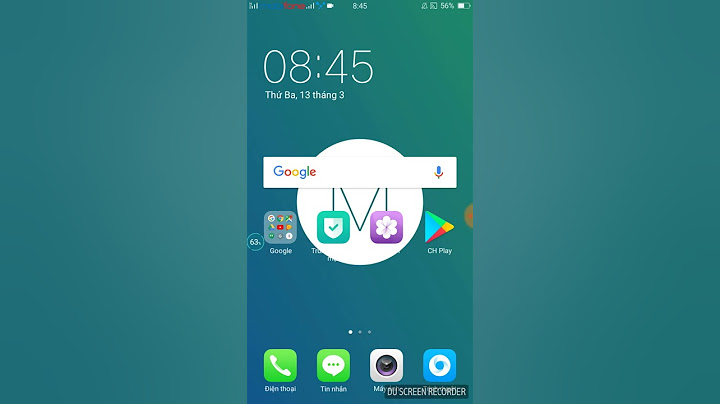Trong quá trình sử dụng USB, đôi lúc chúng ta gặp phải lỗi write protected khi thực hiện các thao tác ghi chép dữ liệu hoặc format. Vấn đề này cũng có thể xảy ra đối với ổ cứng di động, tuy nhiên, bạn có thể khắc phục tình trạng ổ cứng bị write protected bằng một số cách đơn giản. Hãy cùng theo dõi bài viết sau đây. Show
Xem thêm
 Cách 1: Sử dụng CMDBạn có thể sử dụng lệnh trong CMD để khắc phục lỗi ổ cứng bị write protected như sau: Bước 1: Nhấn tổ hợp Windows + R rồi nhập “cmd” vào cửa sổ Run, sau đó nhấn Enter. Bước 2: Trong cửa sổ mới hiện lên, bạn copy và paste lần lượt các dòng lệnh sau rồi nhấn Enter tương ứng. “diskpart list disk Select disk 1 attributes disk clear readonly” Lưu ý: Ký tự 1 ở dòng lệnh thứ 3 là để chỉ số thứ tự của ổ cứng cần sửa. Do vậy, nếu ổ cứng bạn muốn sửa không phải ổ đĩa thứ nhất thì bạn có thể thay thế số tương ứng. Cách 2: Format trong chế độ SafemodeBạn thực hiện các bước sau đây:
Cách 3: Thay đổi Regedit
Bây giờ hãy reset lại máy tính và thử Format lại máy tính xem đã được chưa nhé. Trên đây là 3 cách sửa lỗi ổ cứng bị write protected, hy vọng bài viết có thể cung cấp đến bạn những thông tin bổ ích để sử dụng ổ cứng di động đúng cách. Cảm ơn bạn đã theo dõi. Bạn cần thực hiện các thao tác như sao chép, dán, định dạng hoặc xóa dữ liệu trong USB, nhưng đôi khi bạn gặp phải vấn đề lỗi The disk is write protected. Nếu không biết cách khắc phục, lỗi này có thể dẫn đến mất dữ liệu trong USB. Hãy tham khảo bài viết sau đây để biết cách giải quyết từ Mytour!1. Hiểu về lỗi The disk is write protected'The disk is write protected' hoặc 'write protected' (còn được biết đến là 'The disk is write protected. Remove the write protection or use another disk') là tình trạng lỗi xuất hiện khi USB hoặc thẻ SD của bạn đang ở trạng thái bảo vệ dữ liệu, không cho phép thay đổi. Nó đơn giản là bạn không thể sao chép dữ liệu từ bên ngoài vào hoặc từ USB, thẻ SD ra bên ngoài.  Lỗi The disk is write protected gây khó khăn trong việc sao chép dữ liệu 2. Nguyên nhân khiến lỗi The disk is write protectedCó nhiều nguyên nhân dẫn đến lỗi 'The disk is write protected', bao gồm: - Vô tình kích hoạt chế độ chỉ đọc (Read – only). - USB hoặc thẻ SD bị nhiễm virus. - Bạn đã vô tình mở khóa vật lý trên USB hoặc thẻ SD. - USB của bạn đã bật tính năng BitLocker. - Dung lượng bộ nhớ trên USB của bạn đã đầy.  Việc nhiễm virus có thể gây ra tình trạng lỗi disk is write-protected. 3. Phương pháp khắc phục lỗi The disk is write protectedKiểm tra và diệt virus cho USBKhi USB nhiễm virus, thông báo lỗi The disk is write protected sẽ xuất hiện. Các chương trình autorun trong USB là nguyên nhân khiến máy tính bị nhiễm virus và ngược lại. Sử dụng các phần mềm diệt virus như Kaspersky, AVG, Norton, Avast, Avira, Microsoft Security Essentials là giải pháp để khắc phục lỗi. Những phần mềm diệt virus này bảo vệ máy tính. Khi cắm USB, chương trình diệt virus sẽ tự động quét dữ liệu trong USB để ngăn chặn virus lây nhiễm vào hệ thống.  Tự động quét dữ liệu trong USB để ngăn chặn virus lây nhiễm Kiểm tra xem nút khóa của USB có bật hay khôngThường, trên thân USB sẽ có nút khóa công tắc, có thể khóa hoặc mở khóa để bảo vệ cơ chế đọc ghi. Đồng thời, nó cũng bảo vệ trẻ em hoặc người khác cắm vào máy tính không làm mất dữ liệu bên trong. Nếu USB bị khóa, bạn không thể ghi và xóa. Hãy mở khóa để thực hiện thao tác này trên USB.  Nút khóa công tắc trên thân USB Kiểm tra dung lượng của USBKhi bạn nhận thông báo lỗi này, có thể do USB sắp hết dung lượng. Hãy kiểm tra dung lượng trống trên USB như sau: Bước 1: Mở This PC và chọn USB drive.  Mở This PC và chọn USB drive Bước 2: Click vào Properties.  Chọn Properties Bước 3: Ngay sau đó, bạn sẽ thấy vòng tròn không gian đã sử dụng (Used Space) màu xanh. Màu xám là dung lượng lưu trữ khả dụng (Free Space) trên USB. Nếu dung lượng khả dụng quá nhỏ, sẽ xảy ra lỗi như trên.  Dung lượng khả dụng quá nhỏ, sẽ xảy ra lỗi The disk is write protected Xóa file gây lỗiMột số tệp đôi khi tạo ra lỗi khi lưu trên USB. Nếu tập tin bị lỗi ở chế độ Read - only, bạn sẽ không thể xóa tập tin khỏi USB. Để khắc phục vấn đề này, bạn cần tìm file trên USB, sau đó nhấp chuột phải vào file đó, chọn Properties, rồi tắt chế độ Read - only và nhấn OK. Đôi khi, tên tệp quá dài cũng có thể làm hỏng tệp. Nếu tên tệp vượt quá 255 ký tự, tệp có thể quá cũ.  Để khắc phục lỗi này, hãy tắt chế độ Read - only Sử dụng công cụ dòng lệnh DiskPartBước 1: Mở Start, nhập 'cmd' vào ô tìm kiếm, trên màn hình sẽ xuất hiện Command prompt. Nhấp vào biểu tượng đó, sau đó nhấp vào Run as administrator.  Mở Start, nhập Bước 2: Tiếp theo, một cửa sổ sẽ hiện ra, gõ Diskpart và nhấn Enter. Sau đó, gõ “list disk” để hiển thị danh sách tất cả các thiết bị lưu trữ trên máy tính của bạn.  Gõ “list disk” để hiển thị danh sách thiết bị lưu trữ Bước 3: Xác định số ổ đĩa chứa USB. Sau khi nhận biết ký tự ổ đĩa, nhập lệnh “select disk”. Tiếp theo, nhập thuộc tính lệnh Attributes disk clear readonly và nhấn Enter để hoàn tất.  Nhập lệnh Attributes disk clear readonly và nhấn Enter để hoàn tất Can thiệp vào RegistryPhương pháp này giúp tắt tính năng bảo vệ của các thiết bị lưu trữ ngoại vi trên máy tính của bạn. Hãy thực hiện các bước sau: Bước 1: Đầu tiên, bạn sử dụng tổ hợp phím tắt Windows + R để mở cửa sổ Run, sau đó nhập Regedit và nhấn Enter.  Windows + R để mở cửa sổ Run, sau đó nhập Regedit Bước 2: Khi màn hình Registry hiện ra, tìm đến nhánh HKEY_LOCAL_MACHINE\SYSTEM\CurrentControlSet\Control\StorageDevicePolicies. Tiếp theo, bạn sẽ thấy một khóa có tên là WriteProtect.  Tìm đến nhánh như trên hình và xác định khóa có tên là WriteProtect Bước 3: Truy cập phần WriteProtect và thay đổi giá trị từ 1 sang 0. Sau đó, nhấn OK để sửa lỗi The disk is write protected.  Mở phần WriteProtect và điều chỉnh giá trị từ 1 sang 0 Format USBLưu ý: Trước khi thực hiện, hãy kiểm tra xem hệ thống tệp là FAT32 hay NTFS và định dạng thiết bị di động theo đó. Ngoài ra, hãy sao lưu dữ liệu trong USB, vì sau khi format, chúng sẽ bị xóa. Bước 1: Để xem định dạng của file hệ thống, kích hoạt tổ hợp phím Windows + E và mở This PC, hoặc My Computer, hoặc Computer.  Kích hoạt tổ hợp phím Windows + E, sau đó mở This PC Kích hoạt tổ hợp phím Windows + E, sau đó mở This PC Bước 2: Chọn ổ USB, chuột phải và chọn Properties. Trong cửa sổ xuất hiện, phần File system sẽ hiển thị định dạng của file hệ thống.  Phần System sẽ hiển thị định dạng của file hệ thống Bước 3: Đóng cửa sổ Properties, chuột phải vào ổ USB, và chọn Format. Sau đó đổi nhãn Volume thành bất cứ thứ gì bạn muốn.  Sau đó đổi nhãn Volume Bước : Chọn Quick Format để xóa dữ liệu nhanh chóng. Tốc độ định dạng sẽ khác nhau tùy thuộc vào dung lượng của USB.  Chọn Quick Format để xóa dữ liệu nhanh chóng Tắt BitLockerSau khi bật tính năng BitLocker trên thiết bị của bạn, thiết bị của bạn sẽ được bảo vệ bằng mã hóa. Để tắt chức năng BitLocker, bạn thực hiện như sau: Bước 1: Để xem định dạng của file hệ thống, bạn nhấn tổ hợp phím Windows + E, rồi nhấn vào This PC hoặc My Computer hoặc Computer.  Nhấn tổ hợp phím Windows + E, sau đó mở This PC Nhấn tổ hợp phím Windows + E, sau đó mở This PC Bước 2: Chuột phải vào ổ đĩa, USB hoặc thẻ SD hỗ trợ BitLocker và chọn Manage BitLocker.  Chuột phải vào ổ đĩa, chọn Manage BitLocker Bước 3: Click vào nút thả xuống và chọn Tắt BitLocker. Lúc này, bạn chỉ cần chờ quá trình giải mã hoàn tất, sau đó có thể sử dụng đĩa USB như bình thường.  Click vào nút thả xuống và chọn Tắt BitLocker Sử dụng phần mềm chuyên dụngNếu bạn không có kiến thức kỹ thuật, sử dụng phần mềm chuyên nghiệp là giải pháp tốt nhất. Bạn có thể tải xuống phần mềm từ bên thứ ba để hỗ trợ khắc phục lỗi 'the disk is write protected'. Trên internet có nhiều phần mềm miễn phí, bạn có thể tham khảo hoặc sử dụng EaseUS CleanGenius miễn phí. Bước 1: Tải EaseUS CleanGenius về máy và thực hiện quá trình cài đặt. Bạn có thể tải phần mềm tại đây Bước 2: Chạy phần mềm, chọn Optimization, sau đó chọn Write Protection.  Chạy phần mềm, chọn Optimization, sau đó chọn Write Protection Bước 3: Click vào thiết bị cần khắc phục lỗi 'The disk is write-protected' và nhấn Disable. 4. Cách để ngăn chặn người khác sửa đổi dữ liệu trên USB, thẻ SD?Để ngăn chặn người khác thay đổi dữ liệu trên USB, thẻ SD hoặc ổ đĩa khi họ mượn thiết bị của bạn, bạn chỉ cần thực hiện ngược lại các bước fix lỗi 'The disk is write protected'. - Bật công tắc chống ghi. - Sử dụng diskpart để chuyển USB sang chế độ chỉ đọc. - Thay đổi quyền bảo mật thuộc tính của USB. - Sử dụng phần mềm 'đóng băng ổ cứng', khi họ mượn máy tính của bạn và tắt máy, mọi dữ liệu sẽ không được lưu.  Ví dụ về ứng dụng đóng băng ổ cứng KHÁM PHÁ ƯU ĐÃI CỰC SỐC TẠI Mytour NGAY BÂY GIỜ!! ĐỪNG BỎ QUA những mô hình USB thú vị tại Mytour! Bài viết trước đã hướng dẫn cách giải quyết vấn đề The disk is write protected một cách dễ dàng. Hy vọng rằng bạn sẽ tìm thấy giải pháp phù hợp cho tình huống của mình! Nội dung được phát triển bởi đội ngũ Mytour với mục đích chăm sóc và tăng trải nghiệm khách hàng. Mọi ý kiến đóng góp xin vui lòng liên hệ tổng đài chăm sóc: 1900 2083 hoặc email: [email protected] |