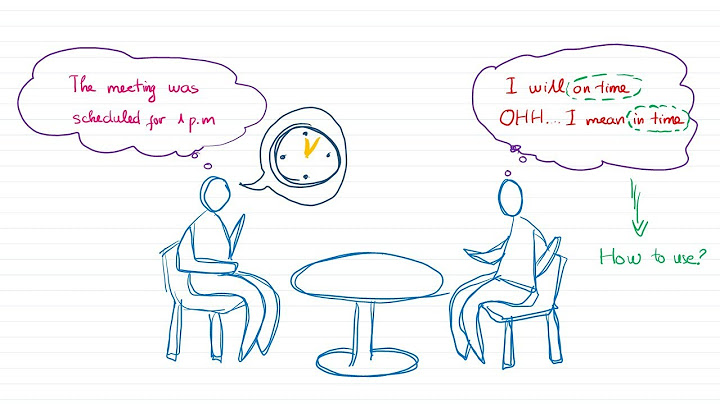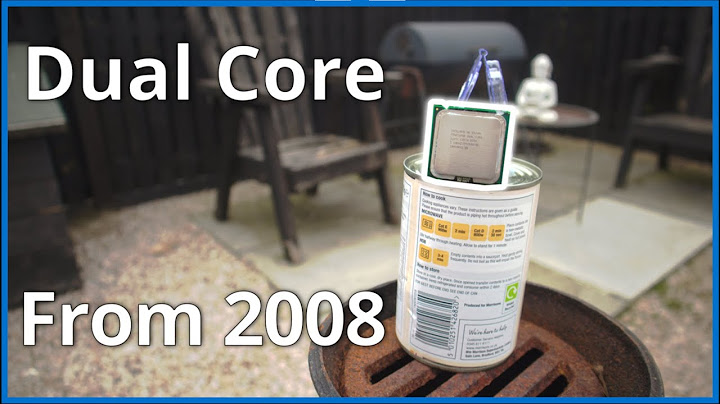Khám phá tính năng nâng cao của hàm Vlookup giữa 2 file, 2 sheet, mở ra cánh cửa quản lý dữ liệu hiệu quả.  Dành cho những người muốn chinh phục Excel, hàm Vlookup giữa 2 file, 2 sheet là chìa khóa mở cánh cửa tới thế giới của các hàm cao cấp. Hướng dẫn áp dụng hàm Vlookup giữa 2 bảng tính. Bước đầu, chúng ta sẽ kết nối 2 bảng tính, áp dụng hàm Vlookup không gặp khó khăn. Hãy theo dõi ví dụ dưới đây. Giả sử bạn có 1 tập tin Excel chứa 2 Sheet là Danh sách nhân viên, bao gồm thông tin về nhân viên và xếp loại. Tuy nhiên, mức thưởng vẫn là điều chưa rõ.  Sheet còn lại mang tên Thuong chứa thông tin về xếp loại thưởng và mức thưởng tương ứng.  Tìm mức thưởng theo xếp loại nhân viên bằng cách sử dụng hàm Vlookup giữa 2 sheet. Bước 1: Nhập giá trị vào ô D3 (đầu cột tiền thưởng) và công thức Vlookup(C3, . Với C3 là giá trị đầu tiên của cột Xếp loại, sẽ so sánh với Sheet Thuong.  Bước 2: Trong công thức, chỉ cần nhấn vào Sheet Thuong ở dưới, sau đó chọn 2 cột A, B của Sheets này và nhấn F4 lần lượt trên giá trị A1:B4 như hình.  Bước 3: Quay lại Sheet Danh sách , điền 2,1 và xem kết quả. Giá trị 2 tương ứng với cột số 2 từ trái sang bên Sheet Thuong và 1 là giá trị True, hoặc 0 (False) để có kết quả chính xác.  Kết quả hiển thị như hình dưới, sao chép hàm từ ô D3 đến các vị trí dưới.  Hoàn tất việc dùng hàm Vlookup giữa 2 sheet, dữ liệu điền vào khớp với nội dung Sheet Thuong.  Hướng dẫn sử dụng hàm Vlookup giữa 2 file Trong bài viết trước, chúng ta đã thực hành hàm Vlookup với 2 sheet, nhưng với 2 file thì sao? Không có nhiều khác biệt, vì Excel đã hỗ trợ kết nối phần lớn, đặc biệt là trong Excel phiên bản 2016. Tương tự như trên, chúng ta sẽ tách ra theo từng file. File đầu tiên mang tên Mytour.xlsx chứa danh sách thưởng tết cho nhân viên.  File thứ 2 có tên dulieu.xlsx với xếp loại thưởng và mức thưởng đi kèm.  Sử dụng hàm Vlookup để hiển thị thưởng từ file Mytour.xlsx thông qua file dulieu.xlsx là nhiệm vụ của chúng ta. Bước 1: Nhập hàm =Vlookup(C3, trong đó C3 là giá trị đầu tiên của cột Xếp loại để đối chiếu với file dulieu.xlsx.  Bước 2: Chỉ cần chuyển sang file dulieu.xlsx đang mở, khoanh vùng 2 cột A và B, sau đó nhấn F4 lần lượt vào giá trị A1:B4 để hiện dấu $.  Bước 3: Quay lại file Mytour.xlsx , công thức gần như hoàn tất. Bạn chỉ cần thêm 2 và 0 ở mỗi dấu phẩy như hình dưới: 2 là giá trị hiển thị từ cột số 2 của file dulieu.xlsx và 0 (giá trị False) để có kết quả chính xác.  Nhấn Enter để thực hiện lệnh và bạn sẽ nhận được kết quả ngay lập tức.  Sao chép lệnh cho dữ liệu ở dưới là chúng ta đã hoàn thành việc sử dụng hàm Vlookup giữa 2 file.  Sau khi xem xong kết quả và đối chiếu, bạn sẽ thấy có chính xác hay không. Nếu không, hãy kiểm tra lại công thức, bạn đã hoàn tất việc sử dụng hàm Vlookup giữa 2 file. Nếu bạn chưa biết cách chọn in trang chẵn, lẽ, bạn có thể tham khảo thêm bài viết Cách in trang chẵn, lẻ trong Word, Excel, PDF mà Mytour đã chia sẻ trước đây. Để hiểu rõ hơn về cách sử dụng hàm Vlookup giữa 2 file, 2 sheet, hãy thực hành theo các ví dụ trên. Hãy đặt thói quen thực hành thường xuyên với hàm Vlookup và các hàm cơ bản khác trong Excel. Đừng quên ghé thăm Mytour để cập nhật kiến thức về các hàm cơ bản và cách sử dụng nâng cao, như cách dùng hàm Vlookup giữa 2 file, 2 sheet được giới thiệu trong bài viết này. Nội dung được phát triển bởi đội ngũ Mytour với mục đích chăm sóc và tăng trải nghiệm khách hàng. |