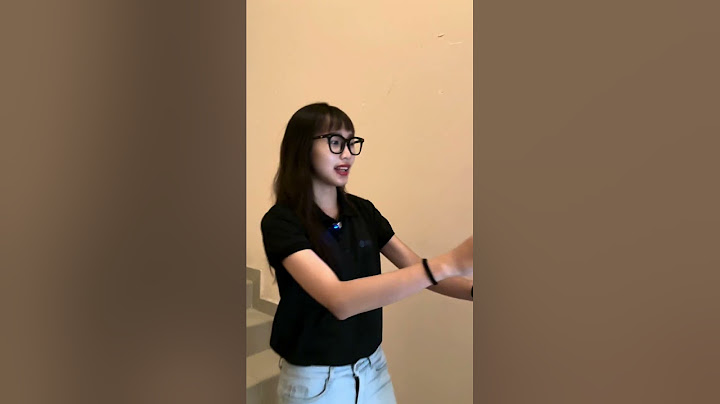Khi chúng ta cài đặt, trong quá trình thường xảy ra những lỗi nhỏ, tự ta có thể xử lý khắc phục mà không cần chờ đợi nhân viên kỹ thuật đến hỗ trợ, một số lỗi thường xuyên xảy ra trong quá trình sử dụng phần mềm.Video hướng dẫn sửa lỗi kết nối máy chấm công với phần mềm chấm công Show
Phần mềm chấm công được tạo ra do con người, được cài đặt trên các môi trường windown, SOS, dưới tác động trực tiếp của con người với những thao tác đơn giản nhập, chuyển nhân viên và gián tiếp kiểm tra mọi thông tin do máy xử lý nguồn dữ liệu. Những cách khắc phục cách xử lý khi phần mềm chấm công bị lỗi 1) Báo cáo không có dữ liệuRất nhiều trường hợp gọi điện đến thường xuyên báo lỗi ‘tại sao in báo cáo không có dữ liệu’. Cách sử lý trường hợp này như thế nào? \=> Cách khắc phục Khi gặp trường hợp in báo cáo mà không có dữ liệu, ngay lập tức kiểm tra lại bạn tải dữ liệu chấm công về máy tính chưa. Ngược lại thực hiện thao tác: Kết nối MCC -> Chọn kết nối -> Download dữ liệu chấm công -> Tải về máy tính. In báo cáo kiểm tra kết quả, nếu chưa được. Kiểm tra lịch trình cho nhân viên chưa: Lịch nhân viên -> Chọn đúng ca làm việc cho từng người, từng phòng ban và Lưu sắp xếp lịch trình cho nhân viên. \=>Chú ý:
2) Lỗi không kết nối được với máy chấm công với máy tính.– Do dây mạng: Xem địa chỉ IP của máy chấm công \=> Bằng cách vào Start -> Run -> Gõ ping “ địa chỉ IP của máy chấm công” –t – Sai địa chỉ IP: Thông thường trước khi cài đặt máy chấm công để chế độ địa chỉ IP tĩnh, IP động, hệ thống mạng không ổn định thường xuyên nhảy địa chỉ IP khi chúng ta đặt chế độ IP động. Kiểm tra và thay đổi địa chỉ IP xem đúng chưa. – Chưa đăng ký máy chấm công \=> Từ menu máy chấm công> đăng ký máy chấm công Chú ý: + Loại kết nối: chọn TCP/IP + Số máy (ID) : chọn theo ID máy chấm công ( VD : 1 , ,2 , 3 ….) + Địa chỉ IP : nhập địa chỉ IP của máy chấm công ( VD : 192.168.1.201 ) + Số seri : khi nhấn kết nối , số seri sẽ tự hiện ra + Nhập vào số đăng kí được cung cấp khi mua máy chấm công + Nhấn ĐĂNG KÍ + Hoàn thành bước Đăng kí máy chấm công 3) Lỗi chấm công không nhận dấu vân tay, thẻ từ– Kiểm tra xem thông tin trên máy chấm công có hiển thị người dùng không. – Do máy chấm công sử dụng lâu không nhận dạng dấu vân tay, cần thay đầu đọc.
Do quá trình cập nhật bản phần mềm chấm công miễn phí nên NETFRAMEWORK tương ứng. Tải lại dotNetFx40_Full_x86_x64.exe. Những thông tin trên giúp ích mọi người cách xử lý khi phần mềm chấm công có hiện tượng lạ so với bình thường, có phương pháp xử lý vấn đề nhanh gọn nhất. Bước 3: Nhấn Tạo mới, khung khai báo hiện ra. Tại đây bạn phải điền các thông tin cần thiết cũng như thao tác đuợc các chức năng: Kết nối, Tạo mới, Lưu, Xóa… Tham số Giải thích
Bước 4: Bấm Lưu để hoàn tất quá trình. 2.1. Cấu hình máy chấm côngĐây là chức năng cho phép bạn quản lý và cấu hình máy chấm công. Để khai báo cấu hình máy chấm công bạn làm như sau: Bước 1: Chọn Hệ thống -> Khai báo máy chấm công. Bước 2: Khung khai báo hiện ra. Lựa chọn máy chấm công rồi nhấn Kết nối. Bước 3: Chọn Cấu hình MCC. Tại cửa sổ cấu hình MCC bạn có các thông tin về máy chấm công: Tham số Giải thích:
Lưu ý: Các chức năng Xóa dữ liệu quẹt thẻ, Xóa tất cả các User và Xoá Admin là các chức năng sẽ xóa tất cả các dữ liệu tương ứng trong máy chấm công đã kết nối, vì vậy cần phải suy nghĩ kỹ hoặc sao lưu dữ liệu trước khi sử dụng các chức năng này. 2.2. Lấy dữ liệu từ MCC về CSDLĐể lấy dữ liệu từ máy chấm công về cơ sở dữ liệu bước đầu tiên cần là kết nối với máy chấm công, sau đó làm theo các bước sau: Bước 1: Chọn tab MCC->CSDL Bước 2: Duyệt nhân viên từ MCC (Tải xuống thông tin các user) Bước 3: Nhấn Lưu để Lưu vào CSDL. Tham số Giải thích Cập nhật lại những vân tay đã có Tích để cập nhật những vân tay đã được khai báo trước đó (nếu vân tay chưa có thì thêm mới). 2.3. Lấy dữ liệu từ CSDL vào máy chấm côngĐể lấy dữ liệu từ CSDL có sẵn vào máy chấm công ta làm như sau: Bước 1: Chọn tab CSDL->MCC Bước 2: Duyệt nhân viên từ CSDL – Tải lên danh sách nhân viên từ CSDL Bước 3: Chọn cửa (máy) mà bạn cần ghi. Bước 4: Tích các nhân viên muốn tải lên. Bước 5: Ghi vào máy chấm công – Lưu dữ liệu từ CSDL vào máy chấm công. Tham số Giải thích
3. Khai báo ca làm việcĐể khai báo ca làm việc có hai cách: Cách 1 Bước 1: Nhấn Hệ thống. Bước 2: Chọn Khai báo ca làm việc. Bước 3: Khung khai báo ca làm việc hiện ra. Cách 2 Bước 1: Nhấn Khai báo ca (phím nhanh F6) trên thanh tác vụ. Bước 2: Khung khai báo ca hiện ra. 3.1. Tạo mới ca làm việcTại cửa sổ quản lý ca, bấm Tạo mới để thêm mới 1 ca làm việc. Tham số giải thích:
Sau khi khai báo xong các thông tin, bấm Lưu để lưu ca làm việc bạn vừa khai báo. Hệ thống sẽ thông báo việc lưu dữ liệu đã thành công. 3.2. Sửa ca làm việcBước 1: Chọn ca làm việc cần sửa, sau đó tiến hành thay đổi thông tin. Bước 2: Chọn Lưu để hoàn tất sửa đổi. Thông báo lưu dữ liệu thành công hiện ra. 3.3. Xóa ca làm việcBước 1: Chọn ca làm việc cần xóa. Bước 2: Chọn Xóa. Hệ thống sẽ hiện thông báo xác nhận việc xóa. Nhấn Có để đồng ý xóa hoặc nhấn Không để trở về. 4. Khai báo bộ phận – phòng banĐể mở chức năng khai báo bộ phận, phòng ban ta làm như hình phía dưới. Bước 1: Nhấn chọn Hệ thống trên thanh tác vụ. Bước 2: Chọn Khai báo bộ phận (phím tắt Ctrl+F4). Bước 3: Khung khai báo bộ phận hiện ra. Đây sẽ là nơi để thao tác các chức năng như: Thêm, sửa, xóa, in excel. 4.1. Tạo mới bộ phận – phòng banBước 1: Nhấn Tạo mới. Bước 2: Khung tạo mới hiện ra. Tại đây sẽ khai báo các thông tin cần thiết. Tham số Giải thích
4.2. Sửa bộ phận – phòng banBước 1: Chọn bộ phận – phòng ban cần chỉnh sửa. Bước 2: Nhấn Sửa, khung sửa chữa thông tin về bộ phận – phòng ban hiện ra. Bước 3: Sau khi sửa xong, nhấn Lưu để kết thúc quá trình. 4.3. Xóa bộ phận – phòng banBước 1: Chọn bộ phận – phòng ban cần xóa. Bước 2: Nhấn Xóa, thông báo xác nhận hiện ra. Bước 3: Chọn Có để xóa hoặc chọn Không để trở về. 5. Khai báo chức vụĐể bật chức năng khai báo chức vụ, bạn làm như sau: Bước 1: Nhấn chọn Hệ thống trên thanh tác vụ Bước 2: Chọn Khai báo chức vụ Bước 3: Khung khai báo hiện ra. Tại đây ta có thể sử dụng các chức năng như: Tạo mới, sửa, xóa, in excel… 5.1 Tạo mới Chức vụBước 1: Nhấn Tạo mới. Bước 2: Khung tạo mới hiện ra. Tại đây bạn khai báo các thông tin cần thiết. Tham số Giải thích
5.2 Sửa chức vụBước 1: Chọn chưc vụ cần chỉnh sửa. Bước 2: Nhấn Sửa, khung sửa chữa thông tin chức vụ hiện ra. Bước 3: Sau khi sửa xong, bấm Lưu để kết thúc quá trình. 5.3 Xoá chức vụBước 1: Chọn chức vụ cần xoá. Bước 2: Nhấn Xoá, thông báo xác nhận hiện ra. Bước 3: Chọn Có để xóa hoặc chọn Không để trở về. 6. Khai báo nhân viênĐể bật chức năng khai báo nhân viên, ta làm như sau: Bước 1: Nhấn chọn Hệ thống trên thanh tác vụ. Bước 2: Chọn Khai báo nhân viên. Bước 3: Khung quản lý nhân viên hiện ra, tại đây bạn có thể sử dụng các chức năng như: Tạo mới, Lưu, Xem in, Thoát. Ngoài ra, tại giao diện chính của phần mềm, bấm nút Nhân viên hoặc F5 để vào trực tiếp khung quản lý nhân viên (B3). 6.1. Tạo mới nhân viênBước 1: Nhấn Tạo mới. Bước 2: Khung quản lý nhân viên hiện ra, tại đây bạn khai báo các thông tin cần thiết Tham số Giải thích:
Bước 3: Nhấn Lưu để hoàn tất quá trình. 6.2. Sửa nhân viênBước 1: Chọn nhân viên cần chỉnh sửa. Bước 2: Nhấn Sửa, khung sửa chữa thông tin nhân viên hiện ra. Bước 3: Sau khi sửa xong thông tin, bấm Lưu để hoàn tất. 6.3. Xoá nhân viênĐể xoá nhân viên ta làm theo các buớc sau: Bước 1: Chọn nhân viên muốn xoá trên cây thư mục. Bước 2: Nhấn Xoá. Bước 3: Bảng thông báo hiện ra “ Bạn có muốn xoá nhân viên…?”
7. Khai báo ngày nghỉ lễĐể bật chức năng khai báo ngày nghỉ lễ, ta làm như sau: Bước 1: Nhấn chọn Hệ thống trên thanh tác vụ. Bước 2: Chọn Khai báo ngày nghỉ lễ.( Ctrl+F5) Bước 3: Khung khai báo hiện ra, tại đây ta có thể thực hiện các chức năng như: Tạo mới, Lưu, Sửa, Xoá, Excel. 7.1. Tạo mới môt ngày nghỉ lễBước 1: Nhấn Tạo mới Bước 2: Khung tạo mới hiện ra, tại đây bạn khai báo thông tin cho ngày nghỉ lễ Tham số Giải thích
Bước 3: Nhấn Lưu khi đã khai báo hoàn tất. 7.2. Sửa ngày nghỉ lễBước 1: Chọn ngày nghỉ lễ cần sửa. Bước 2: Nhấn Sửa , khung sửa chữa thông tin ngày nghỉ hiện ra Bước 3: Sửa chữa các thông tin cần thiết Bước 4: Nhấn Lưu để hoàn tất quá trình. 7.3. Xóa ngày nghỉ lễBước 1: Chọn ngày nghỉ lễ cần xoá. Bước 2: Nhấn Xoá ở trên thanh chức năng. Bước 3: Bảng thông báo hiện ra, nhấn Có để chắc chắn xóa, Không để trở về. 8. Khai báo loại nghỉĐể bật chức năng khai báo loại nghỉ bạn làm như sau: Bước 1: Chọn Hệ thống trên thanh tác vụ Bước 2: Chọn Khai báo loại nghỉ Bước 3: Khung khai báo hiện ra, tại đây bạn có thể thực hiện các chức năng như: Tạo mới, Lưu, Sửa… 8.1. Tạo mới loại nghỉBước 1: Nhấn Tạo mới trên thanh tiêu đề. Bước 2: Khung tạo mới hiện ra. Tại đây bạn khai báo các thông tin cần thiết. Tham số Giải thích
Bước 3: Sau khi khai báo xong các thông tin, nhấn Lưu để hoàn tất các quá trình. 8.2. Sửa loại nghỉĐể sửa một loại nghỉ đã có sẵn ta làm theo các bước sau : Bước 1: Chọn loại nghỉ cần chỉnh sửa. Bước 2: Nhấn Sửa, khung sửa chữa thông tin loại nghỉ hiện ra. Bước 3: Sửa chữa các thông tin cần thiết. Bước 4: Bấm Lưu để hoàn tất. 8.3. Xoá loại nghỉĐể xoá loại nghỉ đã có sẵn ta làm theo các bước sau: Bước 1: Chọn danh mục loại nghỉ cần xoá trên danh sách Bước 2: Chọn chức năng Xoá. Bước 3: Thông báo xác nhận hiện ra, nhấn Có để đồng ý xoá, Không để trở về. 9. Khai báo lý do nghỉĐể bật chức năng khai báo lý do nghỉ ta làm như sau: Bước 1: Nhấn chọn Hệ thống. Bước 2: Chọn Khai báo lý do nghỉ. Bước 3: Khung danh mục lý do nghỉ hiện ra, tại đây bạn có thể thực hiện các chức năng như: Tạo mới, Lưu, Sửa, Xoá, Excel. 9.1. Tạo mới lý do nghỉBước 1: Nhấn Tạo mới. Bước 2: Khung nhập lý do nghỉ hiện ra, tại đây bạn điền các thông số cần thiết. Tham số Giải thích
Bước 3: Nhấn Lưu để hoàn tất quá trình. 9.2. Sửa lý do nghỉBước 1: Chọn lý do nghỉ cần chỉnh sửa trên danh mục. Bước 2: Nhấn Sửa. Bước 3: Khung thông tin lý do nghỉ hiện ra, tại đây bạn sửa các thông tin cần thiết. Bước 4: Nhấn Lưu để hoàn tất quá trình. 9.3. Xoá lý do nghỉBước 1: Chọn lý do nghỉ cần xoá. Bước 2: Nhấn Xoá Bước 3: Bảng thông báo “Bạn có muốn xoá bản ghi hiện tại không?”
10. Quản lý đăng kí nghỉChức năng này sẽ giúp bạn đăng ký và quản lý các ngày nghỉ của nhân viên trong công ty, từ các dữ liệu nghỉ mà bạn đăng ký ở đây, phần mềm sẽ hiển thị lý do nghỉ mà bạn đăng ký lên bảng công. Để quản lý phần đăng kí nghỉ của nhân viên ta làm theo các buớc sau: Bước 1: Chọn Quản lý => Quản lý đăng ký nghỉ Bước 2: Chọn nhân viên muốn đăng ký. Bước 3: Nhấn Tạo mới. Bước 4: Khai báo các thông tin tại bảng. Bước 5: Nhấn Lưu để hoàn tất quá trình Tham số Giải thích:
Sửa, Xoá thông tin quản lý đăng ký nghỉĐể Sửa, Xoá thông tin quản lý đăng ký nghỉ ta làm theo các bước sau: Bước 1: Chọn Quản lý => Quản lý đăng ký nghỉ. Bước 2: Chọn nhân viên cần Sửa (Xoá) Bước 3: Nhấn Sửa (Xoá). Bước 4: Khung thông tin quản lý đăng ký nghỉ hiện ra. Tại đây bạn có thể sửa các thông tin cần thiết. Bước 5: Nhấn Lưu để hoàn tất quá trình. 11. Khai báo ưu đãiĐể bật chức năng khai báo loại ưu đãi ta làm như sau: Bước 1: Chọn Hệ thống trên thanh tác vụ. Bước 2: Chọn Khai báo loại ưu đãi.(Ctrl+F8). Bước 3: Khung quản lý ưu đãi hiện ra, tại đây bạn có thể sử dụng các chức năng như: Tạo mới, Lưu, Sửa, Xoá, Excel 11.1. Tạo mới loại ưu đãiBước 1: Nhấn Tạo mới. Bước 2: Thanh tạo mới loại ưu đãi hiện ra. Tại đây bạn điền đầy đủ các thông tin cần thiết. Bước 3: Nhấn Lưu để hoàn tất quá trình. Tham số Giải thích:
11.2. Sửa loại ưu đãiĐể sửa một loại ưu đãi đã đuợc tạo mới truớc đó, ta làm như sau: Bước 1: Chọn loại ưu đãi cần chỉnh sửa. Bước 2: Nhấn chức năng Sửa trên thanh tác vụ. Bước 3: Bảng thông tin loại ưu đãi hiện ra, tại đây bạn chỉnh sửa các thông tin cần thiết. Bước 4: Nhấn Lưu để hoàn tất quá trình chỉnh sửa. 11.3. Xoá loại ưu đãiBước 1: Chọn loại ưu đãi cần xoá. Bước 2: Nhấn Xoá. Bước 3: Bảng thông báo “Bạn có muốn xoá bản ghi hiện tại không?”.
12. Quản lý đăng kí ưu đãiChức năng này sẽ giúp bạn quản lý ưu đãi của các nhân viên trong công ty. Để bật chức năng này các bạn làm như sau: Bước 1: Chọn Quản lý. Bước 2: Chọn Quản lý đăng ký ưu đãi. Bước 3: Danh sách các nhân viên đã đăng ký ưu đãi hiện ra. Tại đây bạn có thể thực hiện các chức năng như: Tạo mới, Lưu, Sửa, Xoá, Excel. 12.1. Tạo mới đăng kí ưu đãiĐể tạo mới một đăng ký ưu đãi cho một nhân viên nào đó ta làm như sau: Bước 1: Chọn nhân viên cần đăng kí ưu đãi Bước 2: Nhấn Tạo mới Bước 3: Khung Tạo mới hiện ra, tại đây bạn khai báo các thông tin cần thiết với Bước 4: Sau khi khai báo xog, bấm Lưu để kết thúc Tham số Giải thích
12.2. Sửa đăng kí ưu đãiĐể sửa một đăng kí ưu đãi đã đuợc đăng kí trước đó bạn làm như sau: Bước 1: Chọn một đăng kí ưu đãi cần sửa. Bước 2: Nhấn Sửa Bước 3: Sửa các thông tin tại khung đăng kí. Bước 4: Nhấn Lưu để hoàn tất quá trình sửa. 12.3. Xoá đăng kí ưu đãiĐể xoá một đăng kí ưu đãi đã khai báo từ truớc ta làm như sau: Bước 1: Chọn loại ưu đãi cần xoá. Bước 2: Nhấn Xoá. Bước 3: Khung thông báo “Bạn có muốn xoá bản ghi hiện tại?” – Nhấn Có để chắc chắn xoá. – Nhấn Không để trở về. 13. Tải dữ liệu từ máy chấm côngĐể tải dữ liệu từ máy chấm công, có hai cách như sau: Cách 1. Bước 1: Nhấn Máy chấm công Bước 2: Chọn Tải dữ liệu từ máy chấm công. Cách 2. Chọn Tải dữ liệu ngay trên thanh tác vụ, phím tắt là F2 13.1. Khung tải dữ liệu hiện lênBước 1: Chọn máy chấm công cần tải dữ liệu, xem lại thông tin. Bước 2: Nhập các thông tin phụ trợ. Bước 3: Nhấn Tải dữ liệu từ MCC và chờ đợi ít phút để hoàn tất quá trình. Sau khi hoàn thành, bảng Danh sách tải dữ liệu sẽ hiển thị kết quả. Lưu ý: Trong trường hợp tải dữ liệu thành công, nhưng lại không trả về kết quả gì ở bảng Danh sách tải dữ liệu, thì một nguyên nhân thường gặp là do Lần tải dữ liệu cuối cùng cho đến thời điểm hiện tại, khoảng thời gian này chưa có dữ liệu mới được thêm. Để giải quyết vấn đề này, bạn chọn lùi thời gian Lần tải dữ liệu cuối cùng lại trong phần Khai báo máy chấm công. 14. Bảng phân caĐể hiển thị bảng phân ca, có thể làm bằng 2 cách sau: Cách 1 Bước 1: Nhấn Quản lý trên thanh tác vụ Bước 2: Chọn Bảng phân ca Cách 2. Lựa chọn nhanh Bảng phân ca trên thanh tác vụ, hoặc dùng phím tắt là F7. 14.1. Bảng phân ca hiện raBước 1: Chọn thời gian, bộ phận (hoặc nhân viên) để phân ca. Bước 2: Bảng ca làm việc hiển thị. Bình thường, sau khi Tổng hợp dữ liệu, thì ngày làm nhân viên sẽ được thiết lập là ca mặc định. Bước 3: Lựa chọn để thay đổi ca cho nhân viên. Bước 4: Nhấn Lưu để hoàn tất quá trình. 15. Quản lý dữ liệu quẹtĐể mở bảng dữ liệu quẹt thẻ, có thể làm 2 cách như sau: Cách 1. Bước 1: Nhấn Quản lý Bước 2: Chọn Dữ liệu quẹt thẻ. Cách 2. Lựa chọn Quẹt thẻ trên thanh tác vụ, hoặc dùng phím tắt là F8. Bảng dữ liệu quẹt thẻ hiện ra. 15.1. Tạo mới dữ liệu quẹt thẻBước 1: Chọn thời gian và nhân viên cần tạo mới dữ liệu quẹt thẻ trên cây nhân sự Bước 2: Xác định thời gian, Trạng thái, cửa… Và những thông tin cần thiết. Bước 3: Chọn Tạo mới để hoàn tất quá trình, dữ liệu tạo mới sẽ tự động hiển thị trên bảng dữ liệu quẹt thẻ. Lưu ý: Những dữ liệu được nhập bằng tay, sẽ hiện thị là màu đỏ. 15.2. Sửa dữ liệu quẹt thẻBước 1: Chọn thời gian và bộ phận (hoặc nhân viên) cần sửa dữ liệu quẹt thẻ. Bước 2: Khung dữ liệu hiện ra, chọn nhân viên cần sửa. Bước 3: Sửa lại các thông tin cho chính xác. Bước 4: Nhấn Lưu để hoàn tất quá trình. 15.3. Xóa dữ liệu quẹt thẻBước 1: Chọn thời gian, bộ phận (hoặc nhân viên) cần xóa dữ liệu quẹt thẻ Bước 2: Bảng dữ liệu quẹt thẻ hiện ra, chọn dòng dữ liệu cần xóa Bước 3: Nhấn Xóa, hệ thống sẽ tiến hành xóa. Thông báo hiện ra xóa thành công và dữ liệu không còn trên bảng quẹt thẻ. 16. Tổng hợp, xử lý dữ liệuĐể xử lý dữ liệu, ta làm như sau: Cách 1. Bước 1: Nhấn Quản lý Bước 2: Chọn Tổng hợp dữ liệu Cách 2. Nhấn Tổng hợp dữ liệu ngay trên thanh tác vụ, phím tắt là F9. 16.1. Khung tổng hợp dữ liệu hiện lênBước 1: Chọn bộ phận hoặc nhân viên hoặc toàn công ty để xử lý dữ liệu Bước 2: Chọn thời gian, từ ngày -> đến ngày Tham số Giải thích
Bước 3: Nhấn Xử lý DL Bước 4: Sau khi xử liệu dữ liệu thành công, hệ thống sẽ thông báo và hiển thị dữ liệu ở khung Chi tiết chấm công. Chọn Nhóm theo bộ phận, Nhóm theo nhân viên, hoặc Nhóm theo ngày để hệ thống xuất báo cáo theo mục đã chọn. 17. Xuất báo cáoSau khi xử lý dữ liệu thành công, bước tiếp theo là xuất ra báo cáo. 1. BBCT: Bảng công chi tiết. 2. BCVR: Báo cáo vào ra. 3. ĐM/VS: Báo cáo đi muộn, về sớm. 4. VM: Báo cáo vắng mặt. 5. OT: Báo cáo thời gian làm thêm. 6. BC: Báo cáo bảng chấm công tháng. 7. BC khác: Chọn mục này để xuất ra một vài báo cáo khác. 17.1. Bảng chi tiết chấm côngBảng chi tiết chấm công sau khi xuất ra có dạng như sau: Tham số Giải thích
17.2. Báo cáo vào raBáo cáo thời gian vào ra có dạng như hình phía dưới. Tại báo cáo này có thể xem được ngày tháng, giờ vào, giờ ra… Của nhân viên hoặc bộ phận đã chọn để xuất báo cáo. 17.3. Báo cáo đi muộn, về sớmBáo cáo thời gian đi muộn, về sớm có dạng như hình phía dưới. Tại báo cáo có thể xem chức vụ, ca làm việc, thời gian nhân viên đi muộn về sớm là bao nhiêu phút… 17.4. Báo cáo vắng mặtBáo cáo vắng mặt có dạng như hình phía dưới. Tại đây có thể xem nhân viên vắng mặt, ngày vắng mặt, lý do vắng mặt… 17.5. Báo cáo thời gian làm thêmBáo cáo thời gian làm thêm trong tháng có dạng như hình bên dưới. Tại báo cáo này, có thể xem được từ ngày đầu đến ngày cuối tháng chi tiết thời gian làm thêm của nhân viên. Phần cuối cùng (bên phải báo cáo) là tổng cộng các số liệu có được giúp người quản lý có thể nhìn nhận và đánh giá tốt hơn. 17.6. Bảng chấm công thángBước 1: Lựa chọn các thông tin cần thiết về Bộ phận hoặc Nhân viên, thời gian, ngày bắt đầu chấm công… Bước 2: Nhấn Tính công. Bảng chấm công hiển thị chi tiết từ ngày đầu tháng đến ngày cuối tháng. Tại đây có thể xuất ra tệp tin Excel. Vậy là đã hoàn tất toàn bộ quá trình cài đặt, hướng dẫn sử dụng phần mềm TAS-ERP.NET. Mọi vấn đề cần tư vấn hỗ trợ xin liên hệ đến Công Nghệ Kỹ Thuật Số – DIGITAL để được giải đáp. |