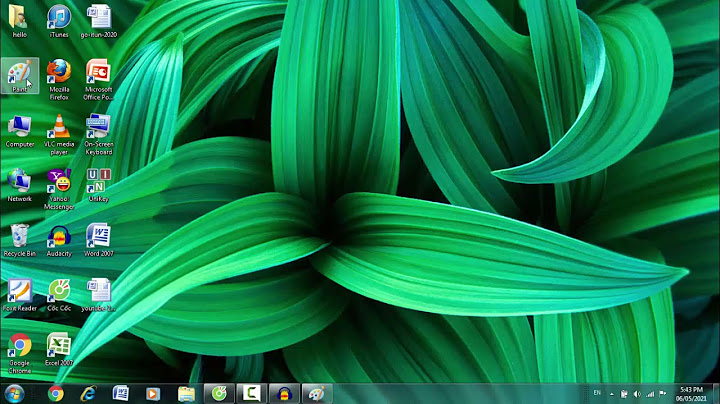– Đầu tiên các bản rê chuột lên khoảng trống bất kỳ trên màn hình desktop, sau đó click chuột phải và chọn “Personalize”
– Tiếp theo các bạn chọn “Change desktop icons”
– Để hiển thị biểu tượng network ra ngoài màn hình thì bạn đánh dấu chọn và mục network.
=> Như vậy là biểu tượng network đã xuất hiện trên màn hình của máy tính rồi đấy.
– Nếu muốn xóa biểu tượng này đi thì các bạn click chuột phải và biểu tượng và chọn Delete là xong.
Nếu các bạn có thắc mắc gì thì alo gà công nghệ ở phần bình luận để được giúp đỡ nha.
Để góp phần duy trì hoạt động Gacongnghe, mong các bạn ủng hộ bằng cách sau - Chia sẻ bài viết bạn đang xem lên facebook, zalo, tiktok, instagram cá nhân và các hội, nhóm, group online, gửi link bài viết này cho bạn bè, người thân cùng tham khảo nếu bạn cảm thấy nó hữu ích.
- Truy cập trang chủ để cập nhật thêm bài viết mới hơn: gacongnghe.com
- Like trang facebook của Gacongnghe: fb.com/gacongnghecom
Gửi thắc mắc, ý kiến ở đây: Thẻ liên quan: đưa biểu tượng network, biểu tượng mạng trên màn hình, hiện biểu tượng network, màn hình win 7, tạo icon mạng, win 7
Bạn có thể tự hỏi biểu tượng kết nối mạng trong khay thông báo của bạn đã đi đến đâu. Khi điều này xảy ra, bạn thường có kết nối internet nhưng không thể nhìn thấy thanh tín hiệu Wi-Fi, biểu tượng ethernet hoặc biểu tượng trạng thái kết nối. Trong một số trường hợp khác, bạn không thể truy cập internet và không có biểu tượng để truy cập Trung tâm mạng và chia sẻ.
Điều này có thể do một số lý do: biểu tượng trạng thái kết nối mạng bị thiếu, dịch vụ mạng không chạy hoặc sự cố từ Windows Explorer. Trong hầu hết các trường hợp, biểu tượng bị thiếu có thể được khôi phục lại bằng cách bật nó trong cài đặt khay thông báo. Nếu cách đó không hiệu quả với bạn, bạn có thể thử các phương pháp khác được cung cấp trong hướng dẫn này.
Phương pháp 1: Cho phép biểu tượng mạng xuất hiện trong khu vực thông báo
Windows 7:
- Nhấp chuột phải vào thanh tác vụ và chọn Properties
- Trên Taskbar tab, nhấp vào Customize Bên dưới Notification Area bộ phận.
- Bấm vào Turn system icons on or off
Ngoài ra, hãy chắc chắn rằng dưới Icons và Behaviours, Network phù hợp với Show icon and notifications
- Định vị Network Bên dưới System Icons và chọn On từ menu thả xuống của Behaviours
- Nhấp chuột OK để thoát.
Windows 8 / 8.1 / 10:
- Nhấp chuột phải vào thanh tác vụ và chọn Settings
- Cuộn xuống Notification area phần và chọn Turn system icons on or off
- Tìm kiếm Network và bật công tắc bên cạnh nó on.
Phương pháp 2: Khởi động lại Dịch vụ Mạng
- Nhấn nút Windows + R, kiểu services.msc và sau đó nhấn Enter.
- Tìm kiếm các dịch vụ sau
Remote procedure call – Dịch vụ này phải được khởi động để các dịch vụ khác hoạt động.
Network Connections – Dịch vụ này phụ thuộc vào RPC để hoạt động
Plug and Play
Com+ Event System – Dịch vụ này phụ thuộc vào RPC để hoạt động
Remote Access Connection Manager – Dịch vụ này phụ thuộc vào Điện thoại hoạt động
Telephony – Dịch vụ này phụ thuộc vào dịch vụ RPC và dịch vụ PnP. Để hoạt động
- Đảm bảo rằng các dịch vụ này được khởi động bằng cách nhấp chuột phải vào tên dịch vụ và sau đó nhấp vào Start.
Phương pháp 3: Khởi động lại Windows Explorer
- Khởi chạy Trình quản lý tác vụ Windows bằng cách sử dụng tổ hợp bàn phím Ctrl + Shift + Esc hoặc nhấp chuột phải vào thanh tác vụ rồi chọn Task Manager
- bên trong Processes or Details tab, tìm Explorer
- Bấm chuột phải vào Windows Explorer hoặc explorer.exe rồi chọn Khởi động lại. Trong Windows 7, chọn End Process.
- Bấm vào File > Create New Task/New Task
- Nhập explorer.exe vào trường rồi nhấn enter.
Phương pháp 4: Đặt lại bộ nhớ đệm biểu tượng
- Nhấp chuột phải vào không gian trống trên màn hình của bạn và chọn Display Properties
- Tùy thuộc vào bố cục của thuộc tính Hiển thị của bạn, hãy tìm Chất lượng màu từ 32 đến 16 bit
- Nhấp chuột Apply, thay đổi nó trở lại 32 bit, và sau đó khởi động lại máy tính của bạn.
Phương pháp 5: Sử dụng Registry
Chỉ tiếp tục với bước này nếu bạn đã thử các phương pháp trước đó hoặc bạn thông thạo với sổ đăng ký Windows.
- Nhấn nút Windows + R, kiểu regedit để mở trình chỉnh sửa sổ đăng ký, rồi nhấn Enter.
- Điều hướng đến khóa đăng ký sauHKEY_LOCAL-MACHINESYSTEMCurrentControlSetControlNetwork
- Trong khóa này, xác định vị trí Config mục nhập, nhấp chuột phải vào xóa nó. Đừng hoảng sợ nếu bạn không nhìn thấy mục này, nó hoàn toàn tốt.
- Khởi động lại máy tính của bạn. Mục cấu hình sẽ tự động được tạo lại trong quá trình khởi động lại.
Nếu bạn không thấy Cấu hình, hãy bỏ qua phương pháp này vì nó dành cho những người đã tùy chỉnh cài đặt của họ theo cách thủ công hoặc bởi chương trình của bên thứ ba.
Phương pháp 6: Bắt buộc khởi động lại Explorer.exe và thay đổi sổ đăng ký
Nếu không có phương pháp nào ở trên hoạt động, là phương sách cuối cùng, chúng tôi có thể thử xóa một số khóa đăng ký và buộc khởi động lại Explorer.exe từ dấu nhắc lệnh.
- Nhấn Windows + R, nhập command trong hộp thoại, nhấp chuột phải vào kết quả và chọn Run as administrator.
- Bây giờ, hãy thực hiện từng lệnh sau:REG DELETE “HKCUSoftwareMicrosoftWindowsCurrentVersionPoliciesExplorer” /V HideSCANetwork /F
REG DELETE “HKLMSOFTWAREMicrosoftWindowsCurrentVersionPoliciesExplorer” /V HideSCANetwork /F
taskkill /f /im explorer.exe
start explorer.exe
- Bây giờ, hãy thử truy cập vào biểu tượng mạng và xem sự cố đã được giải quyết chưa.