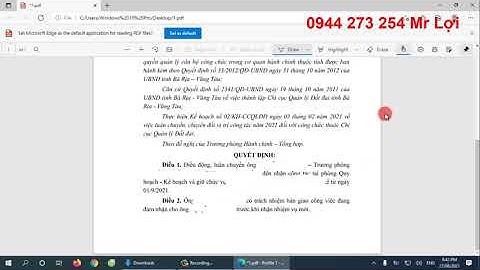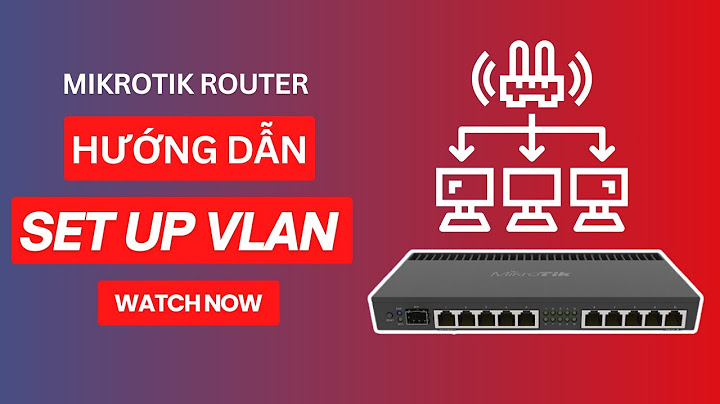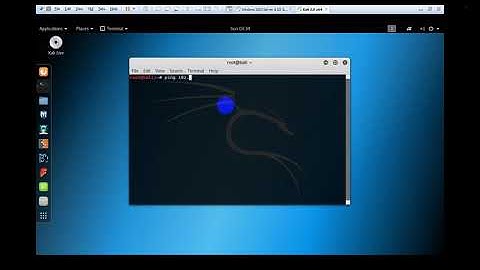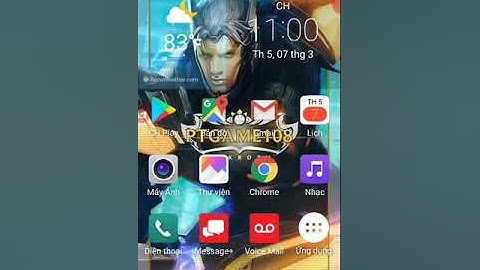Trên iphone – ipad có một chế độ khá là hay để giúp bạn quản lí thiết bị của mình dễ dàng hơn, nhất là khi cho bạn bè hay trẻ nhỏ mượn máy chơi game hay xem video mà không muốn bị sử dụng các phần mềm khác. Show Chế độ Truy cập được hướng dẫn đơn giản là chỉ cho sử dụng một ứng dụng duy nhất trên màn hình và muốn thoát khỏi ứng dụng đó thì cần phải nhập password, vân tay hoặc FaceID. Chế độ Truy cập được hướng dẫn sẽ giúp bạn có thể thực hiện bất kỳ tác vụ nào sau đây:
Bước 1. Thiết lập Truy cập được hướng dẫn Đi tới Cài đặt > Trợ năng > Truy cập được hướng dẫn.  Sau đó bật Truy cập được hướng dẫn lên.  Chọn vào Cài đặt mật mã > Đặt mật mã Truy cập được HD, sau đó nhập mật mã. Bạn cũng có thể dùng Face ID (iPhone X và mới hơn) hoặc Touch ID (các kiểu máy khác) để kết thúc phiên Truy cập được hướng dẫn.  Ở mục tự động khóa màn hình, nếu bạn muốn thiết lập thời gian sử dụng ứng dụng thì chọn vào thời gian tương ứng, nếu không bạn chọn 「không」nhé.  Bước 2. Kích hoạt phiên Truy cập được hướng dẫn Mở ứng dụng mà bạn muốn cho người khác sử dụng. Bật Truy cập được hướng dẫn bằng một trong các phương pháp sau đây:
Đến đây là bạn có thể yên tâm cho người khác mượn máy mà chỉ dùng dc duy nhất một ứng dụng mà bạn đã thiết lập sẵn. iPhone và iPad là 2 thiết bị di động cực kì phổ biến hiện nay. Và việc những bậc phụ huynh cho con mình sử dụng iPhone, iPad cũng rất phổ biến. Vậy làm thể nào để kiểm soát thời gian sử dụng cũng như các ứng dụng được phép dùng khi bạn cho các cháu mượn smartphone của bạn hiệu quả nhất.
Hôm nay Di Động Việt sẽ hướng dẫn các bạn cách khóa 1 ứng dụng trên iPhone. iPad. Tính năng này được gọi là truy cập được hướng dẫn “Guided access.” nó sẽ cho phép thiết bị của bạn chỉ dùng được 1 ứng dụng trong 1 khoảng thời gian cố định được cài đặt. Để kích hoạt chế độ này : Bước 1: vào cài đặt và chọn cài đặt chung “General”. Bước 2: Chọn Trợ năng  Bước 3: bạn vào truy cập được hướng dẫn và bật nó lên.  Ở đây bạn tùy chỉnh mật khẩu và thời gian được sử dụng theo ý bạn muốn. Sau đó các bạn tìm ứng dụng bạn muốn khóa, bấm 3 lần phím home là xong. Còn đối với iPhone X trở lên thì thay phím home băng phím nguồn. Với 6 tính năng ẩn trên iPhone được chúng tôi liệt kê trong bài viết, bạn sẽ có trải nghiệm khá thú vị và mới lạ với chiếc iPhone của mình. Dưới đây là tổng hợp 10 tính năng ẩn trên iPhone cực hay không thể bỏ qua. Hãy cùng trải nghiệm mọi người nhé. 1. Guided Access (Truy cập được hướng dẫn)Đây là một tính năng khá hay và thú vị, khi bật chức năng này lên bạn sẽ khóa được màn hình hiện tại đang sử dụng. Nghĩa là, khi khóa lại ở màn hình nào thì người khác sử dụng máy bạn chỉ sử dụng được duy nhất một màn hình đó mà thôi. Ví dụ, nếu khóa ở màn hình lướt web, người dùng chỉ có thể lướt web, không dùng được nút Home hay tắt máy..jpg) Bước 1: Vào Cài đặt > Cài đặt chung > Trợ năng .jpg)Bước 2: Bật Truy cập được hướng dẫn để bật tính năng này lên. Khi đã kích hoạt chế độ này, bạn chỉ cần vào bất kỳ ứng dụng nào, nhấn nút Home 3 lần liên tục là màn hình khóa sẽ được thiết lập. Lúc này truy cập hướng dẫn sẽ được hiện ra, muốn vô hiệu hóa bạn chỉ cần vẽ vòng tròn lên vị trí đó là được..jpg) Bước 3: Vẽ vòng tròn để hủy tính năng này Ngoài ra, người dùng còn có thể thiết lập các cài đặt khác khi nhấn vào Tùy chọn phía góc dưới bên trái như cài đặt: âm lượng, chuyển động, bàn phím… Để hủy tính năng này, hãy nhấn nút Home 3 lần một lần nữa là sẽ hủy được. 2. Để Siri đọc tên người gọi cho bạn.jpg) Cách thực hiện: Vào Cài đặt > Điện thoại > Thông báo cuộc gọi > tùy chỉnh theo ý bạn Nếu bạn muốn biết người gọi cho bạn là ai, khi số điện thoại người đó đã được bạn lưu trong danh bạ thì hãy kích hoạt tính năng này. Với tính năng này, bạn sẽ biết ai gọi cho mình khi đang nghe tai nghe, đang lái xe mà không cần nhìn vào màn hình điện thoại. 3. Chuyển mật khẩu mở máy thành 4 số.jpg) Cách thực hiện: Bước 1: Cài đặt > Touch ID & Mật mã > Nhập mật mã hiện tại Trên iOS 9 trở đi, iPhone đã hỗ trợ mở mật khẩu bằng 6 số, không phải là 4 số giống như trước. Tuy nhiên, bạn thấy phiền phức vì vấn đề này, hãy thay đổi lại mật khẩu 4 số bằng cách thiết lập lại..jpg) Bước 2: Bạn chỉ cần chọn mục mã 4 số ( 4 Digit Numeric Code) Bạn chỉ cần nhập mật mã cũ, sau đó chọn tùy chọn mật mã để chọn mục mã số 4 số. Sau đó thay đổi lại mật khẩu mới và sử dụng. 4. Tính năng kính lúp.jpg) Cách kích hoạt tính năng kính lúp: Cài đặt > Cài đặt chung > Trợ năng và bật Kính lúp lên Chắc ít bạn biết rằng iPhone còn hỗ trợ người dùng phóng to hình ảnh phông chữ trên iPhone nếu bạn quá khó đọc thông qua tính năng kính lúp. Khi kích hoạt tính năng này, lúc cần bạn chỉ việc nhấn 3 lần nút Home là có thể mở kính lúp lên. Ngoài ra, với tính năng này bạn có thể chụp lại các trang sách bằng kính lúp. Truy cập được hướng dẫn có tác dụng gì?Truy cập được hướng dẫn giúp bạn tập trung vào một công việc bằng cách tạm thời giới hạn iPhone đến một ứng dụng duy nhất và cho phép bạn kiểm soát tính năng ứng dụng nào khả dụng. Guide Access là gì?Guided Access (Truy cập được hướng dẫn) Đây là một tính năng khá hay và thú vị, khi bật chức năng này lên bạn sẽ khóa được màn hình hiện tại đang sử dụng. Nghĩa là, khi khóa lại ở màn hình nào thì người khác sử dụng máy bạn chỉ sử dụng được duy nhất một màn hình đó mà thôi. Làm thế nào để bật nút Home trên iPhone?2Cách bật và tắt nút home ảo trên iOS 13 trở lênBước 1: Chọn Cài đặt. Bước 2: Nhấn chọn Trợ năng. Bước 3: Nhấn vào Cảm ứng. Bước 4: Nhấn Bật AssistiveTouch để bật nút Home ảo và ngược lại. True tone để làm gì?True Tone là công nghệ màn hình cho phép tự động đo mức độ ánh sáng, nhiệt độ của môi trường xung quanh. Từ đó thiết bị điều chỉnh ánh sáng cân bằng trắng và độ sáng màn hình phù hợp với điều kiện ánh sáng xung quanh để giúp màu sắc màn hình luôn hiển thị nhất quán. |