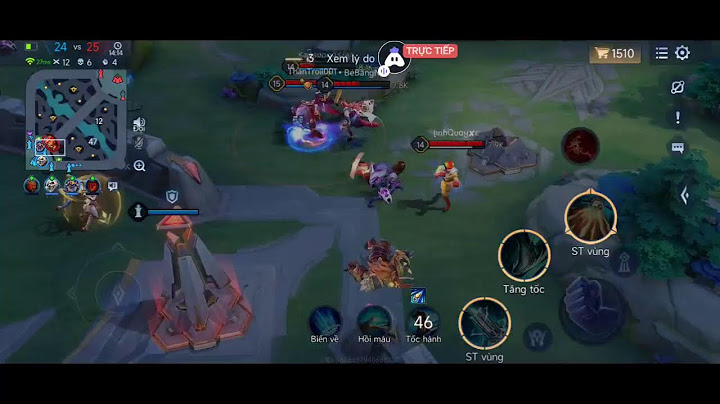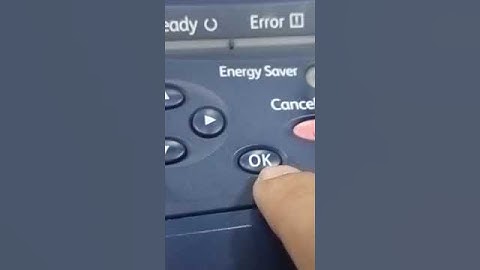Liên kết Text Box trong Word đó là các hộp văn bản sẽ liên kết với nhau khi nhập nội dung. Khi đó bạn nhập nội dung vào hộp văn bản thứ nhất hết kích thước của hộp thì nội dung còn lại tự động nhảy sang hộp văn bản thứ 2, liên tục tới những hộp văn bản còn lại được liên kết. Bài viết dưới đây sẽ hướng dẫn bạn liên kết Text Box trong Word. Hướng dẫn liên kết Text Box trong WordBước 1: Tại giao diện trong Word người dùng nhấn vào Insert rồi chọn Text Box để chèn hộp văn bản đầu tiên. Có rất nhiều kiểu hộp văn bản để chúng ta lựa chọn cho văn bản cần trình bày.  Sau khi chọn được hộp văn bản đầu tiên, bạn nhập nội dung như bình thường.  Bước 2: Tiếp đến chúng ta tiếp tục chèn thêm hộp text box thứ 2 nhưng không nhập nội dung văn bản như hình dưới đây.  Bước 3: Click chuột vào hộp văn bản đầu tiên, rồi nhấn vào Shape Format để điều chỉnh text box. Sau đó bạn nhìn xuống dưới nhóm Text rồi nhấn chọn vào Create Link.  Bước 4: Ngay lập tức trỏ chuột chuyển sang hình bình liên kết để click chuột vào hộp văn bản thứ 2 để tiến hành liên kết. Nếu text box thứ 2 liên kết với Text box đầu tiên đã nhập văn bản thì sẽ báo lỗi. Khi đó bạn nhấn phím Esc để hủy chế độ liên kết, xóa văn bản rồi tiến hành liên kết lại từ đầu. Bước 5: Bây giờ bạn nhập văn bản ở text box đầu tiên và khi hết diện tích nhập thì nội dung văn bản sẽ tự động chuyển xuống text box thứ 2. Hoặc bạn để trỏ chuột ở cuối văn bản text box đầu tiên, rồi gõ nội dung thì trỏ chuột cũng tự động di chuyển xuống text box thứ 2.  Bước 6: Để hủy chế độ liên kết text box trong Word thì chúng ta nhấn vào text box đầu tiên, rồi chọn Break link. Lưu ý, nội dung văn bản ở text box liên kết sẽ tự động xóa.  Nếu muốn liên kết tiếp text box thứ 3 thì bạn đặt trỏ chuột tại text box thứ 2 rồi cũng nhấn Create link như bước làm bên trên. , Microsoft đã thêm khá nhiều hiệu ứng mới để người dùng sử dụng Text Box có nhiều sự lựa chọn và sử dụng linh hoạt hơn. Hãy cùng chúng tôi tìm hiểu về các tính năng trong Text Box với bài viết này nhé! Chèn Text Box Bước 1: Chọn tab Insert, sau đó, nhấp chọn Text Box trong mục Text. Insert > Text > Text Box  Bước 2: Trong menu hiện ra, nhấp chọn Draw Text Box. Nhấp chọn Draw Text Box  Bước 3: Nhấp và kéo hộp nhập tới bất kì nơi nào trên tài liệu để nhập văn bản. Bước 4: Điểm chèn sẽ xuất hiện bên trong hộp nhập văn bản. bạn có thể gõ hoặc tạo văn bản bên trong ô Text Box này. Nhập văn bản vào Text Box  Bước 5: Ở trong phiên bản Office 2007 Nếu muốn, bạn có thể thay đổi phông chữ, màu sắc và kích thước cho văn bản trong hộp Text Box bằng cách sử dụng các lệnh trên tab Format và Home. Bước 6: Nhấp chuột vào bất kì đâu bên ngoài ô Text Box để thoát khỏi ô nhập văn bản. Di chuyển hộp Text Box Bước 1: Nhấp vào hộp Text Box mà bạn muốn di chuyển. Di chuột qua một cạnh bất kì của Text Box. Bước 2: Nhấp vào kéo hộp Text Box đến vị trí mong muốn. Nhấp vào kéo hộp Text Box đến vị trí mong muốn  Thay đổi kích thức textboxThay đổi kiểu dáng Việc chọn một kiểu hình dạng Text Box cho phép bạn áp dụng các màu và hiệu ứng đi kèm với hộp đó. Bước 1: Chọn hộp Text Box mà bạn muốn thay đổi. Bước 2: Trên tab Format, nhấp chọn mũi tên, sau đó chọn More trong mục Shape Styles. Bước 3: Trong menu thả xuống, nhấp chọn style mà bạn muốn sử dụng trong mục Theme Styles. Nhấp chọn style bạn muốn áp dụng cho Text Box  Bước 4: Hộp Text Box sẽ xuất hiện với hình dáng, màu sắc, kích thước đúng như style được chọn. Kết quả sau khi chọn style  Nếu bạn muốn định dạng Text Box nhiều hơn, bạn có thể linh hoạt áp dụng các tùy chọn như Shape Fill hoặc Shape Outline. Thay đổi hình dạng hộp Text Box Việc thay đổi hình dạng của hộp Text Box sẽ giúp tài liệu của bạn trông bắt mắt hơn. Bước 1: Chọn hộp Text Box mà bạn muốn thay đổi. Khi Tab Format sẽ xuất hiện, chọn lệnh Edit Shape. Nhấp chọn lệnh Edit Shape trong tab Format  Bước 2: chọn Change Shape, sau đó chọn hình dạng từ menu hiện ra. Chọn hình dạng mà bạn muốn áp dụng cho hộp Text Box Kết quả sau khi thay đổi hình dạng cho Text Box.  Kết quả sau khi thay đổi hình dạng cho Text Box  Các bạn cũng có thể áp dụng các này để hèn Text box trong Office 2007. Chúc các bạn thành công! |