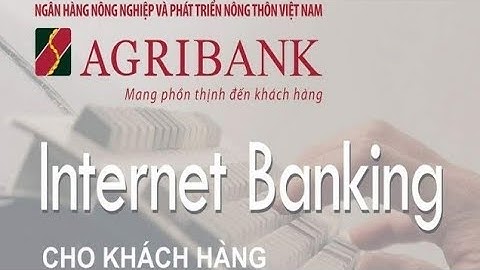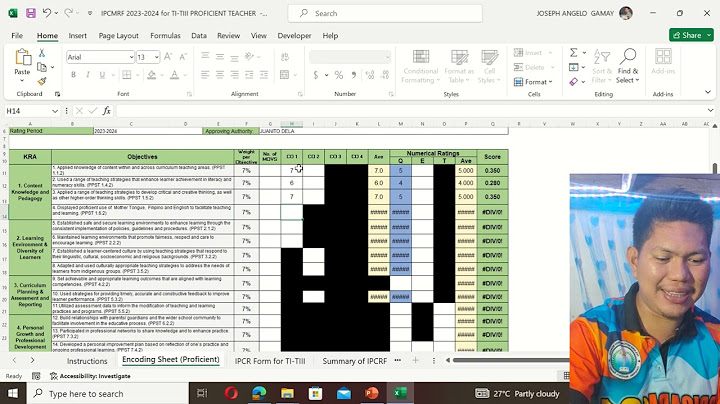Lỗi Network Error. Windows cannot access. You do not have permission to access. Contact your network administrator to request access. khi chia sẻ tập tin và kết nối máy in trong mạng LAN nội bộ là lỗi rất thường xuyên xảy ra. Chính vì vậy, hôm nay, mình sẽ hướng dẫn Cách Sửa Lỗi Windows Cannot Access Khi Share Và In Trong LAN chi tiết chuẩn nhất hiện nay luôn nha. Show
 Lời nói đầu tiênTrước tiên làm theo cách sau đây, đảm bảo bạn đã tắt tường lửa Windows và mở chế độ share mạng LAN, vì 2 cái này cũng là nguyên nhân đầu tiên gây ra lỗi Windows cannot access. You do not have permission to access. Contact your network administrator to request access. Tắt tường lửa Windows: Vào Control Panel > Chọn System and Security > Chọn Windows Defender Firewall > Chọn vào Turn Windows Defender Firewall on or off > Nhấn Turn off cho cả mạng Private và Public > Nhấn vào OK để lưu thay đổi. Mở chế độ share mạng LAN: Vào Control Panel > Chọn View Network status and tasks > Chọn vào Change advanced sharing settings > Nhấn Turn on cho tất cả mục trong Private và Guest or Public và All Networks, ngoài trừ dòng Password protected sharing cuối là chọn Turn off passwords protected sharing rồi nhấn Save changes là xong. Còn nếu lỗi khi share ổ cứng và thư mục: Hãy click chuột phải vào ổ đĩa hay folder bạn đã share và chọn các mục lần lượt như: Properties => Security => Edit => Add => Advanced => Find now => Everyone => OK => OK => OK. Xong Ngoài ra, các chương trình diệt virus cũng có thể đã chặn chia sẻ trong mạng LAN. Ví dụ với Kaspersky thì bạn Mở Kaspersky lên vào Thiết lập (biểu tương bánh răng), ở phần Bảo vệ, chọn Tường lửa, chọn Các mạng khả dụng, ở cột Loại mạng, bạn chọn Mạng tin tưởng hết cho mình. Vậy là Xong. Cách 1: Tự động và nhanh gọnĐầu tiên bạn tải tập tin Sua-loi-cannot-access-21AK22-COM.rar (Link: [Chờ 99 giây] & [Chờ 99 giây] & [VIP 21AK22] – Mật khẩu giải nén: 21AK22), giải nén nó ra. Nhấn đúp chuột vào Sua-loi-cannot-access.reg chọn Yes rồi OK. Cuối cùng khởi động lại máy tính là xong. Cách 2: Chỉnh sửa Registry thủ côngGõ regedit vào ô tìm kiếm Windows rồi mở Registry Editor lên  Truy cập đường dẫn: HKEY_LOCAL_MACHINE\SYSTEM\CurrentControlSet\Control\Lsa , rồi nhấn dúp vào restrictanonymous điền số 0 vào ô Value data rồi nhấn OK. Tắt Registry Editor và khởi động lại máy tính. XONG !!! Bài viết liên quan:
Đơn giải phải không nào? Chỉ vài bước cơ bản là bạn đã có thể sửa hoàn toàn lỗi Network Error. Windows cannot access. You do not have permission to access. Contact your network administrator to request access khi chia sẻ tập tin và máy tin trong mạng LAN rồi đó. Mọi thắc mắc hoặc góp ý vui lòng để lại bình luận phía dưới bài viết. Cảm ơn bạn rất nhiều! GÓC LƯU Ý: Tất cả nội dung, thủ thuật, phầm mềm,... trên 21AK22.COM chỉ dành cho cá nhân nhằm mục đích trải nghiệm dùng thử. Nếu có điều kiện tài chính, vui lòng mua bản quyền chính hãng từ trang web chính thức để ủng hộ nhà sản xuất ! làm xong và kết thúc bạn hãy thử truy cập lại file share trên các máy khác trong mạng để bắt dầu làm việc bình thường .  Chúc các bạn làm thành công nhé ,thấy hữu ích thì hãy chia sẻ cho bạn bè đồng nghiệp xử lý sự cố mạng nội bộ nhé trong văn phòng nhé .! © Trong trường hợp mạng Lan bạn có 2 máy tính cùng lớp mạng nhưng khi bạn shared một Folder thì máy kia truy cập vào báo lỗi "You do not have permission to access \\A\Documents" VD: - Máy tính A, có IP: 192.168.1.102 - Máy tính B, có IP: 192.168.1.105 Bây giờ máy tính A có Folder tên là "Documents" cần shared cho máy tính B, những khi máy tính B, truy cập vào thì nhận được thông báo: "You do not have permission to access \\A\Documents" Máy tính của bạn đang sử dụng bình thường, nhưng bỗng một ngày trên màn hình xuất hiện lỗi “you don't have permission to access / on this server” khiến việc kết nối với máy chủ không thể thực hiện được. Vậy nguyên nhân lỗi này do đâu? Cách sửa lỗi you don't have permission to access / on this server như thế nào? Hãy cùng LaptopK1 tìm hiểu rõ hơn ngay trong bài viết sau đây nhé. Nguyên nhân lỗi You don’t have permission to access/ on this serverTheo kinh nghiệm nhiều năm trong lĩnh vực máy tính, LaptopK1 nhận thấy lỗi you don't have permission to access / on this server chủ yếu xuất phát từ 4 nguyên nhân cơ bản sau khiến bạn không thể truy cập được vào máy chủ đó là:  - Lỗi từ phía cung cấp hosting đang có điều chỉnh, cập nhật hay thay đổi gì đó trên hệ thống. - Lỗi xuất phát từ plugin cài đặt trên website không tương thích. - Lỗi từ việc phân quyền tập tin hay thư mục sai. - Lỗi do file .htaccess có cấu hình không đúng đính dạng. Hướng dẫn cách sửa lỗi you don’t have permission to access/ on this serverSau khi đã nắm được những nguyên nhân gây ra lỗi you don't have permission to access / on this server. Mỗi nguyên nhân gây ra sẽ tương thích với cách xử lý khác nhau. Trong đó, riêng lỗi đầu tiên sẽ do phía cung cấp hosting, đòi hỏi bạn sẽ phải liên hệ với họ để được hỗ trợ kiểm tra và khắc phục sớm nhất. Còn lại với những lỗi trên mọi người có thể sửa lỗi như sau: Sữa lỗi do plugin không tương thíchĐể có thể xử lý được lỗi này, mọi người sẽ phải vô hiệu hóa những plugin không tương thích với website của mình. Để có thể biết được đâu là plugin không tương thích để vô hiệu quả chính thì mọi người có thể thực hiện theo các bước sau:  Bước 1: Mọi người đăng nhập vào tài khoản hosting trên website của mình và di chuyển đến mục Public_html hoặc di chuyển đến mục chứa các tập tin đang chạy hosting. Bước 2: Tiến hành truy cập vào mục wp_content rồi lựa chọn tiếp mục Plugins. Rồi bạn tiến hành đổi tên của những plugins đó, ví dụ disabled-plugins. Lúc này là bạn đang vô hiệu plugin.  Bước 3: Truy cập lại vào website, nếu lỗi you don't have permission to access / on this server đã được xử lý thì bạn sẽ truy cập được, nguyên nhân đó chính là do plugin gây ra. Bước 4: Sau khi đã xác định được lỗi là do plugins gây ra, mọi người cần phải cài đặt hoặc cập nhật lại plugin tương thích nếu chúng quan trọng và cần thiết khi sử dụng website. Trong trường hợp plugin đó ít dùng đến thì bạn có thể xóa chúng để giải phóng bộ nhớ cho hosting để chúng load hiệu quả hơn. Khắc phục lỗi do phân quyền Thư mục và Tập tin saiTrong trường hợp lỗi báo you don't have permission to access / on this folder có nghĩa là các thư mục, tập tin của bạn đang thực hiện phân quyền sai. Bởi vì mỗi khi tập tin được tạo, nó sẽ được phân quyền mặc định cho từng đối tượng thực thi, đọc, viết tương ứng. Tuy nhiên, trong quá trình thực hiện các quyền này có thể bị điều chỉnh phù hợp với thực tế. Chính việc thay đổi này sẽ khiến file hoặc folder đã lưu trữ sẽ bị ảnh hưởng. Lúc này bạn chỉ cần điều chỉnh là quyền của file hoặc folder tương ứng. Cách thực hiện cũng khá đơn giản thông qua file manager hoặc FTP Client. Trong cách sửa lỗi theo hướng phân quyền thông qua FTP như sau: Bước 1: Lựa chọn FTP Client rồi di chuyển đến mục gốc của hosting account. Bước 2: Di chuyển đến mục chứa tất cả tập tin chạy website rồi tiến hành bấm chọn vào mục File Permissions.  Bước 3: Chọn Apply to directories only, rồi nhập “775” và bấm OK. Bước 4: Khi FileZilla hoàn tất quá trình thay đổi quyền, mọi người thực hiện lại bước 3 nhưng sẽ nhấp chọn Apply to files only và nhập “664“, rồi bấm OK. Sau khi hoàn thành các bước trên, bạn tiến hành truy cập lại website xem có bị lỗi you don't have permission to access / on this folder nữa không nhé.  Sửa lỗi you don't have permission to access / on this server do file .htaccess có cấu hình saiFile .htaccess được biết đến là một tập tin cấu hình máy chủ, chúng hoạt động với mục đích cấu hình của những cài đặt trên web server Apache. Vậy nên, khi file này bị lỗi cũng sẽ làm cho bạn không thể truy cập được vào máy chủ. Vậy nên, để khắc phục được lỗi đòi hỏi bạn phải tìm ra được tập tin .htaccess bị lỗi đó. Cách thực hiện như sau: Bước 1: Truy cập vào mục File Manager tại Control Panel của hosting. Bước 2: Bấm Ctrl + F để tìm tập tin .htaccess tại mục public_html directory. Bước 3: Trường hợp bạn không tìm dduwojcmucj public_html directory có thể di chuyển đến phần setting của hosting để tiến hành kích hoạt lại chế độ show hidden files. Bởi vì hầu hết các file .htaccess đều tồn tại ở nền tảng website. Nhưng trên thực tế có một số file sẽ bị ẩn hoặc người dùng vô tình bị xóa đi nên việc tạo lại file .htaccess rất quan trọng. Cách thực hiện cụ thể là: Bước 1: Mọi người tiến hành tải và sao lưu một file .htaccess về máy tính để dự phòng, sau đó sẽ xóa file tại server.  Bước 2: Truy cập trực tiếp vào website, nếu chúng hoạt động lại ổn định có nghĩa lỗi you don't have permission to access / on this server đã được sửa. Bước 3: Mọi người tiến hành tạo file .htaccess bằng việc đăng nhập vào WordPress Dashboard, sau đó chọn vào mục setting, chọn tiếp Permalinks và cuối cùng bấm Save để lưu lại.  Kết luậnTrên đây là tổng hợp những thông tin giúp mọi người nắm được nguyên nhân, cùng với cách sửa lỗi you don't have permission to access / on this server hiệu quả. Hy vọng với những chia sẻ trên của LaptopK1 sẽ giúp mọi người biết cách sử dụng và khắc phục lỗi để quá trình quản trị website ổn định, không bị gián đoạn. |