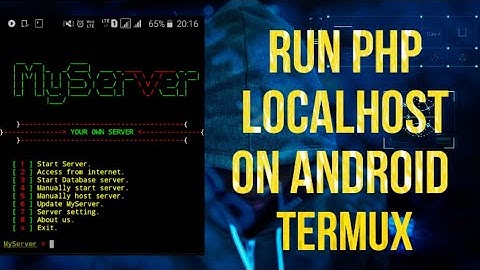Cần biến các mục menu thành hình trong bảng điều khiển Quản trị viên WordPress? . Được kết hợp với đủ người dùng với vai trò người dùng phù hợp và khả năng đăng nhập vào FTP (Giao thức truyền tệp) hoặc SFTP (FTP bảo mật), chức năng này là xương sống của mọi trang web thành công. Tuy nhiên, việc cài đặt quá nhiều plugin và thực hiện các thay đổi có thể khiến menu thanh bên quá phong phú và do đó không được tổ chức và khó hiểu. Ngoài ra, bạn có thể muốn một số người dùng chỉ có quyền truy cập vào một số mục menu, trong khi những người khác có tất cả. Đây là cách ẩn các mục menu Quản trị viên WordPress Show Lý do để dọn sạch các mục từ menu WordPressMenu quản trị viên ở phía bên trái của back-end WordPress có rất nhiều mục, menu, menu con, tùy chọn, widget, phần bài đăng và trang cũng như cài đặt chủ đề và plugin. Như đã đề cập, bạn có thể muốn người viết, cộng tác viên, biên tập viên và các quản trị viên khác có quyền truy cập hạn chế. Điều đó đặc biệt quan trọng trên mạng nhiều trang hoặc bất kỳ trang web đa tác giả nào. Khi mọi thứ được dọn dẹp, bạn cải thiện quy trình làm việc bằng cách tối ưu hóa các lựa chọn có sẵn. Đồng thời, bạn ngăn người dùng lạm dụng các tùy chọn mà họ không nên có quyền truy cập 1. Ẩn các mục menu trong Quản trị viên WordPress qua PHPTrước khi chúng tôi bắt đầu giải thích phương pháp này, bạn cần biết cách kiểm tra ID người dùng trong WordPress. Điều đó cho phép bạn xóa một số trang menu cho một số người dùng hoặc vai trò trong khi giữ chúng cho những người khác. Dưới đây là ba ví dụ add_action( 'admin_init', 'my_remove_menu_pages' );
function my_remove_menu_pages() {
global $user_ID;
if ( $user_ID != 123 ) { // Enter the user ID instead of 123
remove_menu_page('edit.php'); // Posts
remove_menu_page('users.php'); // Users
remove_menu_page('plugins.php'); // Plugins
remove_menu_page('themes.php'); // Appearance
remove_menu_page('tools.php'); // Tools
remove_menu_page('options-general.php'); // Settings
remove_menu_page('upload.php'); // Media
remove_menu_page('link-manager.php'); // Links
remove_menu_page('edit-comments.php'); // Comments
remove_menu_page('edit.php?post_type=page'); // Pages
}
}
Đoạn mã trên, khi được thêm vào chức năng. php, vào plugin đoạn mã hoặc sử dụng plugin dành riêng cho trang web, sẽ ẩn tất cả các mục menu trong danh sách đối với người dùng có ID bạn đã cung cấp. Kiểm tra hướng dẫn chỉnh sửa chủ đề của chúng tôi để biết thêm thông tin. Nếu điều đó có vẻ cồng kềnh và bạn không thể tìm ra cách lấy ID, chúng tôi khuyên bạn nên sử dụng địa chỉ email được liên kết với tài khoản function custom_menu_page_removing() {
if ( get_currentuserinfo()->user_email != '[email protected]' )
remove_menu_page( 'edit.php' );
remove_menu_page( 'tools.php' );
}
add_action( 'admin_menu', 'custom_menu_page_removing' );
Bạn cũng có thể xóa tất cả các mục menu không sử dụng cho tất cả người dùng bằng chức năng sau function remove_item_from_menu() {
remove_menu_page( 'edit.php?post_type=elementor_library' ); // eradicates Elementor addons menu item
remove_menu_page( 'edit-comments.php' ); // removes comment menu if you disabled them anyway
}
add_action( 'admin_init', 'remove_item_from_menu' );
2. Sử dụng plugin WordPress để ẩn các mục menuChúng tôi biết không phải tất cả người dùng đều hiểu biết về CSS và không muốn trực tiếp thay đổi tệp trang web của họ. Như thường lệ, những người dùng đó có một giải pháp thay thế—cài đặt plugin WordPress. Bây giờ, có một số sáng tạo trên kho lưu trữ cho phép bạn làm điều này và chúng tôi không có ưu tiên hoặc ràng buộc nào với các nhà phát triển. Do đó, chúng tôi sẽ chứng minh hai cách sử dụng một phương pháp hơi khác 1. Ẩn các mục trong thanh bên thông qua Trình chỉnh sửa menu quản trịAdmin Menu Editor của Janis Elsts dường như là plugin miễn phí phổ biến nhất cho phép bạn chuyển đổi tiêu đề, vị trí, biểu tượng và tên của menu. Bạn cũng có thể tạo một mục menu tùy chỉnh trỏ đến bất kỳ mục nào khác và những gì chúng tôi tìm kiếm, ẩn hoặc hiển thị các mục riêng lẻ. Quan trọng nhất, nó rất dễ sử dụng và hoạt động theo cách này
2. Sử dụng giao diện quản trị tùy chỉnh WPGiao diện quản trị viên tùy chỉnh WP của Martin Gibson cũng đơn giản không kém cho người mới bắt đầu, nhưng mạnh mẽ hơn nhiều nếu bạn biết PHP, CSS và JavaScript. Sau khi cài đặt và kích hoạt, hãy làm điều này |