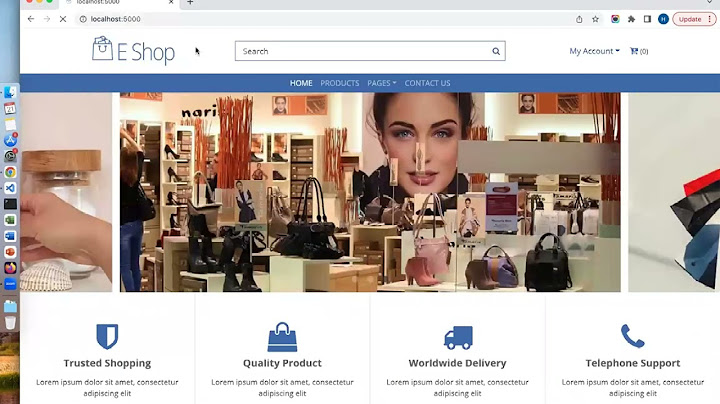Tôi có một hướng dẫn chi tiết về menu tài khoản của mình trong WooC Commerce trên blog của mình và ở đó bạn có thể tìm thấy một chương về cách xóa liên kết menu Show
Nhưng vấn đề là bạn không thể xóa bất kỳ liên kết nào dễ dàng như vậy. Các sự cố có thể xuất hiện nếu bạn muốn xóa “Bảng điều khiển” khỏi menu tài khoản của tôi Vì vậy, mục tiêu của chúng tôi cho hướng dẫn này không chỉ là xóa liên kết menu “Bảng điều khiển” mà còn thực hiện chuyển hướng đến liên kết menu tiếp theo. Đó là "Đơn đặt hàng" theo mặc định Tôi hy vọng nó rõ ràng tại sao chúng ta cần chuyển hướng. Hãy tưởng tượng một tình huống khi khách hàng đăng nhập vào trang web WooC Commerce của bạn. Trang Tài khoản của tôi sẽ được hiển thị theo mặc định? . Ngoài ra,  Dưới đây đã sẵn sàng để sử dụng đoạn mã cho phép đạt được điều đó. Bạn có thể chèn nó vào chủ đề hiện tại của mình Một số lưu ý liên quan đến đoạn mã trên
# WooC Commerce, Tài khoản của tôi  Misha RudrastyhChào các bạn và chào mừng đến với trang web của tôi. Trong hơn 10 năm, tôi đã cố gắng hết sức để chia sẻ miễn phí với bạn một số hướng dẫn và mẹo tuyệt vời về WordPress Trong hướng dẫn này, tôi sẽ chỉ cho bạn cách ẩn tùy chọn 'Tài khoản của tôi' khỏi menu cửa hàng WooC Commerce trong một vài bước đơn giản. Tôi sẽ giải thích chi tiết từng bước bằng ảnh chụp màn hình để bạn hiểu rõ hơn. WordPress cho phép chúng tôi tạo menu trong một vài bước đơn giản. Chúng tôi có thể thêm nhiều liên kết trang vào menu WordPress như Tài khoản của tôi, Cửa hàng, Giỏ hàng, v.v. Chúng tôi có thể thêm các bài đăng, trang, danh mục và liên kết khác nhau vào menu WordPress. WordPress cho phép chúng tôi thêm tất cả những thứ này, nhưng bạn không thể kiểm soát ai có thể xem các mục menu này. Ví dụ: nếu bạn muốn ẩn tùy chọn 'Tài khoản của tôi' cho một người dùng cụ thể khỏi menu, bạn không thể làm điều đó. WordPress không cho phép chúng tôi giới hạn những điều này từ các vai trò người dùng cụ thể. Nếu bạn cũng muốn ẩn các mục menu này nhưng không biết cách, tôi sẽ hỗ trợ bạn. Chúng tôi có thể ẩn các mục menu cụ thể với sự trợ giúp của mã hóa và plugin của bên thứ ba. Bạn cũng có thể quan tâm đến.
Tiếp tục đọc tiếp và tìm hiểu cách ẩn tùy chọn ‘Tài khoản của tôi’ khỏi menu WordPress. Trên trang này
Khi nào bạn nên ẩn các mục menu khỏi menu WordPress?Nhiều chủ cửa hàng WooC Commerce đã chọn ẩn tùy chọn Tài khoản của tôi khỏi người dùng đã đăng xuất. Điều này là do không có ích gì khi hiển thị tùy chọn Tài khoản của tôi trong menu WooC Commerce khi người dùng chưa đăng nhập. Nếu bạn cho họ xem, thì họ vẫn có thể truy cập vào tài khoản của mình. Và, có vẻ như một người nghiệp dư đã xây dựng cửa hàng này mà không có bất kỳ kiến thức nào về Thương mại điện tử trước đó. Một điều nữa là khi bạn phục vụ cho cả hai loại khách hàng – B2B và B2C. Trong khi ẩn mục menu, bạn có thể chọn người dùng nào sẽ không thấy tùy chọn này. Ví dụ: bạn có thể chọn ẩn tùy chọn này khỏi Khách hàng bán buôn hoặc người dùng khách. Đọc phần tiếp theo để kiểm tra cách hạn chế tùy chọn 'Tài khoản của tôi' từ menu cửa hàng WooC Commerce. Cách ẩn tùy chọn 'Tài khoản của tôi' khỏi Menu Cửa hàng WooC CommerceTrong phần này, chúng tôi sẽ tìm hiểu cách bạn có thể hạn chế các mục menu của cửa hàng WooC Commerce của mình. Để thực hiện toàn bộ hướng dẫn này, chúng tôi sẽ sử dụng plugin Quy tắc hạn chế của Woosuite. Plugin này sẽ giúp chúng tôi hạn chế các mục menu từ một số khách hàng. Vì vậy, hãy đọc trước và tìm hiểu cách ẩn các mục menu khỏi menu WooC Commerce. Bước 1. Cài đặt và kích hoạt plugin Quy tắc hạn chếGhi chú. Bạn có thể bỏ qua bước này nếu bạn đã cài đặt và kích hoạt plugin Quy tắc hạn chế. Để cài đặt plugin Quy tắc hạn chế, chúng tôi sẽ cần cài đặt plugin Woosuite Core và kích hoạt giấy phép. Vì vậy, chúng tôi đã tạo Hướng dẫn bắt đầu nhanh để bạn tìm hiểu cách cài đặt và kích hoạt plugin Quy tắc hạn chế. Hướng dẫn bắt đầu nhanh sẽ giúp bạn cài đặt và kích hoạt plugin cũng như giấy phép của nó. Vì vậy, hãy nhấp vào đây để xem Hướng dẫn bắt đầu nhanh. Bước 2. Tạo một thực đơnGhi chú. Bỏ qua bước này nếu bạn đã tạo menu WordPress. Bước tiếp theo là tạo menu WordPress. Đăng nhập vào bảng điều khiển WordPress để tạo menu WordPress. Tìm kiếm phần Giao diện và tìm tùy chọn Menu trong đó. Nhấp vào tùy chọn Menu và nó sẽ chuyển hướng bạn đến một trang mới.   Bây giờ, bạn sẽ có các tùy chọn khác nhau trên màn hình. Những thứ này sẽ giúp bạn tạo một menu WordPress. Vì vậy, trước tiên, hãy đặt tên cho menu WordPress. Tôi đang đặt tên cho nó là Menu chính.   Trong Cài đặt Menu, chọn Vị trí hiển thị, có nghĩa là nơi bạn muốn hiển thị menu này trên trang web của mình. Bạn có thể chọn từ Menu chính, Menu phụ và Menu được xử lý. Tôi đang chọn Menu chính từ các tùy chọn đã cho. Sau đó, nhấp vào Tạo Menu.   Nhấp vào phần Xem tất cả và chọn Trang bạn muốn thêm vào menu WordPress. Bạn sẽ thấy các trang như Trang chủ, Giỏ hàng, Thanh toán, Tài khoản của tôi, Trang cửa hàng, v.v. Tôi sẽ chọn tất cả các trang này để thêm vào menu WordPress.   Sau đó, nhấp vào tùy chọn Thêm vào Menu.   Sau khi thêm tất cả các mục menu này, bạn sẽ thấy tất cả các mục bạn đã chọn trong menu ngay bây giờ. Bạn có thể thấy điều tương tự trong hình ảnh đã cho.   Bước 3. Ẩn các mục menuTrong phần này, chúng ta sẽ học cách ẩn các mục menu cụ thể mà chúng ta đã quyết định ẩn. Trong phần này, tôi sẽ cho bạn biết cách ẩn tùy chọn Tài khoản của tôi khỏi menu WordPress. Một lần nữa, chúng tôi sẽ sử dụng plugin Quy tắc hạn chế của Woosuite. Vì vậy, hãy nhấp vào mục menu và nó sẽ hiển thị thêm một số tùy chọn trong danh sách thả xuống. Bạn sẽ thấy các tùy chọn như Nhãn điều hướng, Chế độ hiển thị, v.v. Tuy nhiên, chúng tôi sẽ chỉ chơi với tùy chọn Chế độ hiển thị. Trong tùy chọn Chế độ hiển thị, bạn sẽ thấy các cài đặt như Người dùng đã đăng nhập, Người dùng chưa đăng nhập và Mọi người. Theo mặc định, nó sẽ ở trên Tất cả mọi người. Bạn phải chọn giữa Người dùng đã đăng nhập và Người dùng chưa đăng nhập. Người dùng đã đăng nhập. Chọn tùy chọn này nếu bạn chỉ muốn hiển thị menu này cho người dùng đã đăng nhập. Bây giờ, bạn có thể chọn những người dùng đã đăng nhập sẽ thấy menu này. Nó sẽ hiển thị cho bạn tất cả các vai trò của người dùng; . Người dùng chưa đăng nhập. Chọn tùy chọn này nếu bạn chỉ muốn hiển thị menu này cho người dùng đã đăng xuất. Người dùng đã đăng xuất sẽ không thấy tùy chọn này.   Sau khi thực hiện việc này, hãy nhấp vào nút Lưu Menu.   Kết quả cuối cùngVì vậy, chúng tôi đã thực hiện tất cả các thay đổi và bây giờ là lúc để xem liệu tất cả các cài đặt có hoạt động tốt hay không. Nếu chưa thì chúng ta đã mắc lỗi gì và làm thế nào để cải thiện chúng. Tôi hiện đang đăng nhập với tư cách là Khách hàng bán lẻ và truy cập vào trang chủ. Như bạn có thể thấy, tùy chọn Tài khoản của tôi không hiển thị trong menu.   Phần kết luậnCuối cùng chúng tôi đã tìm ra cách ẩn tùy chọn 'Tài khoản của tôi' khỏi menu cửa hàng WooC Commerce. Trong bài viết này, chúng tôi đã xem xét đúng từng bước và đạt được kết quả mong muốn. Đây là cách bạn có thể hạn chế các mục menu WordPress từ những khách hàng cụ thể. Chúng tôi hy vọng bạn cũng làm theo các bước tương tự và đạt được kết quả tốt. Hãy cho tôi biết nếu bạn gặp phải bất kỳ vấn đề nào với quy trình. Chúng tôi sẽ giúp bạn giải quyết vấn đề bạn đang gặp phải. Chia sẻ trên facebook Chia sẻ trên Linkedin Chia sẽ trên Twitter Tải xuống các quy tắc hạn chế Brian Chào mừng bạn đến với blog Woosuite, nơi chúng tôi thảo luận về tất cả mọi thứ về WooC Commerce. Tôi hy vọng chúng tôi có thể giúp bạn đạt được điều gì đó ngày hôm nay Điều gì xảy ra nếu tôi hủy kích hoạt WooC Commerce?Điều này sẽ vô hiệu hóa trang cửa hàng WooC Commerce và tất cả các trang cửa hàng khác của bạn, chẳng hạn như sản phẩm, danh mục, v.v. . Nếu khách truy cập cố gắng truy cập cửa hàng trực tuyến của bạn bằng cách truy cập trực tiếp hoặc tìm kiếm cửa hàng đó trên Google, họ sẽ được chuyển hướng đến một trang khác tùy thuộc vào cách bạn định cấu hình cài đặt plugin.
WooC Commerce có thể tắt bạn không?Nhưng với WooC Commerce, bạn không cần phải lo lắng về việc trang web của mình bị cấm hoặc ngừng hoạt động . Đó là một nền tảng nguồn mở mà bạn có thể lưu trữ ở bất cứ đâu bạn muốn. Vì vậy, bạn có toàn quyền sở hữu và toàn quyền truy cập vào mã. Điều đó có nghĩa là không có cách nào WooC Commerce hoặc WordPress có thể thực hiện bất kỳ hành động nào đối với cửa hàng trực tuyến của bạn. |