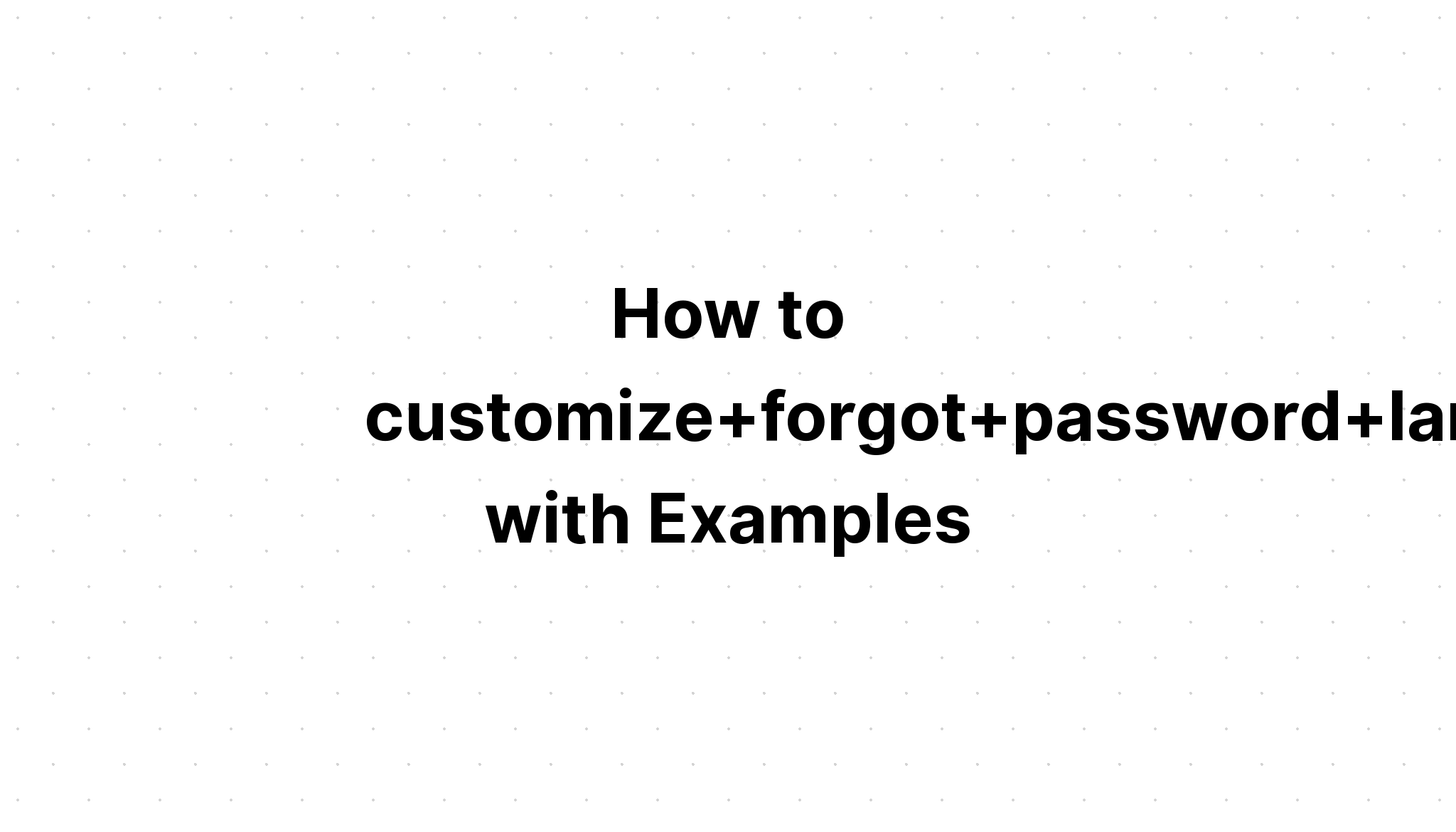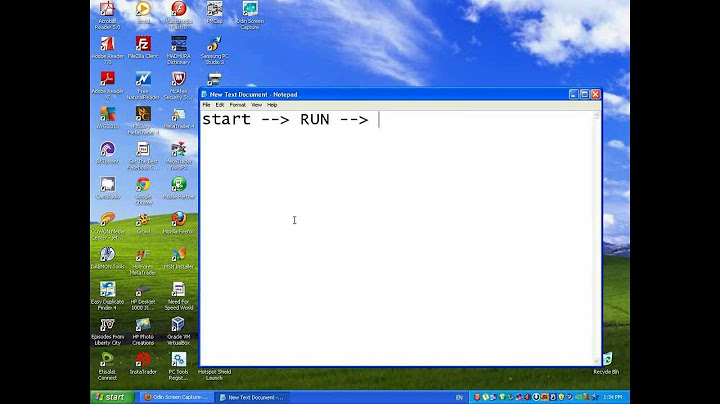The applicable security setting is applied at the domain level in the Default Domain Policy GPO. When I run a Show
I've run a If you try to remove or change the password for a user in Windows 10 and you receive the error "The supplied password does not meet the requirements for passwords on this computer. It may too short, too long, or too simple.", continue reading below to dix the problem.  The "Supplied Password does not meet password requirements" error in Windows 10, is due to the Password must meet complexity requirements policy that requires all users to use strong passwords, which have at least eight characters and include a combination of letters, numbers, and symbols. The requirement to secure your account with a complex password is not really a problem, because it helps prevent unauthorized users from accessing your computer using manual ways or automated tools that guess passwords. However, if you don't want to use a complex password and you receive the message "The password provided does not meet the password requirements", continue below to solve the problem. How to FIX: Windows 10 Supplied password does not meet the requirements for passwords.Method 1. Disable Password Complexity Requirements.The first method to solve error "provided password does not meet requirements" in Windows 10 Pro is to disable the Password Complexity Requirements policy: 1. Open the Local Security Policy editor. To do that: *
* Note: Additionally you can open the Group Policy Editor (gpedit.msc) and at the next step navigate at:

2. In Local Security Policy, navigate to:
3a. At the right pane, double-click at Password must meet complexity requirements policy. 
b. Set the policy to Disabled and click OK.  4. Also set the values at the following policies to 0 (Zero):
 5. Close the Local Security Policy editor and try to change the password. If you receive the same error, continue to method 2 below.
Method 2. FIX Supplied password does not meet the requirements on HP Computers/Laptops.If you receive the "password provided does not meet password requirements" error on an HP PC, proceed and uninstall HP's Security software: 1. Navigate to Programs and features in control panel. To do that:
 2. Select and uninstall the following HP software.
 3. After uninstall, reboot your PC and then try to change the password. This time you will be able to change it without any problem. That's it! Which method worked for you? If this article was useful for you, please consider supporting us by making a donation. Even $1 can a make a huge difference for us in our effort to continue to help others while keeping this site free:  We're hiringWe're looking for part-time or full-time technical writers to join our team! It's about a remote position that qualified tech writers from anywhere in the world can apply. Click here for more details. How to fix the password does not meet the Password Policy requirements?Solution or Workaround. To open the Local Security Policy console, click Start > type secpol. ... . In the Local Security Policy console, navigate to Account Policies > Password Policy.. On the right pane, double-click Password must meet complexity requirements.. What does password does not meet complexity requirements mean?The "Supplied Password does not meet password requirements" error in Windows 10, is due to the Password must meet complexity requirements policy that requires all users to use strong passwords, which have at least eight characters and include a combination of letters, numbers, and symbols.
What are complexity requirements for a password?Complex passwords. No common names or dictionary words.. No sequences of more than 4 digits in a row.. Include at least one character from at least 3 of these categories: Uppercase letter. Lowercase letter. ... . Password reset/expiration period as follows: 10-20 characters = no periodic reset/expiration required.. How to check password complexity requirements in Active Directory?You can find your current AD password policy for a specific domain either by navigating to Computer Configuration -> Policies -> Windows Settings -> Security Settings -> Account Policies -> Password Policy via the management console, or by using the PowerShell command Get-ADDefaultDomainPasswordPolicy.
|