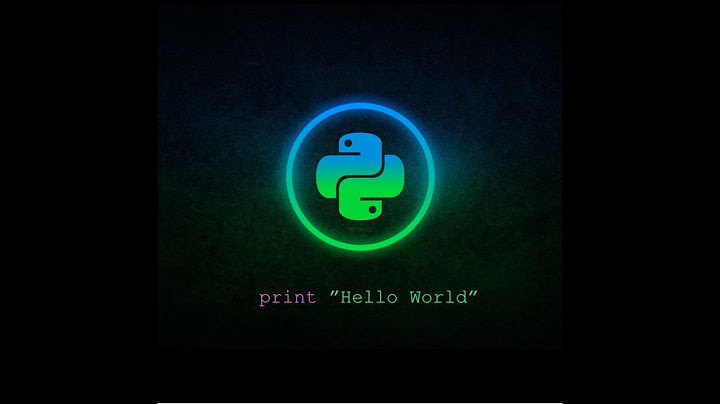SubDomain hiện tại không còn quá xa lạ với những Doanh nghiệp đã và đang sử dụng website. Tuy nhiên vẫn còn nhiều người sử dụng chưa hiểu rõ khái niệm thế nào là Domain hay SubDomain là gì? . Bài viết dưới đây sẽ hướng dẫn 3 bước tạo SubDomain con trỏ về hosting và quản lý SubDomain Show Tên miền – Tên miền là gì?Tên miền là một địa chỉ Internet. Do người sử dụng phải nhớ địa chỉ dạng chữ số dài như vậy khi kết nối mạng là rất khó và vì thế Cạnh địa chỉ IP bao giờ còn có thêm một cái tên mang một ý nghĩa nào đó, dễ nhớ cho người sử dụng đi . Từ 1 tên miền chính thì có thể tạo được rất nhiều tên miền phụ. Mỗi miền phụ có thể hoạt động độc lập – như một miền riêng biệt SubDomain là gì?Tên miền phụ là phần mở rộng của tên miền. Tên miền phụ (tên miền phụ) được tạo hoàn toàn miễn phí và nó có thể hoạt động như một tên miền thực thụ. SubDomain ra đời Giúp giải quyết về chi phí đăng ký tên miền cũng như giúp bạn tạo ra nhiều website trên các lĩnh vực khác nhau thuộc tên miền chính   2. Trong giao diện Domains, nhấp vào nút Create A New Domain   Bước tiếp theo sẽ chia làm 2 trường hợp nhau. tạo addon domain và tạo subdomain Tạo tên miền addon3. Addon domain mà bạn muốn thêm vào mục Domain. Trong mục Document Root (File System Location)
 
  Nhấp vào nút Gửi để gửi yêu cầu tạo tên miền addon. Chờ trong vài giây để quá trình hoàn tất 4. Truy cập vào trang quản lý tên miền của bạn và tên miền con trỏ vừa thêm về máy chủ. Tham khảo bài viết “Hướng dẫn trỏ tên miền về hosting cPanel bằng địa chỉ IP“ Sau khi trỏ chuột thành công, các bạn có thể tiến hành cài đặt SSL theo “Hướng dẫn cài đặt SSL miễn phí với AutoSSL trên cPanel“ Tạo tên miền phụLưu ý. để tạo tên miền phụ, trước hết hãy đảm bảo tên miền mẹ của nó đã được thêm vào máy chủ với vai trò là miền chính hoặc miền bổ sung 3. Điền tên miền phụ mà bạn muốn thêm vào mục Tên miền. Trong mục Document Root (File System Location)
 
  Nhấp vào nút Gửi để gửi yêu cầu tạo tên miền phụ. Chờ trong vài giây để quá trình hoàn tất 4. Truy cập trang quản lý tên miền và khai báo thêm bản ghi DNS cho tên miền phụ. Cách làm hoàn toàn tương tự như tên miền mẹ (1 Bản ghi tên là Thiết lập phiên bản PHP cho tên miềnHướng dẫn này dành riêng cho những khách hàng đang sử dụng máy chủ WPH06 thuộc dịch vụ WordPress Hosting do WP Căn bản cung cấp 1. Truy cập mục MultiPHP Manager trong cPanel   2. Tick vào addon domain hoặc subdomain tương ứng mà bạn muốn thiết lập phiên bản PHP => Chọn 1 phiên bản PHP bất kỳ bắt đầu bằng   3. Đánh dấu vào addon domain hoặc subdomain tương ứng một lần nữa => chọn   4. Chờ trong giây lát để quá trình hoàn tất, nếu bạn nhận được trạng thái tương ứng   Giờ đây, phiên bản PHP của addon domain hoặc subdomain sẽ được áp dụng theo phiên bản PHP đã chọn trong tính năng Select PHP Version của CloudLinux   Phiên bản PHP này thường là WP Căn bản lựa chọn và thiết lập sẵn để tương thích với mã nguồn WordPress tốt nhất. Các bạn không cần phải làm gì thêm Xóa addon domain và subdomainĐể xóa tên miền addon hoặc tên miền phụ đã thêm trước đó, các bạn chỉ cần thực hiện theo các bước sau 1. Trong giao diện Tên miền, nhấp vào nút Trình quản lý tương ứng với tên miền bổ trợ hoặc tên miền phụ muốn xóa   2. Nhấp vào nút Xóa tên miền   3. Nhấp tiếp vào nút Yes, Remove This Domain để xác nhận   4. Chờ trong vài giây để quá trình hoàn tất là do bạn đã xóa addon domain hoặc subdomain thành công. Tuy nhiên, dữ liệu của chúng (tệp, cơ sở dữ liệu…) sẽ không bị xóa nên các bạn cần truy cập vào Trình quản lý tệp và phần quản trị MySQL để xóa thủ công Đơn giản thật phải không nào? Trên đây là hướng dẫn tạo addon domain và subdomain trong cPanel theo cách chuẩn nhất. Còn bạn thì sao? Nếu bạn thích bài viết này, hãy theo dõi blog của tôi để thường xuyên cập nhật những bài viết hay nhất, mới nhất nhé. Thank you very many. . ) |