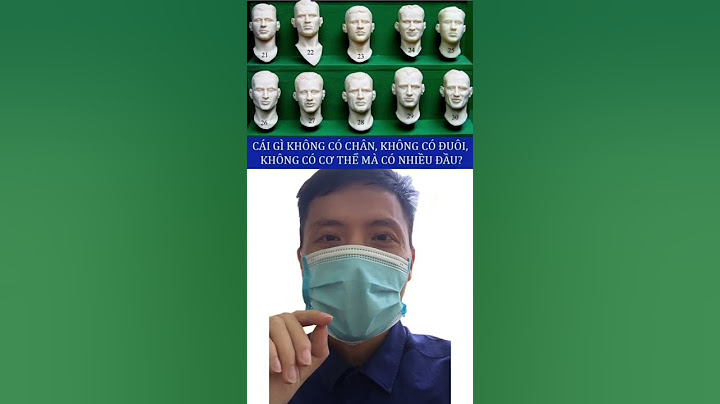Để tinh chỉnh hai tùy chọn này, trước hết bạn nhấn chuột trái vào biểu tượng Volume ở Tray hệ thống và chọn Mixer. Show
 Trong hộp thoại Speaker Properties, bạn chọn thẻ Enhancements để tiến hành thiết lập các cấu hình cho những tùy chọn có bên trong mục này. Những tùy chọn sau khi bạn thiết lập sẽ có hiệu ứng trực tiếp đến hệ thống loa mà bạn đã kết nối trực tiếp với máy tính, bao gồm cả loa cắm qua jack 3.5mm của cổng Audio trên máy tính.  Trong thẻ Enhancements, bạn bỏ dấu check chọn ở mục Disable all enhancements, khi đó 4 tùy chọn ở nhóm mục bên dưới sẽ hiện rõ để bạn tương tác. Tăng cường tiếng bass của loa trong Windows 10 bằng cách thay đổi tần số khuyếch đại âm lượngĐể thay đổi tần số khuyếch đại âm lượng, bạn check chọn mục Bass Boost. Theo mặc định, máy sẽ ở trạng thái Bass Boost với Frequency và Boost Level là None. Và khi bạn check chọn mục này thì trạng thái khuyếch đại với tần số là 6Hz và Boost Level vẫn là None. Sau khi đã chọn, để thay đổi các thiết đặt mặc định của Bass Boost, bạn click chuột vào cụm chữ Bass Boost và nhấn chọn Settings… để tiến hành thực hiện: Trong cửa sổ Bass Boost Settings, bạn chọn tần số ở mục Frequency. Tần số là cấp số cộng của 25 và tăng từ 50Hz đến 600Hz. Tần số càng cao thì âm lượng càng được tăng thêm. Riêng mục Boost Level thì bạn nên chọn là None để giữ nguyên âm lượng. Vì khi Boost Level được thay đổi trong khoảng từ 3dB đến 24dB thì âm lượng sẽ giảm đi rất nhiều và trầm hơn. Khi thiết lập xong, bạn chọn OK để đóng hộp thoại Bass Boost Settings và quay về hộp thoại Speaker Properties, sau đó nhấn Apply ở hộp thoại này để xác nhận các thay đổi. Thay đổi âm lượng, tăng sự phân biệt giữa những âm thanh gần nhauMột tùy chọn khá thú vị khác là chế độ Loundness Equalization mà hệ thống hỗ trợ. Tương tự như Bass Boost, bạn cũng check chọn mục này và nhấn Apply để kích hoạt tính năng.  Theo mặc định, khi chế độ này được kích hoạt, hệ thống sẽ chọn ngưỡng thiết lập phân biệt âm tần ở mức trung bình. Tuy nhiên, nhằm tăng thêm sự phân biệt rõ ràng giữa các âm thanh trong bài hát hay phim ảnh, bạn cần thay đổi ngưỡng này về mức thấp nhất. Để thực hiện việc này, chọn vào tùy chọn Loundness Equalization và nhấn Settings để mở hộp Loundness Equalization Settings. Tiếp theo, bạn kéo thanh trượt Release Time về ngưỡng Short và nhấn OK để đóng hộp thoại này. Sau đó bạn nhấn Apply để cảm nhận sự thay đổi. Hai tùy chọn này nhằm mục đích áp dụng cho những hệ thống loa nhỏ dưới ngưỡng chấp nhận của người dùng. Việc tăng âm lượng để phục vụ một số nhu cầu cấp bách, tức thời, không có hệ thống khuyếch đại âm lượng. Không nên sử dụng tính năng này lâu dài vì sẽ ít nhiều ảnh hưởng đến hệ thống loa của máy bạn khi chúng phải hoạt động vượt công suất cho phép dẫn đến loa bị rè. Hệ điều hành Windows 10 đang là hệ điều hành phổ biến nhất hiện nay bởi nhiều tính năng chất lượng cũng như đơn giản và dễ sử dụng. Tuy nhiên khi bạn cài đặt hệ điều hành này, thì bạn sẽ thường xuyên gặp phải những sự cố nhỏ và ở đây cụ thể chính là sự cố máy tính mất âm thanh. Vậy làm sao để khắc phục được lỗi này? Hoàng Hà PC sẽ hướng dẫn cho các bạn 5 bước để khắc phục sự cố máy tính bị mất âm thanh Win 10 giúp bạn có trải nghiệm tốt hơn. Kiểm tra đầu nối thiết bị âm thanhĐây là bước đơn giản nhất nhưng nhiều bạn lại bỏ qua. Nếu các bạn đang sử dụng Loa ngoài thì bạn hãy chắc chắn là jack cắm kết nối với máy tính vẫn hoạt động tốt nhé! Còn đối với Laptop, nếu như bạn đang sử dụng loa của máy tính thì hãy kiểm tra xem biểu tượng hình loa dưới thanh Taskbar có bị tắt không? Hoặc xem thử bạn có tắt Volume của Audio hay Video… mà bạn đang xem hay không. Kiểm tra loa khi máy tính bị mất âm thanh win 10Nếu loa đã được bật và âm lượng được để ở mức có thể nghe được nhưng chiếc PC của bạn vẫn không hoạt động âm thanh trở lại thì có thể vấn đề đang ở Windows. Bước 1: Bạn hãy bấm vào biểu tượng loa ở góc dưới bên phải của khay hệ thống và xem âm lượng có đang bị chỉnh ở chế độ Mute hay không. Nếu thanh âm lượng để ở mức nhỏ nhất thì bạn hãy đẩy thanh âm lượng lên cao để có thể nghe được. Sau đó thử kiểm tra lại bằng cách cho máy tính chạy thử một file nhạc, video... nào đó. Bước 2: Nếu không được bạn hãy bấm chuột phải vào biểu tượng loa của khay hệ thống rồi chọn Open Volume Mixer. Bạn hãy đảm bảo là không xuất hiện bất kỳ ô chọn Mute nào được đánh dấu. Nếu có, bạn hãy bỏ chọn. Sau khi thực hiện cách trên nhưng bạn vẫn không thể nghe thấy gì. Hãy thử cắm tai nghe vào máy tính và kiểm tra lại. Nếu bạn nghe được thì thực hiện theo cách dưới đây: Bấm chuột phải vào biểu tượng âm lượng một lần nữa, chọn Sound -> Playback Đảm bảo rằng thiết bị âm thanh của bạn có một dấu màu xanh bên cạnh.
Bấm vào Properties và chọn vào chế độ Use this device (enable). Cách này áp dụng với những trường hợp laptop có loa ngoài nhưng cắm tai nghe theo đường line out thì vẫn có tiếng. Sử dụng công cụ Windows Audio TroubleshooterĐây là 1 tính năng được Windows 10 tích hợp từ đầu nhằm giúp người sử dụng một cách dễ dàng trong việc tìm và sửa lỗi khi máy tính bị mất âm thanh win 10. Để mở tính năng này, người dùng click chuột phải vào biểu tượng âm thanh trên thanh Taskbar. Chọn Troubleshoot sound problems như hình dưới. Công cụ này sẽ giúp bạn tìm và phát hiện lỗi, ngay sau đó sẽ giúp bạn sửa lỗi luôn. Nếu như quá trình sửa lỗi bị thất bại thì hệ thống cũng thông báo cho người dùng lỗi là gì để tiện khắc phục.  Cách khắc phục máy tính bị mất âm thanh windows 10 - Cập nhật lại driverBước 1: Nhấn chuột phải vào Computer (This PC) => chọn Manager Sau đó chọn Device Manager và tìm đến phần Driver âm thanh xem có bị thiếu không? Nếu thiếu thì sẽ bị dấu chấm than vàng hoặc dấu x màu đỏ nhé. Bước 4: Cũng có trường hợp các biểu tượng Driver âm thanh vẫn bình thường nhưng có thể nó đã bị lỗi rồi, công việc của bạn bây giờ là cài lại driver âm thanh cho máy tính. Việc này thì quá đơn giản rồi, bạn có thể làm theo hướng dẫn trong bài viết này: - Tải bộ Wandriver 5.33 (hoặc các phiên bản mới hơn) về sau đó tích vào dòng MEDIA và cài đặt theo hướng dẫn trong bài viết nhé. - Sau khi cài đặt xong thì Reset lại máy tính và thử lại xem máy tính đã có âm thanh hay chưa nhé. Thay đổi định dạng âm thanh mặc địnhCách làm tiếp theo mà chúng tôi muốn giới thiệu đến bạn để khắc phục khi máy tính bị mất âm thanh win 10 đó là thay đổi định dạng âm thanh mặc định. Đôi khi bạn thay đổi một số thiết lập mặc định, khiến chúng bị sai định dạng dẫn đến sự cố mất âm thanh. Bước 1: Lúc này, nhấn chuột vào biểu tượng loa trên khay hệ thống, chọn Sounds. Giao diện Sound xuất hiện, nhấn chuột phải vào Speakers, chọn Properties. Bước 2: Khi cửa sổ Speakers Properties xuất hiện, chuyển sang thẻ Advanced. Tại mục Default Format, bạn chọn tần số 24 bit, 44.100 Hz hoặc 24 bit, 192.000 Hz. Sau đó, nhấn OK để lưu lại. Và đó là những thông tin liên quan tới việc máy tính bị mất âm thanh win 10. Nếu bạn chưa thể khắc phục được dù đã làm các cách trên, hãy liên hệ với Hoàng Hà PC để được tư vấn rõ hơn. Hy vọng qua bài viết, bạn có thể tự khắc phục được sự cố máy tính liên quan tới việc mất âm thanh ở hệ điều hành Windows 10. Làm sao để tăng âm lượng laptop?Bước 1: Nhấn tổ hợp phím Windows + I để mở cài đặt Windows. Bước 2: Chọn mục "Âm thanh" (Sound) trong cửa sổ Cài đặt. Bước 3: Trong phần Sound settings, kéo thanh trượt "Âm lượng" (Volume) lên để tăng âm lượng. Làm thế nào để máy tính có âm thanh?Hướng dẫn bạn cách sửa loa laptop bị mất tiếng. Kiểm tra lại cổng kết nối loa hoặc giắc cắm.. Kiểm tra lại âm lượng Laptop/Pc.. Kiểm tra âm lượng trên chương trình đang chạy.. Hãy tắt máy đi và khởi động lại.. Cài đặt lại Driver âm thanh.. Reset lại kết nối của loa Bluetooth.. Spatial Sound là gì?Spatial Sound (âm thanh không gian) là một giải pháp của Microsoft trên Windows 10 nhằm cải thiện âm thanh đầu ra với chất lượng tốt hơn cho người dùng. Khi bạn xem phim hoặc chơi một trò chơi, bạn có thể nghe thấy tiếng máy bay trực thăng chân thực hơn từ nhiều phía khi bật tính năng này. Làm thế nào để tắt âm thanh trên máy tính?Bước 1: Mở ứng dụng Cài đặt trên laptop bằng cách nhấn tổ hợp phím Windows + i > chọn Hiệu ứng cá nhân > Chọn Giao diện. Bước 2: Chọn Âm thanh. Bước 3: Mở cửa sổ cài đặt âm thanh hệ thống. Sau đó, bỏ tích chọn Phát âm thanh khởi động của Windows. |