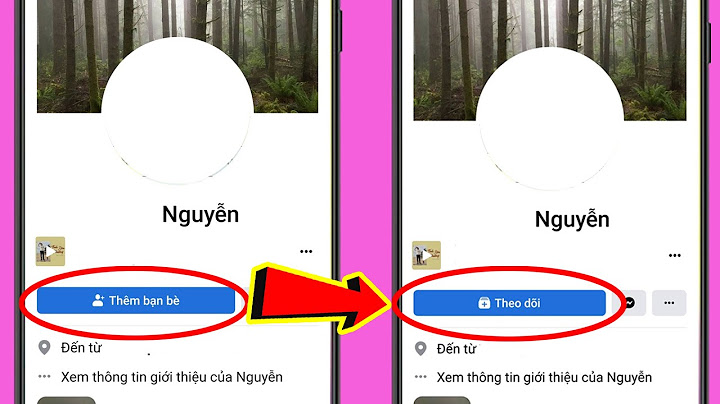Ngày 20/06/2022 Show
Zoom không nhận tai nghe Bluetooth là tình trạng đang khiến nhiều người gặp nhiều bất tiện, nhất là những ai thường xuyên phải dùng Zoom để học tập hay họp online. Zoom là phần mềm được sử dụng phổ biến nhất nhì trong thời đại dịch bệnh hoành hành như hiện nay. Khi việc học online và hình thức họp trực tuyến từ xa được ưa chuộng, Zoom đã trở thành công cụ mà nhiều tổ chức lẫn cá nhân tìm đến. Không chỉ được sử dụng trên máy tính, Zoom còn được tải về trên điện thoại để nhu cầu học tập, làm việc và kết nối với mọi người được đáp ứng ở mọi lúc mọi nơi.  Dù là một phần mềm “rất gì và này nọ” nhưng việc trải nghiệm Zoom không phải lúc nào cũng trọn vẹn và trơn tru như mong muốn của mọi người. Chẳng hạn, một số người dùng đang gặp phải tình trạng Zoom không nhận tai nghe Bluetooth, khiến việc nhu cầu học tập và làm việc thông qua ứng dụng này bị ảnh hưởng nghiêm trọng.  Bạn nên làm gì khi Zoom không nhận tai nghe Bluetooth?Tai nghe Bluetooth không nghe được Zoom thường xuất phát từ 2 nguyên nhân chính sau đây: ✿ Tai nghe Bluetooth bạn đang kết nối với máy tính/điện thoại đã bị hư hỏng hoặc không tương thích với máy. ✿ Bạn chưa thiết lập chuẩn xác những cài đặt liên quan đến tai nghe Bluetooth trên Zoom. Vì thế, mỗi khi sử dụng phần mềm này, bạn lại không thể nghe thấy âm thanh qua phụ kiện xịn sò của mình. Xem thêm: Tại sao không vào được zoom trên điện thoại, bạn có biết? Như vậy, để khắc phục tình trạng Zoom không nhận tai nghe Bluetooth, bạn cần áp dụng một vài giải pháp sau đây: ✪ Kiểm tra tai nghe BluetoothTrước tiên, bạn hãy kiểm tra tai nghe Bluetooth của mình. Hãy thử sử dụng phụ kiện này với một ứng dụng khác trên thiết bị hoặc với một thiết bị khác, để biết tai nghe có đang hoạt động bình thường hay không. Nếu không, bạn chỉ cần thay mới tai nghe Bluetooth. Trong trường hợp ngược lại, bạn hãy tham khảo thêm một vài thủ thuật bên dưới.  ✪ Đảm bảo bạn đã kết nối tai nghe Bluetooth với Zoom đúng cáchTrên máy tính:Cách kết nối tai nghe Bluetooth với Zoom trên máy tính khá đơn giản. Bạn chỉ cần thực hiện những thao tác sau: ✤ Bật tai nghe Bluetooth bằng cách nhấn nút nguồn trên thiết bị. Trên máy tính, bạn nhấn Windows => Settings => Devices => Bluetooth & Other devices bật tính năng Bluetooth. Tiếp theo, bạn nhấn chuột vào Add Bluetooth or other devices. Trên tai nghe, bạn nhấn vào nút ghép nối. Trên máy tính, bạn chọn tên tai nghe của mình và nhấn Pair (Ghép nối) là xong. ✤ Trên Zoom, bạn nhấn vào biểu tượng Cài đặt => Audio (Âm thanh). Tại đây, bạn hãy nhấn Test Speaker và Test Microphone để kiểm tra loa và mic của mình là được.  Trên điện thoại: Tương tự như trên, cách kết nối tai nghe Bluetooth với Zoom trên điện thoại cũng không quá phức tạp để tiến hành. Theo đó, với thủ thuật này, bạn chỉ cần: ✤ Bật tai nghe Bluetooth và bật tính năng Bluetooth trên điện thoại. Dò tìm tên tai nghe trong danh sách các thiết bị hiện ra và tiến hành kết nối như bình thường. ✤ Trong lần đầu tiên sử dụng Zoom, điện thoại sẽ hỏi bạn có cấp quyền truy cập Microphone cho ứng dụng này không. Hãy đồng ý để tiếp tục. ✤ Khi tham gia cuộc họp trên Zoom, bạn sẽ được chọn những tùy chọn âm thanh phù hợp với nhu cầu của mình. Để mở lại tùy chọn này sau khi lỡ tay nhấn Cancel, bạn chỉ cần chọn Join Audio bên dưới. Ngoài ra, nếu muốn chọn hình thức kết nối âm thanh khác, bạn hãy vào More => Disconnect Audio để ngắt kết nối âm thanh.  Nếu đã thực hiện những cách trên mà tình trạng Zoom không nhận tai nghe Bluetooth vẫn chưa được khắc phục, bạn hãy thử khởi động lại thiết bị, cập nhật bản Zoom mới nhất hoặc tiến hành gỡ cài đặt Zoom và tải lại từ đầu nhé.  => QC: Nơi cung cấp dịch vụ thay mặt kính Samsung S20 lấy ngay với chất lượng cực tốt. Liên hệ FASTCARE ngay hôm nay nếu như đây là dịch vụ mà bạn quan tâm. HOTLINE: 18002057 tư vấn miễn phí. Chúc bạn thành công! ZOOM - ứng dụng tổ chức các cuộc họp, hội thảo hay buổi học trực tuyến được sử dụng phổ biến nhất trong mùa dịch COVID 19 (Dịch viêm phổi do virus Corona), nếu bạn đang sử dụng công cụ này mà gặp phải các sự cố thì có thể tham khảo các lỗi trên ứng dụng ZOOM học trực tuyến để khắc phục ngay nhé.
Cách sửa lỗi không vào được Zoom trên điện thoại Cách kích hoạt xác thực 2 yếu tố, 2FA trên Zoom Cách tạo tài khoản Zoom học trực tuyến Cách họp trực tuyến bằng Webex trên điện thoại Cách tạo tài khoản Zoom không bị giới hạn thời gian dạy 40 phút Tổ chức các cuộc họp, hội nghị hoặc buổi học trực tuyến nhanh chóng với hình và âm thanh chất lượng tốt, hỗ trợ số lượng người tham gia lên đến 50 người/phòng, và đặc biệt là sử dụng hoàn toàn miễn phí, đây là những ưu điểm nổi bật của ứng dụng ZOOM mang lại. Tuy nhiên trong quá trình sử dụng thì ứng dụng thỉnh thoảng phát sinh 1 vài sự cố khiến người dùng gặp đôi chút khó khăn. Hầu hết các lỗi trên ứng dụng ZOOM học trực tuyến người dùng có thể tự khắc phục nhanh chóng.  Sửa các lỗi trên ứng dụng học trực tuyến ZOOM Cách sửa các lỗi trên ứng dụng ZOOM học trực tuyếnCập nhật phiên bản Zoom Meeting mới nhất để dùng ổn định hơn. => Link tải Zoom cho Windows => Link tải Zoom cho iOS => Link tải Zoom cho Android 1. Lỗi không hiển thị video và âm thanh khi tạo phòng học Lỗi này xảy ra bởi 2 nguyên nhân: + Người dùng chưa bật chế độ video và âm thanh Để khắc phục lỗi này trên ứng dụng ZOOM học trực tuyến, bạn thao tác như sau: Bước 1: Tại giao diện chính của phòng học trực tuyến vừa tạo trên ứng dụng ZOOM, bạn tiến hành kích hoạt lần lượt 2 chức năng: Unmute và StartVideo . Khi kích hoạt thành công thì 2 chức năng này không hiện màu đỏ nữa. Nếu sau đó ứng dụng hiển thị video và âm thanh thì bạn không cần phải thực hiện bước 2 này.  Bước 2: Truy cập đến chức năng Cài đặt trên điện thoại --> Tìm đến mục Ứng dụng --> Chọn vào ZOOM -> Tiến hành tìm đến dòng Quyền ứng dụng --> Cấp quyền lần lượt 2 chức năng: Micro và Máy ảnh .  Quay trở lại ứng dụng ZOOM, lúc này bạn sẽ thấy khung cảnh trong phòng họp, phòng học được hiển thị.  2. Lỗi không hiển thị video khi tham gia phòng học khác Khi tham gia các phòng học khác, video của bạn chỉ hiển thị hình ảnh đại diện mà không hiển thị video khung cảnh xung quanh bạn thì có thể khắc phục như sau:  Bước 1: Thoát ra hẳn phòng học trực tuyến đó Bước 2: Truy cập lại phòng học đó, tại cửa sổ Join a Meeting bạn tiến hành vô hiệu hóa chức năng Turn Off My Video bằng cách kéo chấm tròn sang bên trái.  Nếu sau đó ứng dụng ZOOM hiển thị video của bạn thì không cần phải thực hiện bước thứ 3 Bước 3: Tại cửa sổ Video Preview (Sau cửa sổ Join a Meeting), bạn chọn vào Join with Video. Và ngay lập tức Video khung cảnh xung quanh bạn sẽ được hiển thị trên ứng dụng ZOOM.  3. Lỗi không hiển thị âm thanh khi tham gia phòng học khác Khi tham gia các phòng học khác, trong trường hợp bạn chỉ thấy video mà không nghe được bất kỳ âm thanh nào trong phòng học thì có thể khắc phục như sau: Bước 1: Thoát ra hẳn phòng học trực tuyến đó Bước 2: Truy cập lại phòng học đó, tại cửa sổ Join a Meeting bạn tiến hành vô hiệu hóa chức năng Don't Connect To Audio bằng cách kéo chấm tròn sang bên trái. Và khi trở lại phòng học, bạn sẽ nghe được âm thanh ngay sau đó.  4. Không truy cập được vào ứng dụng ZOOM Vào ứng dụng học trực tuyến ZOOM nhưng lại bị văng ra ngoài không thể truy cập được. Nguyên nhân dẫn đến sự cố này có thể phát sinh lỗi từ dữ liệu của ứng dụng. Để sửa chữa các bạn thao tác: Truy cập vào Cài đặt trên điện thoại --> Chọn mục Ứng dụng --> Tìm đến ứng dụng ZOOM --> Xóa dữ liệu --> Lần lượt chọn Xóa bộ nhớ đệm (Bộ nhớ Cache) và Xóa tất cả dữ liệu.  Ngoài ra, cập nhật ứng dụng ZOOM phiên bản mới nhất cũng là cách bạn sửa chữa những lỗi phát sinh từ chính ứng dụng học trực tuyến này. Các bạn có thể tải ứng dụng Zoom phiên bản mới nhất trong đường dẫn sau: - Download: Zoom Cloud Meetings cho Android Trên đây là những cách khắc phục sự cố, sửa các lỗi trên ứng dụng ZOOM học trực tuyến mà 9mobi.vn muốn hướng dẫn và chia sẻ đến các bạn. Nếu chưa có tài khoản ứng dụng này, bạn có thể tham khảo ngay cách Tạo tài khoản ZOOM để đăng ký nhé. https://9mobi.vn/cach-sua-cac-loi-tren-ung-dung-zoom-hoc-truc-tuyen-26460n.aspx |