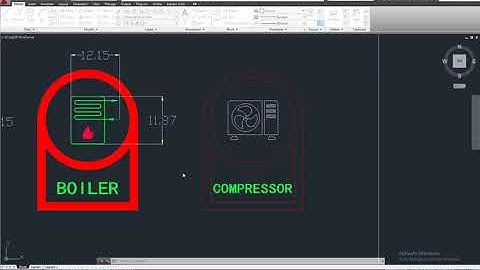© Công Ty TNHH Thương Mại Và Dịch Vụ Kỹ Thuật Diệu Phúc - GPĐKKD: 0316172372 do sở KH & ĐT TP. HCM cấp ngày 02/03/2020 - Giấy phép thiết lập MXH số 497/GP-BTTTT do Bộ Thông tin và Truyền thông cấp ngày 17/7/2021 - Địa chỉ: 350-352 Võ Văn Kiệt, Phường Cô Giang, Quận 1, Thành phố Hồ Chí Minh - Điện thoại: 028.7108.9666. Show
Bản quyền nội dung thuộc về Sforum.vn (hoặc Công Ty TNHH Thương Mại Và Dịch Vụ Kỹ Thuật Diệu Phúc). Không được sao chép khi chưa được chấp thuận bằng văn bản. Nếu gặp vấn đề khi xem tệp trong Google Drive, bạn có thể thử cách dưới đây để khắc phục vấn đề đó. 1. Hãy đợi và thử mở lại các tệp của bạn sau
2. Thử các phương pháp khắc phục sự cố cơ bảnBước 1: Kiểm tra kết nối Internet Nếu bạn thấy thông báo lỗi "Đang cố gắng kết nối" hoặc nếu tài liệu của bạn tải rất chậm trong Drive dành cho web, hãy kiểm tra kết nối Internet. Kết nối Internet yếu là nguyên nhân phổ biến gây ra nhiều lỗi kết nối. Hãy thử kết nối với một mạng khác để xem tệp của bạn có tải bình thường không. Bước 2: Kiểm tra phiên bản trình duyệt
Bước 5: Bật và tắt chế độ truy cập ngoại tuyến Nếu kết nối Internet kém, hãy thiết lập chế độ truy cập khi không có mạng. Khi dùng chế độ truy cập khi không có mạng, bạn có thể xem và chỉnh sửa tài liệu ngay cả khi không có Internet. Khi bạn có kết nối Internet trở lại, tài liệu của bạn sẽ đồng bộ hoá những thay đổi mới nhất. Nếu bạn đã bật chế độ truy cập khi không có mạng và vẫn gặp vấn đề khi mở tệp, hãy thử tắt rồi bật lại để giải quyết vấn đề. Chuyển đến phần Cài đặt và bên cạnh Ngoại tuyến, bỏ chọn hoặc chọn hộp Đồng bộ hoá để chỉnh sửa ngoại tuyến để bật hoặc tắt chế độ truy cập này. 3. Thử các phương pháp khắc phục sự cố nâng caoBước 6: Kiểm tra phần mềm quét vi-rút Đôi khi, phần mềm quét vi-rút và trình chặn quảng cáo trên hệ thống cục bộ của bạn đôi khi có thể ảnh hưởng đến các tệp trên Drive, chẳng hạn như Google Tài liệu, Trang tính và Trang trình bày. Hãy chắc chắn rằng phần mềm này hiện không chặn Google Workspace. Bước 8: Kiểm tra tính năng Trình chống theo dõi nâng cao của Firefox trên trình duyệt máy tính có thể khiến các tệp hiển thị không đúng cách. Để khắc phục vấn đề này, hãy . Nếu bạn nhận được thông báo "Đã xảy ra lỗi" khiến bạn không thể chỉnh sửa trên tệp Tài liệu, Trang trình bày hoặc Trang tính, bạn có thể khắc phục sự cố. Nếu cần truy cập gấp vào một tệp để tiếp tục làm việc, bạn có thể làm theo các bước sau để tiếp tục quy trình công việc. Nếu tài liệu của bạn không mở, bạn có thể nhận được các thông báo sau :
Nếu bạn nhận được những thông báo này, hãy tải lại trang sau 5 phút. Các bước khắc phục sự cốTắt tiện ích Xoá dữ liệu duyệt web Bạn có thể xoá dữ liệu duyệt web, cookie và tệp được lưu vào bộ nhớ đệm. Tìm hiểu cách xoá bộ nhớ đệm và cookie trong Chrome. Sau khi xoá dữ liệu duyệt web, bạn có thể phải đăng nhập lại vào tài khoản của mình. Mẹo: Nếu sử dụng một trình duyệt khác, bạn cũng có thể xoá bộ nhớ đệm và cookie trên Safari, Firefox và Microsoft Edge. Đợi 5 phút rồi tải lại Đôi khi, bạn có thể nhận được thông báo lỗi và lỗi sẽ tự khắc phục. Hãy chờ 5 phút rồi tải lại trang. Cải thiện đường truyền Internet Nếu có kết nối Internet yếu, bạn có thể thử chuyển đến một nơi có kết nối Internet ổn định hơn. Ngoài ra, bạn cũng có thể thử sử dụng kết nối cáp khi có thể. Cập nhật phần mềm hoặc thiết bị đã lỗi thời Nếu bạn sử dụng máy tính hoặc trình duyệt cũ, máy tính hoặc trình duyệt đó có thể không đáp ứng các yêu cầu về hệ thống cho Tài liệu, Trang trình bày hoặc Trang tính. Bạn cũng có thể thử mở cùng một tệp trên một thiết bị khác. Nếu bạn có thể mở cùng một tài liệu trên một máy tính khác, thì có thể vấn đề chỉ xảy ra với thiết bị của bạn. Bạn có thể cập nhật trình duyệt lên phiên bản mới nhất. Trình duyệt lưu các thẻ và cửa sổ đã mở và tự động mở lại chúng khi khởi động lại. Cửa sổ ẩn danh sẽ không mở lại khi Chrome khởi động lại. Thử một trình duyệt khác Nếu bạn thường xuyên thấy thông báo lỗi khi sử dụng trình duyệt thường dùng, hãy thử một trình duyệt khác. Chia sẻ quyền chỉnh sửa với các tài khoản khác Bạn có thể chia sẻ quyền chỉnh sửa tệp với một tài khoản khác và chỉnh sửa tệp bằng tài khoản khác. Bạn có thể chia sẻ tệp đó trong Google Drive mà không cần mở tệp. Tiếp tục công việc của bạnTạo bản sao cho tệp trong Drive Quan trọng: Bạn sẽ không dùng được một số tính năng, chẳng hạn như nhật ký sửa đổi, trong tệp được sao chép.
Lưu ý: Bạn có thể phải đợi vài giây để tệp được sao chép xuất hiện ở cùng vị trí với tệp gốc. Tải tệp xuống và tải tệp lên Quan trọng: Bạn sẽ không dùng được một số tính năng, chẳng hạn như nhật ký sửa đổi, trong tệp đã tải xuống. Tải tệp xuống
Tải tệp lên
Nhập dữ liệu của tệp trên một bảng tính mới (chỉ dành cho Google Trang tính) Lưu ý quan trọng: Mọi công thức trong Trang tính gốc sẽ không được nhập vào Trang tính mới sau khi bạn sử dụng hàm IMPORTRANGE(). Để nhập dữ liệu của bạn vào một bảng tính mới mà vẫn giữ nguyên dữ liệu, hãy sử dụng hàm IMPORTRANGE() nếu: Làm sao đưa file Excel lên Google sheet?Mở trang Google Sheet đã có.. Nhấn vào File (tệp) và chọn Import (nhập).. Nhấn vào mục Upload (Tải lên) và chọn Select a file from your device để tải file từ máy tính lên.. Nhấn vào file Excel và bấm Open (Mở) để tải file Excel đó lên Google Drive.. Tại giao diện Import file, có thể lựa chọn các vị trí tải file lên.. Làm thế nào để mở file Excel bí ẩn?Bạn bỏ ẩn trang tính để sửa lỗi không mở được File Excel bằng các bước sau: Bước 1: Mở File Excel bị trắng, chọn tab View trên thanh công cụ Ribbon. Bước 2: Trong mục Windows, chọn Unhide để bỏ ẩn trang tính. Bước 3: Chọn tên trang tính mà cần bỏ ẩn, rồi nhấn OK là hoàn tất. Làm sao unhide file Excel?Bỏ ẩn trang tính. Bấm chuột phải vào tab bất kỳ đang hiển thị.. Chọn Bỏ ẩn.. Đánh dấu các tab để bỏ ẩn.. Bấm OK.. Làm thế nào để mở file Excel?– Truy cập phần mềm Microsoft Excel > Chọn File > Chọn Open. -Tiếp đó, các bạn hãy chọn file XLSX muốn mở > Nhấn Open. |