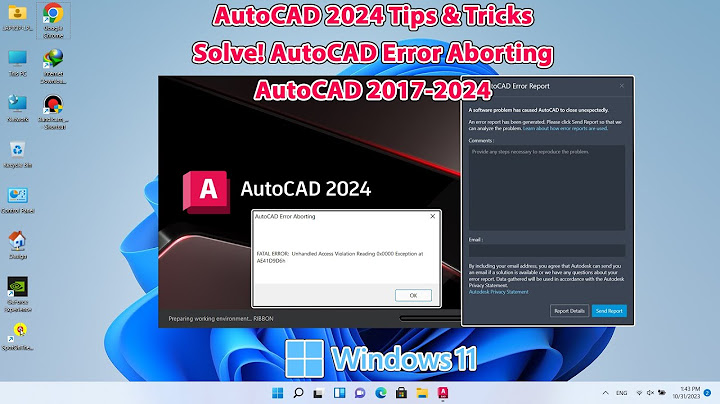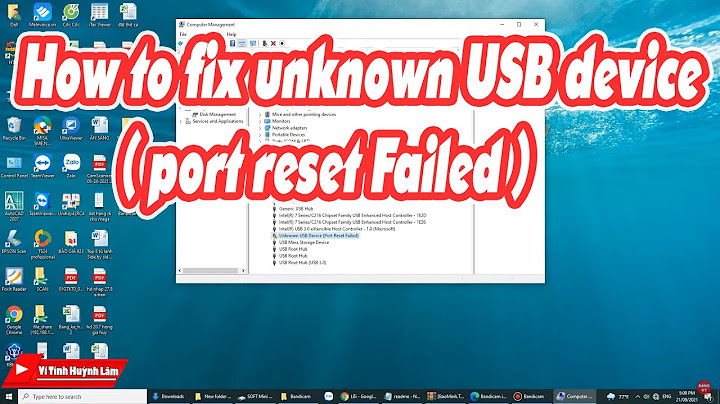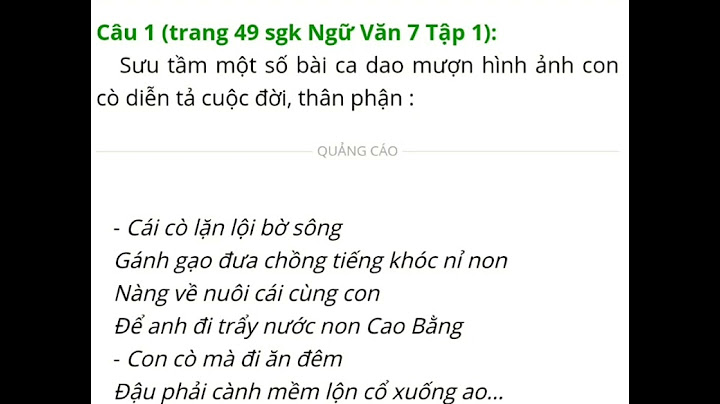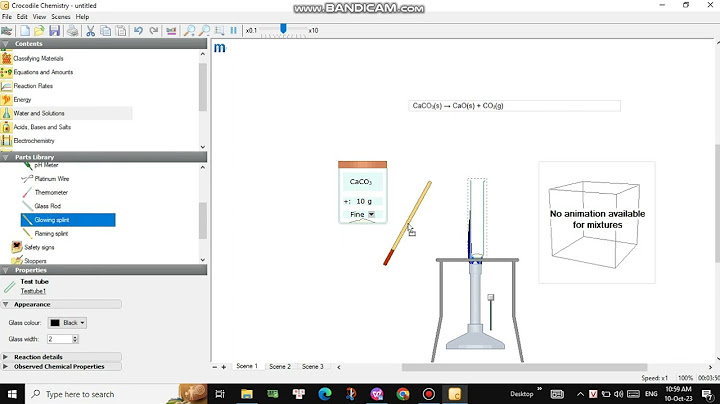Mỗi người thường có một cách sáng tạo không gian làm việc riêng cho chính bản thân của mình và việc thay đổi thanh Taskbar sẽ giúp các bạn cá nhân hoá hơn rất nhiều. Hệ điều hành Windows 7 hỗ trợ các bạn thay đổi màu thanh Taskbar trực tiếp mà không cần thông qua phần mềm rất tiện lợi. Trong bài viết này, Thủ thuật phần mềm sẽ hướng dẫn các bạn cách đổi màu thanh Taskbar trong Win 7. Show  1. Thay đổi màu thanh Taskbar trực tiếp trên hệ thốngBước 1: Các bạn tiến hành Click chuột phải vào Desktop và chọn Personalize.  Bước 2: Sau đó, các bạn tiến hành chọn Windows Color để thiết lập màu cho thanh Taskbar.  Bước 3: Cuối cùng, các bạn tiến hành chọn màu sắc cho thanh Taskbar thông qua bảng màu có sẵn. Bên cạnh đó, các bạn có thể chỉnh độ đậm nhạt thông qua Color Intensity.  Khi các bạn đã thiết lập xong thì các bạn hãy chọn Save Changes để lưu lại thay đổi. 2. Thay đổi màu thanh Taskbar bằng hình nềnĐây là một cách tương đối phức tạp và khó nên các bạn hãy cân nhắc kĩ. Bước 1: Đầu tiên, các bạn cần chụp ảnh toàn màn hình Laptop (sử dụng nút Prt Scr) của mình để lưu lại độ phân giải chuẩn xác nhất của màn hình. Khi đã có được hình chụp toàn màn hình thì các bạn tiến hành mở chúng trong công cụ Photoshop. Bước 2: Tại công cụ Photoshop, các bạn chọn biểu tượng Selection (chuyển về hình chữ nhật). Sau đó các bạn di chuột một vùng trùng với độ dài, độ cao của thanh Taskbar để xem kích thước thanh Taskbar.  Bước 3: Mở hình nền chúng ta muốn sử dụng (yêu cầu kích thước trùng với độ phân giải màn hình Laptop). Khi đã có kích thước của thanh Taskbar thì các bạn tiến hành chọn công cụ Rectangle Tools (1) để vẽ hình chữ nhật. Tiếp theo, các bạn tiến hành thiết lập kích thước của hình chữ nhật trung với kích thước của thanh Taskbar (Bước 2). Khi đã hoàn tất vẽ hình chữ nhật thì các bạn di chuyển hình chữ nhật xuống vị trí đáy của hình ảnh là xong.  Bước 4: Sau đó, các bạn tiến hành mở một hình ảnh mới mà các bạn muốn sử dụng chúng làm nền cho thanh Taskbar và xếp chúng lên Layer đầu tiên. Khi đã căn chỉnh đúng vị trí muốn dùng ảnh làm thanh Taskbar xong các bạn Click vào Layer trên cùng đó để chọn Create Clipping Mask.  Bước 5: Lúc này, các bạn sẽ được một hình ảnh như dưới đây, vậy là các bạn đã thành công. Bây giờ các bạn hãy chọn File -> Save để lưu lại.  Bước 6: Sau khi lưu lại xong, các bạn chỉ cần cài hình nền đó làm hình nền chính. Thanh Taskbar của các bạn bây giờ sẽ có màu sắc vô cùng độc lạ.  Trong bài viết này, Thủ thuật phần mềm đã hướng dẫn các bạn cách thay đổi màu thanh Taskbar trên Windows 7 nhanh chóng và tiện lợi. Chúc các bạn thành công! Thông thường, Taskbar sẽ bán trong suốt hoặc đổi màu tương ứng theo ứng dụng mà bạn đang sử dụng. Tuy nhiên nếu nó bị chuyển sang màu trắng đục thì đây là một lỗi bạn cần lưu ý. Chính vì vậy, ở bài viết này sẽ bật mí cho bạn cách khắc phục taskbar bị chuyển màu trên windows 10, cùng tìm hiểu nhé. 1. Thay đổi cài đặt TaskbarClick chuột phải vào thanh Taskbar để hiện menu như hình, rồi click chọn Taskbar Settings (Cài đặt thanh công cụ). Click vào tab Colors (Màu sắc) trong danh sách bên trái. Tiếp đó ở nửa màn hình bên phải, kéo xuống cho đến khi thấy dòng Show accent color on the following surfaces (Hiển thị các tông màu đang có trên giao diện). Click để làm mất dấu tick ở mục Start, taskbar, and action center (Start, thanh công cụ và trung tâm hành động). Taskbar có thể chuyển màu trắng là do nó được gợi ý từ ảnh nền desktop, do đó bạn cũng có thể tắt lựa chọn đó. Vẫn trong màn hình như trên, lăn chuột để tìm mục Choose your accent color (Chọn màu của bạn), rồi click để làm mất dấu tick ở mục Automatically pick an accent color from my background (Tự động chọn một màu trên ảnh nền). 2. Chế độ tối của Windows 10Chuyển sang chế độ tối có thể sẽ sửa được lỗi màu trắng của Taskbar. Click chuột phải vào thanh Taskbar để hiện menu, rồi chọn Taskbar Settings (Cài đặt Thanh công cụ) → Colors. Ở mục Choose your color (Chọn màu của bạn), kiểm tra xem màu đang được chọn có phải là White (trắng) hay không. Click vào dấu mũi tên xuống rồi chọn Dark. Hành động này sẽ chuyển Taskbar lẫn toàn bộ các chi tiết giao diện khác sang màu tối. Nếu bạn muốn Taskbar màu tối nhưng những phần còn lại của Windows vẫn màu sáng, chọn Custom trong menyu xổ xuống. Tiếp đó, đánh dấu tick để chọn như hình. 3. Cài đặt khu vựcNhấn tổ hợp phím Windows + I để mở Settings, rồi click chọn Time and Language (Thời gian và ngôn ngữ). Chọn tab Region ở danh sách bên trái, rồi trong nửa màn hình bên phải, chọn bừa một quốc gia hoặc khu vực nào đó khác quốc gia hiện tại của bạn. Như trên hình, quốc gia/khu vực được chọn là Samoa. |