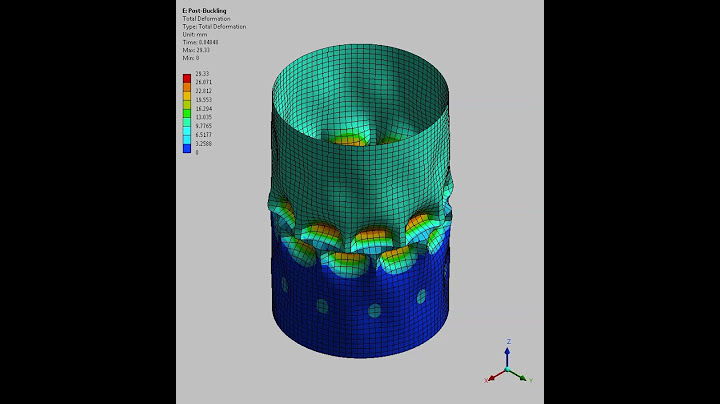Trong quá trình sử dụng Outlook các phiên bản từ 2007 đến 2019 , thỉnh thoảng chúng ta sẽ gặp lỗi không mở hoặc lưu được file đính kèm trong mail, Outlook sẽ hiển thị báo lỗi: Can’t create file: filename. Right-click the folder you want to create the file in, and then click Properties on the shortcut menu to check your permissions for the folder. Show
như hình bên dưới:  Nguyên nhân lỗi Outlook cannot create file :
Cách khắc phục lỗi Outlook cannot create file :


 Đợi 1 chút chúng ta sẽ tìm được đường dẫn lưu file cache của Outlook:  Đường dẫn thư mục lưu file cache thường sẽ có dạng như sau: C:\Users\Administrator\AppData\Local\Microsoft\Windows\Temporary Internet Files\Content.Outlook\AS69UOSD - Thường thì những file hình dạng như word ,excel,pdf... thì trên Mail Outlook đều có thể mở ra được bình thường nhưng trong quá trình sử dụng nhiều năm hay quá nhiều file lưu trên máy tính sẽ làm đầy bộ nhớ cache lưu trong Microsoft Outlook 2003/2007/2010/2013... nó bị đầy và lúc này sẽ xảy ra hiện tượng file mở được file không mở được thậm chí không Priview được file trên Outlook luôn và thậm chí file đính kèm trên outlook không cho saves save tới bất kì đường dẫn nào và thường xuất hiện lỗi Permission Folder để khắc phục lỗi không mở được file đính kèm trên Microsoft outlook trên thì các bạn làm như sau: Cac bạn chép đường dẫn này : C:\Users\Administrator\AppData\Local\Microsoft\Windows\Temporary Internet Files\Content.Outlook\ (trong này sẽ có thêm 1 Folder dạng này : 1TXD1REY , hay kiểu như này : 8KRVQP8F hay một tên khác chẳng hạn )  các bạn Click mở Folder đó ra sẽ thấy rất nhiều file dạng word,excel,pdf,file hình ảnh.... kiều như hình dưới.  các bạn cận thận thì copy Folder đó lại hoặc cứ hóa xạch các file trong đó đi ... lúc này sẽ giải phóng được Cache ... các bạn tắt Mail outlook đi mở lại lúc này các File đính kèm trên Email sẽ mở ra được bình thường.... Nhiều người dùng báo cáo khi họ sử dụng ứng dụng Outlook trên web thì thường xuyên gặp phải vấn đề không thể tải về những tệp đính kèm trong email. Một số lý do có thể bao gồm các vấn đề về trình duyệt, các hạn chế của ISP, người gửi đáng ngờ, băng thông thấp... Bài viết sẽ hướng dẫn bạn một số cách khắc phục. Mở ứng dụng Outlook trên web bằng trình duyệt khácVì sự cố có thể xảy ra với các tệp cookie và bộ nhớ đệm ẩn bị hư hỏng, một cách tốt để xác định nguyên nhân là chạy Outlook Web App trên một trình duyệt khác. Nếu bạn không thể tải xuống tệp dễ dàng trong khi chạy Outlook Web App trên một trình duyệt khác, hãy xem xét xóa bộ nhớ cache và cookie của trình duyệt. Tải tệp đính kèm dưới dạng ZIPVì một số hệ thống và trình duyệt thường chặn tải xuống một số loại định dạng tệp nhất định, bạn có thể thử tải xuống tệp đính kèm dưới dạng tệp nén ZIP. Sau khi tải xuống, bạn có thể trích xuất nội dung bên trong tệp ZIP để sử dụng. Để tải xuống tệp đính kèm dưới dạng tệp ZIP, hãy tìm tùy chọn Download all nằm bên dưới các tệp đính kèm. Sau đó nhấp vào nó để tải xuống nhiều tệp đính kèm dưới dạng tệp ZIP. Tuy nhiên, hạn chế của cách này là bạn sẽ phải tải hàng loạt tệp đính kèm xuống cùng lúc. Bạn không thể tải xuống tệp đính kèm duy nhất mà bạn muốn.  Tải về tệp đính kèm dưới định dạng ZIP Ảnh chụp màn hình Lưu tệp đính kèm vào OneDriveNếu bạn không thể tải trực tiếp tệp đính kèm về, có thể lưu chúng vào đám mây Onedrive và sau đó truy cập thư mục Onedrive trên File Explorer của nền tảng Windows 10 để lấy dữ liệu mình muốn. Để lưu tệp lên Onedrive, bấm vào biểu tượng mũi tên xuống bên cạnh tệp và chọn Save to OneDrive.  Lưu tệp đính kèm vào Onedrive để đồng bộ về máy tính Ảnh chụp màn hình Sử dụng phiên bản Light của Outlook.comBạn có thể thử sử dụng phiên bản Light của ứng dụng Outlook trên web để tải về tệp đính kèm. Để truy cập phiên bản Light, hãy thêm hậu tố ?layout=light vào đường dẫn của hộp mail. Ví dụ: https://owa.contoso.com/owa/[email protected]/?layout=light Sử dụng phiên bản cũ của Outlook webTuy phiên bản mới hơn của Outlook Web có đầy đủ các tính năng tuyệt vời, nhưng đi kèm với đôi lúc điều này sẽ gây ra sự cố. Những tiện ích bổ sung này làm cho ứng dụng nặng và trục trặc như không thể tải xuống tệp đính kèm là điều thường thấy. Bạn có thể truy cập https://outlook.office365.com/owa/?path=/classic và thử đăng nhập vào email để tải về các tệp đính kèm đang không thể tải ở phiên bản mới của Outlook. Sử dụng chế độ Edit in browserMột số định dạng tệp như định dạng được Office trực tuyến hỗ trợ có thể được mở ngay trong chính trình duyệt. Hãy thử bấm vào dấu mũi tên bên cạnh tệp, nếu thấy tùy chọn Edit in Browser hãy bấm vào nó. Tiếp theo bạn sẽ được chuyển tới cửa sổ chỉnh sửa của Office trực tuyến và hãy tải về tệp đính kèm từ đây. |