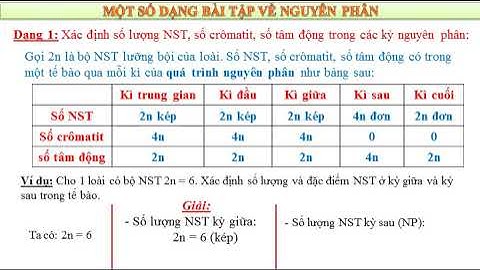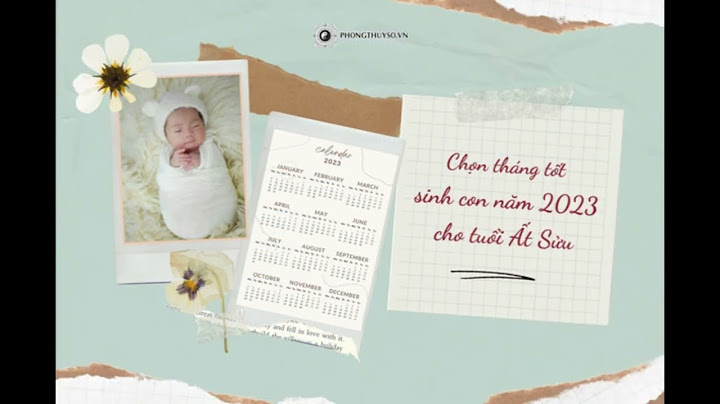Sử dụng máy in để in ấn tài liệu tại nhà mang lại cho bạn nhiều sự tiện lợi cũng như vô cùng tiết kiệm. Tuy nhiên nhiều người dùng lại không thể kết nối được laptop cá nhân với máy in của mình. Hãy cùng FASTCARE tìm hiểu về lỗi laptop không nhận máy in qua cổng USB và cách khắc phục qua bài viết sau đây nhé! Show  5 cách khắc phục lỗi laptop không nhận máy in qua cổng USB hiệu quảĐể đối phó với tình trạng laptop bỗng dưng "từ chối" máy in, bạn có thể áp dụng một vài thủ thuật sau đây: Lỗi do cáp nối và cổng USBLaptop không nhận máy in qua cổng USB có thể do dây cáp hoặc đầu cắm USB bị hỏng, gãy, hoặc có vấn đề về mạch dây. Đôi khi, các đầu cắm cũng có thể bị dị vật, rỉ sét hoặc bụi bặm bám trên hai đầu cổng kết nối. Đây là những nguyên nhân phổ biến mà nhiều laptop gặp phải dẫn đến quá trình kết nối máy in bị gián đoạn. Khi đó, bạn hãy kiểm tra cẩn thận từng chi tiết trên cả hai đầu cắm kết nối. Nếu phát hiện vết nứt, hỏng, rỉ sét, hoặc hở mạch, hãy nhanh chóng thay thế bằng dây cáp USB mới. Ngoài ra, bạn cần đảm bảo rằng kết nối giữa máy tính và máy in đã được cài đặt chắc chắn và được kết nối với nguồn điện ổn định. Điều này sẽ giúp quá trình in ấn tài liệu của bạn diễn ra một cách suôn sẻ và ổn định hơn.  Cài lại Driver USBDriver laptop bị lỗi cũng là nguyên nhân gây ra lỗi laptop không nhận máy in qua cổng USB. Việc cài lại driver USB có thể giúp khắc phục được vấn đề kết nối máy in của bạn. Hãy làm theo các bước sau do FASTCARE hướng dẫn nhé: ✤ Bước 1: Mở Device Manager bằng cách nhập "Device Manager" vào ô tìm kiếm trên Windows và sau đó nhấn Enter trên bàn phím. ✤ Bước 2: Trong Device Manager, bạn tìm và chọn mục "Universal Serial Bus Controllers". ✤ Bước 3: Bạn bấm chuột phải vào các phần có tên USB và chọn "Uninstall" để gỡ bỏ chúng. ✤ Bước 4: Tải và cài đặt phần mềm "Drivereasy" theo hướng dẫn sau khi đã gỡ bỏ các driver USB cũ trên laptop của bạn.  Các bước này sẽ giúp bạn cài lại driver USB một cách đơn giản và tiện lợi, giúp máy tính kết nối với máy in một cách trơn tru hơn. Cài Driver máy inDriver kết nối với máy in bị lỗi hoặc quá cũ cũng khiến cho việc kết nối laptop với máy in gặp nhiều khó khăn. Lúc này, bạn có thể cài lại driver máy in một cách đơn giản và nhanh chóng, giúp máy tính kết nối với máy in một cách hiệu quả hơn. Dưới đây là các bước cụ thể để cài lại driver máy in trên máy tính của bạn: ✤ Bước 1: Mở hộp thoại Run bằng cách nhấn tổ hợp phím Windows + R trên bàn phím, sau đó nhập "printmanager.msc" và nhấn OK. ✤ Bước 2: Trong cửa sổ Print Management, chọn mục "All Drivers" và sau đó nhấp chuột phải vào tên driver máy in cần xóa, sau đó chọn "Delete". ✤ Bước 3: Sau khi xóa driver cũ, bạn cần tải driver máy in mới từ trang web chính thức của nhà sản xuất máy in. Sau đó, cài đặt driver mới theo hướng dẫn trên trang web.  Chỉ với 3 bước đơn giản trên, bạn đã có thể cài lại Driver máy in cực nhanh chóng mà không cần phải mang ra tiệm sửa chữa. Sau đó, bạn có thể dễ dàng in tài liệu để sử dụng cho công việc của mình. Cài đặt lại Service Print SpoolerLaptop Windows chỉ có thể in ấn nếu phần mềm Print Spooler hoạt động tốt. Vì vậy, nếu phần mềm này bị lỗi thì laptop không nhận máy in qua cổng USB. Khi đó, bạn cần thực hiện theo các bước sau để cài lại dịch vụ Print Spooler khi win 11 không nhận usb máy in: ✤ Bước 1: Mở hộp thoại Run bằng cách nhấn tổ hợp phím Windows + R, sau đó nhập "services.msc" và nhấn OK. ✤ Bước 2: Tìm và chọn dịch vụ có tên là "Print Spooler" trong danh sách. ✤ Bước 3: Khi đã chọn được dịch vụ Print Spooler, bạn chọn "Stop" trong mục trạng thái dịch vụ. ✤ Bước 4: Sau khi dịch vụ đã dừng hoạt động, bạn chọn "Start" để khởi động lại dịch vụ. Cuối cùng, bạn nhấn "OK" để hoàn tất quá trình cài đặt lại Print Spooler trên thiết bị của mình.  Với các bước trên, bạn sẽ có thể cài đặt lại dịch vụ Print Spooler một cách dễ dàng và nhanh chóng. Từ đó, lỗi win 11 không nhận máy in qua mạng lan sẽ được khắc phục một cách hiệu quả. Vệ sinh Mainboard và Card mở rộngĐể khắc phục vấn đề kết nối giữa mainboard và card mở rộng, bạn cần thực hiện việc vệ sinh sạch sẽ. Bụi bẩn thường bám vào vị trí kết nối giữa mainboard và card mở rộng cũng như RAM bên trong, đây có thể là nguyên nhân gây trở ngại cho việc kết nối giữa máy tính và máy in. Hãy vệ sinh cẩn thận vùng này để khắc phục sự cố laptop không nhận máy in qua cổng USB này nhé .  Trên đây là 5 cách khắc phục laptop không nhận máy in qua cổng USB cực hữu ích do FASTCARE chia sẻ. Hy vọng thủ thuật này sẽ giúp bạn khắc phục được lỗi công nghệ và sử dụng máy in một cách hiệu quả nhé! |