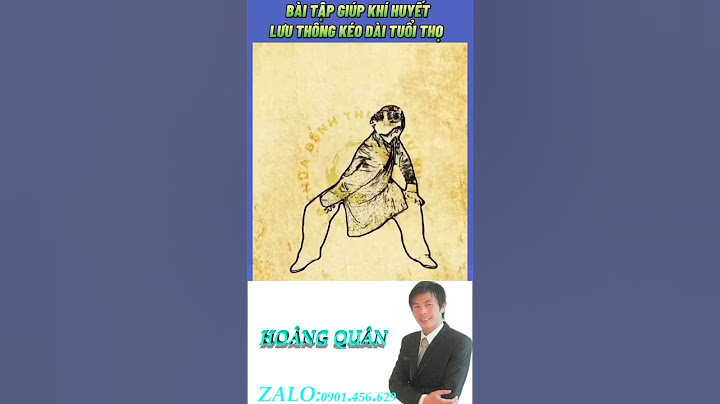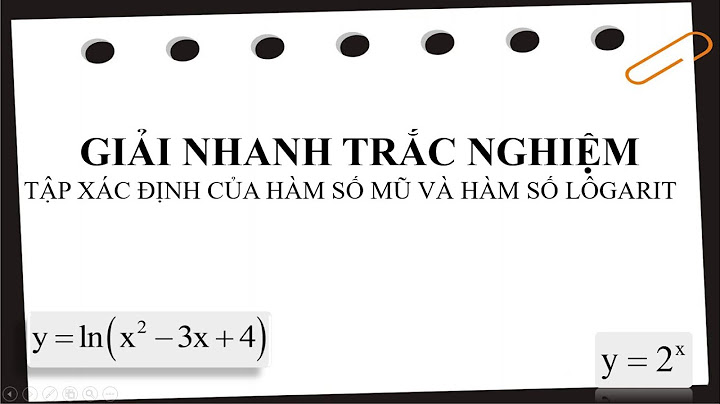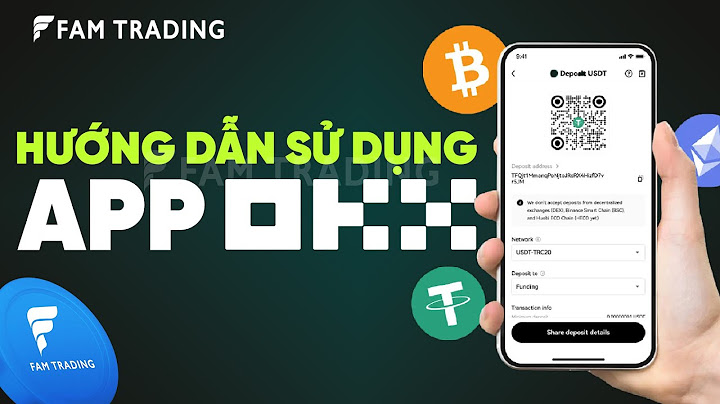Tính năng của nó thì không cần giới thiệu nhiều, chắc hẳn ai trong chúng ta cũng đều biết cách tạo một máy ảo trong VMware. Tuy nhiên trong quá trình lab nhiều bài lab với VMware Workstation đôi khi gặp trường hợp mạng giữa các máy ảo và máy thật không thông, địa chỉ IP của máy ảo tự nhiên bị thay đổi,..vv. Chú ý:
1. Network mặc định khi mới cài đặt VMware Khi mới cài đặt VMware Workstation, mặc định phần mềm sẽ cài cho chúng ta 2 card mạng:
Ưu điểm: đơn giản, ra được internet và cùng dải máy thật nên cấu hình gì cũng dễ dàng. Nhược điểm: nhiều trường hợp dùng card bridge cấu hình bình thường và đến khi nơi nào không có mạng (lên lớp chẳng hạn) thì hỏi “hôm qua làm bình thường, sao nay lại không kết nối được?” \=> mất mạng là mất hết!!!! Một card Nat, card này sẽ Nat địa chỉ IP của máy thật ra một địa chỉ khác cho máy ảo sử dụng. Card này cũng có thể kết nối ra bên ngoài Internet. Để xem các card mạng đã có trong VMware Workstation ta chỉ cần bật VMware lên, chọn Edit => Virtual Network Editor Ta có thể thấy trong hình card bridge có tên là VMnet0, card Nat có tên là VMnet8 Card bridge không có địa chỉ IP do nó sẽ sử dụng dải IP của máy thật. VMware sẽ tự sinh một dải IP và gán cho VMnet8. Trong trường hợp này là dải 192.168.238.0/24. Một lưu ý quan trọng đó là việc chọn card mạng trên máy ảo, bây giờ mình sẽ nói rõ hơn. Khi cài đặt, VMWare tạo ra ở máy thật 2 card mạng ảo:
 Hai card mạng này có thể được sử dụng để máy thật giao tiếp với các máy tính ảo. Khi “gắn” một card mạng vào một máy ảo, card mạng này có thể được chọn 1 trong 3 loại sau:
2. Các thao tác với một card mạng ảo trong VMware Workstation 2.1. Thêm, xóa một vmnet Thêm một vmnet Cũng trong Virtual Network Editor ta chọn như sau:
Lúc này trên cửa sổ Virtual Network Editor sẽ xuất hiện thêm card VMnet1 và được gắn tự động một dải IP, như hình dưới đây: Làm tương tự để add thêm các vmnet tiếp theo. Xóa một vmnet Trong Virtual Network Editor chọn một vmnet và ấn Remove Network (button cạnh Add Network) 2.2. Sửa dải IP của một vmnet Có thể thấy các dải IP mà VMware tự sinh ra và gắn cho các card mạng rất khó nhớ. Ta có thể thay đổi dải IP này bằng cách ấn vào vmnet muốn đổi địa chỉ. Trong dòng Subnet IP chọn dải IP và subnet muốn thay đổi. Click Apply và OK 2.3. Cấu hình DHCP Các card mạng này có thể cấp DHCP cho các máy ảo sử dụng nó. để làm việc này ta ấn vào DHCP Settings, sau đó chọn dải IP dùng để cấp DHCP 2.4. Cách thêm một card mạng vào máy ảo Ví dụ ở đây có một máy ảo Ubuntu Server gắn sẵn một card bridge khi tạo máy ảo. Show IP trên máy ảo: Thêm card mạng thứ 2 vào máy ảo bằng cách vào Edit Virtual Machine Settings, chọn Add => Network và làm theo hình dưới: Xin cấp IP cho card mạng mới trên máy ảo bằng lệnh dhclient eth1 IP của máy ảo sau khi thực hiện xong (đã có thêm card eth1): Đối với trường hợp muốn thay đổi từ card bridge (hoặc nat hoặc vmnet) sang card khác thì chỉ cần chọn vào card cần đổi và làm như bước 3 bên trên (không add thêm card mới) 3. Kinh nghiệm bản thân 3.1. Đặt thứ tự và cấu hình trước địa chỉ IP các vmnet trước khi lab Trước đây khi làm một bài lab, tôi thường lao thẳng vào cài máy ảo luôn, sau đó mới xem địa chỉ IP cửa mỗi vmnet rồi đặt IP tĩnh hoặc xin cấp IP bằng cho máy ảo. Nhưng với một bài lab lớn, sử dụng khoảng 3,4 máy ảo (ví dụ như bài lab firewall, định tuyến, cloud coputing,…) thì việc làm như trên là một sai lầm. Các địa chỉ IP của tôi rối loạn hết lên, topo lằng nhằng, không thể thông nổi mạng chứ đừng nói đến chuyện cấu hình các thứ khác. Sau một thời gian tôi đã tự quy hoạch lại các vmnet mình sử dụng, như add thêm các vmnet, đặt lại dải IP cho các vmnet cho dễ nhớ (vmnet1 dải 10.10.10.0/24, vmnet2 dải 10.10.20.0/24,…) Việc làm này chỉ mất công có một lần, từ các lần sau khi tạo máy ảo bằng VMware tôi chỉ cần add các vmnet mong muốn theo đúng topo là xong. Việc cấu hình và sửa lỗi cũng trở nên dễ dàng hơn do tôi đã thuộc luôn các địa chỉ IP Các bạn có thể tham khảo cấu hình các vmnet của tôi như hình dưới đây: Các card vmnet1, vmnet2, vmnet3 là các card tôi thêm vào. Các card vmnet0, vmnet8 là các card mặc định đã trình bày ở trên 3.2. Xây dựng mô hình lab hoàn chỉnh trên giấy rồi mới thực hiện trên VMware Như ví dụ đã trình bày ở phần 3.1, việc lập một topo lab là một việc cực quan trọng. Trong topo cần chỉ rõ card vmnet nào nối với máy ảo nào, các IP của các interface máy ảo. Chú ý: các máy ảo sử dụng chung một vmnet thì cần cùng dải IP với vmnet đó. Ví dụ hai máy ảo của tôi là Win XP và CentOS cùng sử dụng vmnet1 thì 2 máy ảo này phải có IP cùng dải 10.10.10.0. Nếu không đúng như thế thì mạng sẽ không thông. Ví dụ mô hình Lab OpenStack All in one: 3.3. Cách lab kết hợp giữa GNS3 và VMware Workstation GNS3 thì chắc hẳn ai cũng biết. Một trong những cái hay của GNS3 đó là nó có thể kết nối với các card mạng có trong máy (vmnet, ethernet, wireless) Thông qua các card mạng này ta có thể kết nối trức tiếp các máy ảo trong VMware Workstation hoặc chính máy thật với các thiết bị mạng (Router, SW,…) trong GNS3 Trong mục này, ta sẽ lấy một ví dụ sử dụng một Router trong GNS3 và kết nối tới một máy PC trong VMware Workstation 10. Máy ảo XP sẽ kết nối tới Router bằng card mạng vmnet1. Trên GNS3 ta kéo vào topo một PC và một Router (với giả thiết Router GNS3 đã có IOS). Click vào biểu tượng kết nối (hình RJ45 bên góc trái) và ấn vào PC. Sau đó chọn đến card VMnet1 Đầu dây còn lại nối vào cổng f0/0 của Router. rên VMware Workstation chọn máy ảo XP => Edit Virtual Machine Settings và chọn card mạng là vmnet1 như hình sau: |