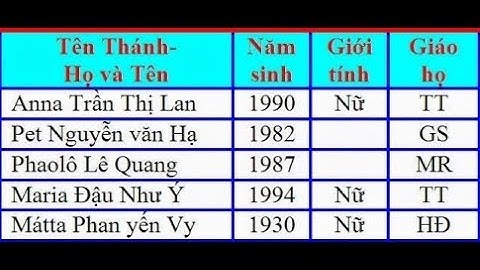Máy tính bị treo ở màn hình Starting Windows 10, 7 là gì? Nguyên nhân nào dẫn đến hiện tượng này? Làm thế nào để khắc phục lỗi hiệu quả? Sau đây là bài viết tổng hợp các nguyên nhân cũng như hướng giải quyết lỗi treo màn hình trên Windows. Mời bạn đọc cùng tham khảo bài viết dưới đây của Laptop Khoa Quân để có thêm thông tin bổ ích. Show
Máy tính bị treo ở màn hình Starting Windows là tình trạng chắc hẳn ai cũng từng gặp phải trong thời gian sử dụng laptop. Đây là tình trạng laptop bị đơ, treo khi khởi động. Lúc này, màn hình Windows trên laptop đã khởi động nhưng lại bị mắc kẹt lại và không thể chuyển giao sang giao diện tiếp theo. Bạn không thể thực hiện thao tác nào trên màn hình kể cả kéo chuột hay gõ phím.Lỗi này thường xảy ra ở các laptop đã sử dụng lâu trong thời gian dài.  Nguyên nhân máy tính bị treo ở màn hình Starting Windows 10, 7Laptop bị treo ở màn hình Starting Windows 7, Windows 10 làm cho người dùng không thể thao tác gì được trên máy tính. Tình trạng này nếu không được khắc phục sẽ làm trì trệ những dự định, tiến trình công việc, gây ảnh hưởng rất nhiều đến người dùng trong công việc, học tập. Để tìm ra được cách khắc phục lỗi hiệu quả, chúng ta cùng tìm hiểu các nguyên nhân dẫn đến trường hợp này nhé:
Cách khắc phục lỗi máy tính bị treo ở màn hình Starting Windows 10, 7 hiệu quả, nhanh chóngTrên đây là những nguyên nhân dẫn đến lỗi laptop bị treo ở màn hình Starting Windows 7, Windows 10 sau đây là một số phương pháp để khắc phục/sửa lỗi này hiệu quả bạn có thể tham khảo và thực hiện: 1. Khởi động lại laptopKhởi động lại laptop là một trường hợp khá quen thuộc, đây là phương pháp đơn giản nhưng mang lại hiệu quả với nhiều lỗi laptop nhất và lỗi máy tính bị treo ở màn hình Starting Windows 10, 7 cũng không ngoại lệ. Việc khởi động lại máy sẽ giúp máy lập trình khởi động lại một lần nữa từ đó giải quyết được tình trạng máy đơ, treo hiệu quả. Thao tác thực hiện cũng vô cùng đơn giản, chỉ cần thực hiện vài thao tác dưới đây: Cách 1: Trường hợp có thể sử dụng chuột:
Cách 2: Trường hợp màn hình không thể dùng chuột:
Cách 3: Nếu đã thực hiện theo 2 cách trên mà vẫn chưa thể khởi động lại laptop của mình hãy thử nhấn nút nguồn trong vòng 5s để máy tính tự tắt sau đó lại tiếp tục nhấn nút nguồn để mở laptop và kiểm tra laptop còn bị lỗi hay không. Cách 4:
2. Sử dụng Automatic Repair để sửa lỗi treo màn hình laptop Windows 10
3. Khắc phục máy với chế độ Safe ModeSafe Mode là một chế độ an toàn giúp phát hiện lỗi laptop một cách hiệu quả. Để thực hiện chế độ này, sau đây là một số thao tác:
4. Ngắt kết nối Internet tạm thờiNgắt kết nối Internet cũng là một cách bạn không nên bỏ qua khi muốn sửa lỗi máy tính bị treo ở màn hình Starting Windows 10 và Windows 7. Tuy cách này không mấy khả quan nhưng trong một số trường hợp cũng có thể do laptop không thể kết nối được Internet nên mới làm cho quá trình đăng nhập laptop bị trì trệ. Hãy thử ngắt kết nối Internet sau đó khởi động lại máy tính để xem có thể cải thiện tình hình này không nhé.  5. Tháo hết USBhãy tháo hết USB đang sử dụng trên máy ra. Một số thiết bị kết nối ngoài như USB, chuột, bàn phím, loa,… sẽ khiến cho laptop trở nên chạy chậm hơn, từ đó gây ra tình trạng treo laptop màn hình. 6. Vô hiệu hoá tính năng Fast StartupFast Startup là một tính năng giúp máy tính khởi động nhanh hơn nhưng nó cũng là một trong những nguyên nhân gây ra hiện tượng treo laptop bị treo ở màn hình Starting Windows 7, Windows 10. Để khắc phục tình trạng này hãy vô hiệu hóa tính năng Fast Startup. Cách thực hiện vô cùng đơn giản chỉ với các bước dưới đây:
7. Gỡ Pin ra khỏi laptopVới một số laptop sử dụng Pin rời bạn hãy tháo Pin ra để khắc phục tình trạng này. Nếu laptop bạn lâu rồi chưa thay Pin, Pin đã cũ bạn hãy thay luôn Pin để tránh tình trạng máy tính bị treo ở màn hình Starting Windows 10.  Trên đây là tổng hợp các nguyên nhân cũng như cách khắc phục lỗi máy tính bị treo ở màn hình Starting Windows 10, Windows 7. Nếu bạn đã thực hiện các phương pháp trên mà vẫn chưa có phương pháp nào để khắc phục lỗi hiệu quả thì hãy mang chiếc laptop của mình đến trung tâm sửa chữa laptop uy tín để được tiến hành kiểm tra và sửa lỗi. Bạn hãy yên tâm, ở đây có đội ngũ nhân viên kỹ thuật chắc chắn sẽ giúp bạn khắc phục lỗi nhanh nhất. Laptop Khoa Quân – Địa chỉ chuyên sửa laptop xách tay hiệu quả, uy tínBạn đang tìm một đơn vị có thể giúp sửa lỗi máy tính bị treo ở màn hình Starting Windows 10, Windows 7 uy tín thì Laptop Khoa Quân là một đơn vị không nên bỏ qua. Laptop Khoa Quân với nhiều năm kinh nghiệm trong việc cung cấp laptop xách tay Mỹ chính hãng cùng với sửa chữa laptop uy tín. Chúng tôi sẽ giúp khách hàng khắc phục các lỗi laptop đảm bảo mang đến sự hài lòng.
Thông tin chi tiết xin vui lòng liên hệ: Laptop Khoa Quân Chi nhánh: TP.HỒ CHÍ MINH Địa chỉ: 482/9A Lê Quang Định, Phường 11, Quận Bình Thạnh, TP.Hồ Chí Minh Hotline sale: 077.33.33.338 (Mr Bình) Kỹ thuật: 0906.053.062 (Mr Tuấn) Có thể bạn cũng quan tâm: Ngày đăng: 31/10/2022 - Cập nhật lúc: 10:26 Sáng, 02/11/2022 |