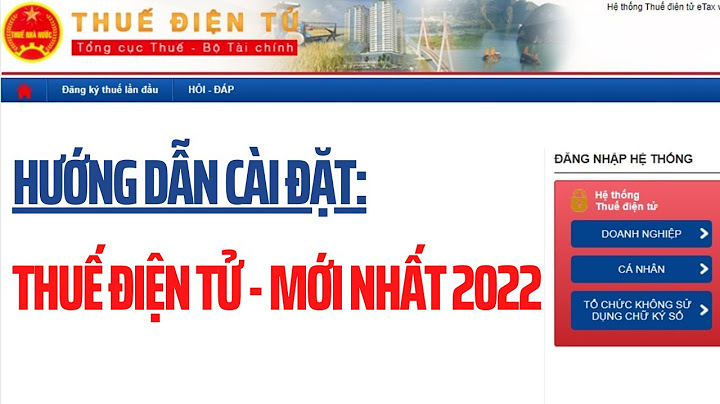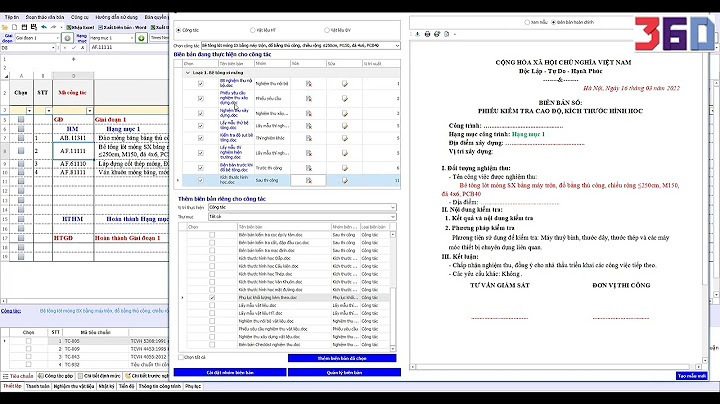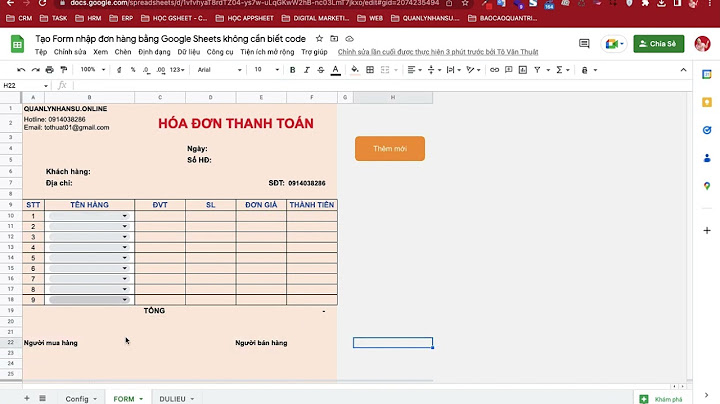Với tính năng xác minh 2 bước trên Gmail hay còn gọi là xác thực hai yếu tố, bạn có thể nâng cao thêm một lớp bảo mật nữa vào tài khoản của bạn để phòng trường hợp mật khẩu bị đánh cắp. Sau khi thiết lập tính năng Xác minh 2 bước, bạn có thể đăng nhập vào tài khoản của mình bằng mặt khẩu hoặc bằng điện thoại đã được kết nối để xác minh. Show
Hiện nay việc sử dụng xác thực hai yếu tố (hay xác minh hai bước) trên mỗi tài khoản trực tuyến và email chính ngày càng phổ biến. Bản thân Google cũng đang rất tự tin về bảo mật xác minh hai bước mới của mình. Kể từ năm ngoái Google khuyến khích người dùng sử dụng "lời nhắc thiết bị tin cậy", nơi thông báo được gửi đến thiết bị Android hiện có hoặc thông qua ứng dụng Google trên iOS.  Có nghĩa là khi bạn đăng nhập tài khoản Google vào thiết bị khác, thông báo sẽ hỏi có phải bạn đang cố đăng nhập vào thiết bị mới hay không. Tính năng này giờ đây đã trở nên thuận tiện hơn khi người dùng iOS chỉ cần cài đặt ứng dụng Gmail. Với điều kiện tính năng "xác thực hai yếu tố" và "lời nhắc thiết bị tin cậy" đều được kích hoạt trong thiết lập tài khoản Google. \>> Xem thêm: Quản lý mật khẩu trên Chrome Bước 1: Truy cập Gmail > Chọn vào Avatar Mail > Chọn Quản lý Tài khoản Google của bạn.  Bước 2: Chọn Bảo mật  Bước 3: Tại mục Đăng nhập vào Google, chọn Xác minh 2 bước.  Bước 4: Chọn Bắt đầu.  Bước 5: Nhập mật khẩu đăng nhập Gmail của bạn.  Bước 6: Tại đây, bạn sẽ nhìn thấy những thiết bị nhận lời nhắc khi đăng nhập vào Gmail > Chọn Tiếp tục.  Bước 7: Sẽ có tùy chọn dự phòng, bạn chọn tin nhắn và nhập số điện thoại của bạn vào. Sau đó chọn Gửi để xác nhận.  Bước 8: Nhập mã bạn nhận được trên điện thoại > Chọn Tiếp theo.  Bước 9: Chọn BẬT để khởi động tính năng xác thực 2 yếu tố.  Bước 10: Bạn sẽ nhận được thông báo như hình.  Như vậy, bạn đã dễ dàng bật tính năng xác thực hai yếu tố, giúp bạn tăng thêm một lớp bảo mật cho Gmail của bạn để tránh trường hợp bị đánh cắp dữ liệu có thể xảy ra. Chúc bạn thực hiện thành công! Trong bài hướng dẫn này Thế giới thủ thuật sẽ giúp bạn bảo mật Gmail tốt hơn. Sau khi bật thiếp lập này, mỗi lần đăng nhập bạn sẽ nhận được 1 tin nhắn kèm một mã xác minh từ Gmail, nếu không có mã xác minh này bạn sẽ không thể đăng nhập được Gmail. Xác minh 2 bước là gì?Xác minh 2 bước là thay vì bạn chỉ cần nhập mật khẩu để đăng nhập Gmail, Google thì sau khi bật xác minh 2 bước, bạn cần phải nhập thêm một lớp xác minh nữa (cũng có thể coi là lớp mật khẩu thứ 2) thì mới có thể đăng nhập. Xác minh 2 bước tài khoản Gmail, Google có thể sử dụng SMS, Google Prompt, Ứng dụng Authenticator, Điện thoại dự phòng và Mã dự phòng Hướng dẫn cách bật xác minh 2 bước tài khoản Gmail, GoogleBước 1: Mở trang thiết lập bảo mật tài khoản Google theo liên kết này: https://myaccount.google.com/security Nhấn vào tùy chọn Xác minh 2 bước  Bước 2: Nhấn nút Bắt đầu → Đăng nhập lại  Bước 3: Nhập số điện thoại, chọn cách thức nhận mã rồi nhấn nút Tiếp theo → Nhập mã xác nhận rồi nhấn nút Tiếp theo → Nhấn nút Bật  Vậy là bạn đã BẬT xác minh 2 bước tài khoản Gmail qua số điện thoại xong rồi đó. Từ những lần đăng nhập sau, bạn sẽ phải nhập mã xác minh gửi về điện thoại mới có thể đăng nhập được, điều này sẽ giúp bạn tăng khả năng bảo mật của Gmail nhưng nó cũng sẽ mang tới cho bạn những phiền toái nhất định như lúc bạn quên điện thoại chẳng hạn.  Có rất nhiều cách xác minh 2 bước thay thế cho các nhận qua số điện thoại như: Google Prompt, Ứng dụng Authenticator, Điện thoại dự phòng, Mã dự phòng. Khuyến khích bạn nên sao lưu mã dự phòng mà cài đặt điện thoại dự phòng để phòng trường hợp số điện thoại chính không sử dụng được Còn xác minh 2 bước, bạn nên sử dụng Google Prompt hoặc Ứng dụng Authenticator thay thế sẽ tiện hơn tin nhắn SMS, vì không phải lúc nào cũng có thể nhận được tin nhắn SMS từ Google Hướng dẫn cách thiết lập ứng dụng Authenticator nhận xác minh 2 bước Google GmailBước 1: Mở trang thiết lập bảo mật tài khoản Google theo liên kết này: https://myaccount.google.com/security Nhấn vào tùy chọn Xác minh 2 bước → Đăng nhập lại → Nhấn vào tùy chọn Ứng dụng Authenticator  Bước 2: Chọn thiết bị đang sử dụng, nhấn nút Tiếp theo → Cài đặt ứng dụng Authenticator → Mở ứng dụng Authenticator (Android / iOS) và quét mã vạch → Nhập mã trong ứng dụng Authenticator rồi nhấn nút Xác minh → Nhấn nút Xong   Vậy là chúng ta đã bật xác minh 2 bước cho tài khoản Gmail, Google bằng ứng dụng Authenticator rồi đó. Từ những lần sau bạn cần phải nhập thêm mã xác nhận trên ứng dụng Authenticator thì mới đăng nhập được Mã xác minh của email được gửi đến đâu?Khi bạn thiết lập Tài khoản Google bằng email không phải của Google, chúng tôi sẽ gửi mã xác minh đến địa chỉ email bạn đã sử dụng để tạo tài khoản. Xác minh địa chỉ email là gì?Xác minh email (email verification) là một quy trình xác minh một địa chỉ email có hợp lệ và nhận được thư hay không. Đó là một giai đoạn rất nhanh để truy ra các lỗi chính tả vô ý hoặc cố tình để làm sai lệch thông tin. Làm sao tắt xác minh 2 bước Gmail?Tắt Xác minh 2 bước. Mở Tài khoản Google của bạn.. Trong phần "Bảo mật", hãy chọn Xác minh 2 bước. Bạn có thể cần đăng nhập.. Chọn tùy chọn Tắt.. Cửa sổ bật lên sẽ xuất hiện để xác nhận rằng bạn muốn tắt Xác minh 2 bước. Chọn tùy chọn Tắt.. Tại sao Gmail bắt xác minh danh tính?Để bảo vệ tài khoản và dữ liệu của mình, bạn phải xác minh danh tính khi thực hiện các hành động nhạy cảm. Đây là cách Google cung cấp phương thức bảo mật nhiều lớp. |