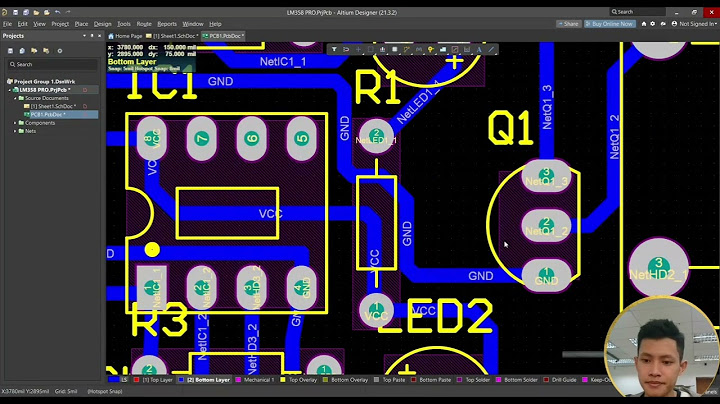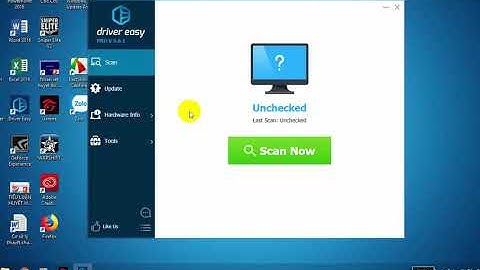Đôi khi dùng phần mềm Photoshop để thiết kế, designer phải làm việc với hình ảnh mẫu nữ với mái tóc dài rất đẹp tuy nhiên đó lại là trở ngại vì khó tách được tóc của mẫu khỏi nền. Vậy làm thế nào để tách tóc khỏi nền được “trọn vẹn” nhất, không làm mất đi các sợi tóc tơ cũng như sự tự nhiên? Hãy cùng theo dõi qua bài viết sau nhé! Show
Thực ra trình tự thực hiện công việc tách tóc khỏi nền này khá đơn giản, nhưng lại cần 1 chút tỉ mỉ để sản phẩm sau tách được hoàn hảo nhất. Quy trình chung như sau: tạo vùng chọn - xử lý vùng viền - tách hình khỏi nền. Thao tác cụ thể bạn cùng theo dõi nhé: TẠO VÙNG CHỌNCó hai cách tạo vùng chọn phù hợp với “công cuộc” tách tóc khỏi nền này, mình sẽ giới thiệu cả 2 cách nhé: Cách 1: Dùng công cụ Quick Selection ToolĐây là công cụ đắc lực để tạo vùng chọn với 1 ưu điểm vượt trội đó là: “nhanh”. Bạn chỉ cần chọn Quick Selection Tool (phím tắt W) nhấn và bôi vào các vùng muốn chọn. Đối với các vùng chọn không mong muốn, bạn chỉ cần nhấn giữ phím Alt và bôi vào để xóa bớt vùng chọn đó đi.  Cách 2: Dùng công cụ Pen ToolĐây là công cụ rất quen thuộc với các bạn sử dụng phần mềm Illustrator. Với Photoshop, thường Pen Tool được sử dụng để tạo vùng chọn. Bạn tạo đường Path xung quanh chủ thể muốn chọn (kể cả các phần tóc tơ) với các Anchor Point của Pen Tool. Sau khi tạo được 1 vùng khép kín thì bạn nhấn tổ hợp phím Ctrl + Enter để tạo vùng chọn. XỬ LÝ VÙNG VIỀN TÓCCông cụ nổi tiếng để xử lý viền vùng chọn là “Refine Edge”. Tuy nhiên từ phiên bản Photoshop CC 2017 trở đi thì tính năng này được nâng cấp thành “Select and Mask..” Để bắt kịp xu hướng phát triển của phần mềm thì mình xin hướng dẫn theo công cụ “Select and Mask..” thay vì “Refine Edge” như phần lớn các tutorial khác. Sau khi lấy vùng chọn, bạn nhấn vào “Select and Mask..” trên thanh Option bar, một cửa sổ làm việc mới được hiện ra. Bạn nhấn vào thumbnail “View” để thay đổi chế độ xem cho dễ thao tác, trong trường hợp này tóc mẫu màu đen nên mình chọn chế độ nền màu đỏ dễ nhìn.  Bạn nhìn sang bên trái thì thanh toolbar đã được thay thế bởi 6 công cụ, trong đó 2 công cụ cần chú ý: - Quick Selection Tool: bạn có thể dùng để tô vào vùng viền, lấy lại vùng chọn 1 cách kỹ lưỡng cẩn thận hơn. - Refine Edge Brush Tool: điều chỉnh chính xác vùng biên chuyển tiếp giữa vùng được chọn và vùng không được chọn. Cụ thể, bạn tô vào các vùng tóc tơ, tóc nhiều sợi để phần mềm lấy vùng chọn những phần tóc đó và loại bỏ nền.  Nhìn sang bên phải thì có 1 vài thông số cần chú ý như: - Smooth: khiến cho vùng chọn mềm mại hơn, khi càng tăng thông số lên thì vùng chọn càng mềm và không bị thô như chúng ta lấy vùng chọn nữa. - Feather: khiến vùng biên của vùng chọn mềm hơn, càng tăng thông số thì biên vùng chọn càng rộng ra khỏi vùng tóc. - Contrast: độ tương phản của vùng chọn, chỉ thấy rõ khi kéo thông số feather cao lên. - Shift Edge: độ chuyển dịch của vùng chọn, nếu kéo thông số này cao lên thì phần mềm sẽ càng chọn nhiều vùng xung quanh và ngược lại. TÁCH HÌNH KHỎI NỀNKhi cảm thấy vùng chọn tóc mình lấy đã ổn (có thể dùng các chế độ View khác để xem) thì bạn kéo xuống phần Output, chọn New Layer with Layer Mask, nhấn OK.  Kết quả cho ra 1 Layer với Layer Mask nhìn khá hoàn thiện.  Tuy nhiên nếu đặt trên một nền tối thì sẽ lộ ra một phần vùng chọn nhỏ xung quanh tóc vẫn chưa được loại bỏ hết. Bạn có thể dùng Brush màu đen để bôi trên Layer Mask và hoàn thiện công việc tách nền nhé. TẠM KẾTCũng không quá khó khăn phải không? Nhất là khi phần mềm ngày càng thông minh hơn để hỗ trợ bạn những công việc “thú vị” thế này. Nếu cảm thấy hứng thú với phần mềm Photoshop kỳ diệu này và muốn được học nhiều “phép thuật” hơn thì bạn có thể tham khảo khóa học Photoshop cơ bản của ColorME nhé, đảm bảo bạn sẽ cảm thấy cực kỳ thích thú bởi có thể thiên biến vạn hóa ngay sau khi kết thúc khóa học đó! Một trong những nghệ thuật chụp ảnh hay tạo hiệu ứng ảnh được nhiều người yêu thích đó là chuyển ảnh màu sang đen trắng. Tuy nhiên với những ai thường xuyên làm công việc phục chế ảnh thì chắc chắn sẽ không thể bỏ qua việc biến ảnh đen trắng thành ảnh màu, phục chế màu da, màu tóc,… Cũng có một vài trang web biến ảnh màu sang đen trắng như AI Colorize Photos, nhưng đa phần sẽ chọn phần mềm chỉnh sửa ảnh như Photoshop để phục chế ảnh cũ. Bài viết dưới đây sẽ hướng dẫn bạn đọc cách phục chế ảnh cũ, chuyển ảnh từ đen trắng sang màu trên Photoshop.
1. Phục chế màu da của ảnhBước 1: Mở hình ảnh muốn chuyển từ đen trắng sang ảnh màu trên Photoshop. Tiếp đó, người dùng nhấn vào layer ảnh gốc rồi nhấn vào công cụ Pen tool ở thanh công cụ bên trái giao diện.  Tiếp đến chúng ta sẽ dùng bút để bao quanh kín vùng da của chủ thể trong bức hình.  Bước 2: Nhấn chuột phải vào đường bao quanh rồi chọn Make Selection.  Hiển thị bảng giao diện mới, nhấn số 1 tại pixels và nhấn OK để chọn 1 vùng da đã khoanh.  Bước 3: Nhấn tiếp tổ hợp Ctrl + C rồi nhấn Ctrl + V để thêm layer mới cho lớp da.  Nhấn tiếp tổ hợp phím Ctrl + B để hiển thị bảng chỉnh màu sắc. Tại đây người dùng sẽ điều chỉnh màu tại 3 thanh trong giao diện để chọn lựa màu sắc phù hợp nhất cho màu da của chủ thể. Khi đã xong nhấn OK để lưu lại màu da mới.  Kết quả chúng ta sẽ được màu da sau khi phục hồi như hình dưới đây.  2. Phục hồi màu môi chủ thểBước 1: Tại layer cho màu da chúng ta nhấn tiếp vào công cụ Pen tool để tạo vùng cho môi. Do vùng môi nằm trong vùng khuôn mặt nên bạn vẫn sẽ chọn layer màu da.  Nhấn tiếp chuột phải vào vùng môi rồi cũng chọn Make Selection để lựa chọn vùng hiện tại.  Bước 2: Hiển thị hộp thoại mới nhấn 1 để lựa chọn 1 vùng môi đã khoanh vùng.  Bước 3: Nhấn tiếp tổ hợp phím Ctrl + C rồi Ctrl + V để thêm layer cho lớp môi. Tiếp theo nhấn Ctrl + B để điều chỉnh màu môi ở 3 thanh trượt trong cửa sổ Color Balance. Bạn nên chỉnh màu môi sao cho khớp với màu da đã phục chế.  Vùng môi đã được phục chế màu như hình dưới đây.  Trong trường hợp bạn thấy màu môi không được tự nhiên thì có thể click vào layer môi rồi giảm độ Opacity xuống tới mức phù hợp.  3. Phục chế màu mắt cho chủ thể trên PhotoshopBước 1: Click lại vào layer chủ thể gốc đầu tiên rồi cũng nhấn vào công cụ Pen tool để bao quanh 2 vùng mắt của nhân vật trong ảnh. Tiếp đến nhấn chuột phải vào vùng đã khoanh rồi chọn Make Selection. Hiển thị giao diện hộp thoại, nhấn chọn 2 để chọn 2 vùng mắt.  Bước 2: Nhấn tổ hợp phím Ctrl + C rồi Ctrl + V để thêm layer cho vùng mắt. Tiếp tục kéo layer vùng mắt mới tạo lên trên cùng các layer.  Bước 3: Người dùng sẽ nhấn tổ hợp phím Ctrl + Shift + L để chỉnh màu mắt cho nhân vật. Có thể kết hợp thêm chỉnh độ Opacity cho vùng mắt nhé. Kết quả chúng ta sẽ được màu mắt sau khi phục hồi như dưới đây.  4. Phục chế lông mày cho chủ thểBước 1: Click lại vào layer gốc rồi cũng nhấn vào công cụ Pen tool để vẽ bao quanh 2 vùng lông mày của chủ thể. Nhấn tiếp chuột phải rồi chọn Make Selection. Tại cửa sổ Make Selection nhấn số 2 và nhấn OK để khoanh vùng chọn.  Bước 2: Nhấn Ctrl + C rồi Ctrl + V để nhân đôi layer vùng lông mày. Sau đó kéo layer mới này lên trên cùng các layer hiện tại. Sau đó nhấn Ctrl + B để chỉnh màu sắc cho vùng lông mày.  Chúng ta cũng có thể sử dụng Opacity để chỉnh màu sắc cho vùng lông mày nhé.  4. Phục chế màu sắc quần áo trong ảnhBước 1: Tiếp tục click lại vào layer chủ thể gốc rồi nhấn vào công cụ Pen tool để bao quanh vùng quần áo. Nhấn tiếp chuột phải và chọn Make Selection rồi nhấn 1 để chọn vùng đã khoanh. Với vùng quần áo nếu có nhiều vùng khác nhau, tách biệt thì bạn cần phải tiến hành khoanh vùng từng phần, chỉnh màu sắc lần lượt.  Bước 2: Người dùng nhấn tiếp tổ hợp phím Ctrl + C rồi Ctrl + V để thêm layer cho vùng quần áo. Tiếp tục nhấn Ctrl + B và kéo 3 thanh trượt ở ô Color Balance để chọn màu áo bạn thích rồi nhấn OK.  Tiếp tục khoanh vùng phần quần áo còn lại và cũng tiến hành chỉnh màu sắc như bên trên. Kết quả chúng ta sẽ được màu sắc của một vùng quần áo như dưới đây.  6. Phục chế màu tóc cho chủ thểBước 1: Click lại vào layer ảnh gốc chủ thể rồi nhấn công cụ Pen Tool và vẽ quanh tóc của nhân vật. Nhấn tiếp chuột phải và chọn Make Selection. Trong bảng mới phần thông số pixels chúng ta có thể để 1 hoặc 2. Nhấn OK để tiếp tục.  Bước 2: Nhấn tổ hợp phím Ctrl + C và Ctrl + V để tạo layer tóc mới. Tiếp đó nhấn Ctrl + B để mở hộp thoại chỉnh màu tóc. Chỉnh tới màu tóc phù hợp với cả tổng thể của bức ảnh nhé.  Hình ảnh cuối cùng sau khi được khôi phục màu sắc hoàn chỉnh sẽ như dưới đây. Nếu bạn có tay nghề thì hình ảnh sẽ trông đẹp hơn và tự nhiên hơn rất nhiều. Trong quá trình chọn vùng bằng Pen tool bạn cần tính toán trước hướng khoanh vùng để có thể bao quanh toàn bộ vùng chọn mà không bỏ sót vùng nào. Nếu tập để làm quen thì nên chọn ảnh không có nhiều chi tiết trên tóc hay quần áo để thành thạo với từng bước làm hơn.  Việc phục chế ảnh cũ, đổi ảnh từ đen trắng sang màu sắc sẽ cần tới nhiều bước do chúng ta sẽ phục chế từng phần trong hình ảnh. Mỗi một vùng sau khi chọn cần tạo thành layer mới để thay đổi màu sắc, không làm hỏng màu của vùng ảnh đã thay đổi trước đó. |