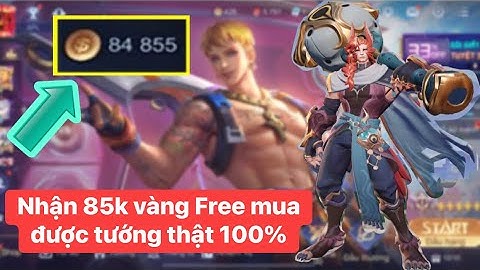Why isn't it possible in Windows 8 to press F8 during startup to enter Safe Mode like in Windows 7? Even though pressing F8 will occasionally work, it doesn't work every time. Is there an easy way to enter an options screen during startup? Easily Obtainable 123First use your finger to make a sliding motion from bottom to top on the illuminated screen in Modern UI, then click once All Applications. If you are using a mouse, please right click once All Applications. Then on the command comprompt character use your finger to slide from top to bottom, and click once more Executable by system administrator. If you are using a mouse, click on the command prompt character and right click, then click once more Executable by system administrator. If there is user account control, please click once yes. Click to input Bcdedit /set {bootmgr} displaybootmenu yes,when completed press the Enter key on the keyboard. If you need to cancel the prompt to enter options at startup, simply change Yes to No. Once completed, please restart your computer, then press F8 to enter setup screen upon startup, then press F4 or 4 to enter safemode. Please let us know Are you satisfied with our content? Any of the following situations you encountered:
"Fantastic! My problem is solved."
"The problem wasn't solved, and I have found a better solution."
We welcome you to make use of this article's suggestion box. Please record your experience. We also look forward to your encouragement to provide even more useful technical documents. Need more help?
Want more options?Explore subscription benefits, browse training courses, learn how to secure your device, and more. Communities help you ask and answer questions, give feedback, and hear from experts with rich knowledge. Vì một lí do nào đó Windows 10 (win 7, win 8) của bạn không thể khởi động vào chế độ Normal để làm việc bình thường mà thay vào đó máy tính ngay lập tức vào chế độ Safe Mode mà không thoát ra được. Khi đó máy tính của bạn sẽ không làm việc được. D2K Software sẽ hướng dẫn bạn sửa chữa lỗi này như sau: Cách 1: Ở chế độ Safe Mode - Bấm tổ hợp phím Windows + R hoặc trong ô Type here to search
- Gõ msconfig
- Nhấn phím Enter để vào System Configuration Utility
- Trong tab General, kiểm tra xem mục Normal startup đã được đánh dấu tích hay chưa? Nếu chưa thì tích vào Normal startup (Hình 1):
- Tiếp theo trong tab Boot phải bỏ lựa chọn Safe boot (Hình 2)
- Bấm Apply > OK
Cách 2: Chạy lệnh trong Command Prompt - Mở chương trình Command Promptvới quyền Administrator (Hình 3):
- Gõ lệnh: bcdedit /deletevalue safeboot (Hình 4):
- Nhấn Enter
D2K Software cảm ơn bạn đã xem bài viết, trường hợp đã làm theo hướng dẫn nhưng không có kết quả vui lòng liên hệ: (VOH) - Safe mode là gì? Biết cách safe mode sẽ giúp bạn khắc phục được những lỗi máy một cách đơn giản, nhanh chóng. Đây là thủ thuật mà ngay cả dân không chuyên cũng có thể thực hiện dễ dàng. Nếu bạn là dân công nghệ hoặc có tìm hiểu qua về vấn đề này thì ắt hẳn thuật ngữ Safe Mode không quá xa lạ. Tuy nhiên, với những kẻ “gà mờ” thì hiểu rõ “Safe mode là gì?” sẽ là bước “cứu cánh” vô cùng hữu ích khi máy tính của bạn lâm nguy. Safe mode là gì?Safe mode hay còn gọi là chế độ an toàn là thuật ngữ dùng để chỉ giao diện lúc mà máy tính chỉ cho phép chạy một số chương trình cơ bản. Lúc này, Windows cho phép khởi động giao diện người dùng mà không cần phải chạy trình điều khiển thiết bị, thay vào đó nó hoạt động bằng cách sử dụng chế độ đồ họa VGA tiêu chuẩn. (Ảnh: Internet) Chế độ Safe mode được kích hoạt khi máy tính của bạn phát hiện ra lỗi. Tuy nhiên, lỗi này chưa nghiêm trọng đến mức phải cài đặt lại toàn bộ hệ thống. Khi máy tính vào chế độ Safe mode, phần mềm cài thêm sẽ không hoạt động và lúc này virus cũng sẽ không gây ảnh hưởng cho máy tính của bạn. Quét virus ở chế độ này sẽ mang lại hiệu quả cao nhất. Có mấy loại Safe mode?Safe mode là một chế độ của máy tính. Ở các phiên bản windows hiện nay, khi truy cập vào sẽ có 3 loại Safe mode là: Safe mode, Safe mode with networking và safe mode with command prompt. Safe modeĐây là chế độ thông thường như đã được định nghĩa ở trên. Ở chế độ này máy tính sẽ chỉ nạp driver và các file thiết yếu nhất để khởi động. Safe mode with networkingChế độ này là chế độ an toàn mạng. Chế độ này cũng cung cấp những tiện ích giống như ở chế độ Safe mode tuy nhiên nó còn cho phép máy tính của bạn kết nối với mạng hoặc có thể kết nối với các máy tính khác. Tuy nhiên, việc kết nối internet trong trường hợp này cũng được khuyến cáo là không an toàn. Hệ thống Windows thời điểm này ở chế độ dễ bị xâm phạm nhất do các chương trình máy tính bị hạn chế kích hoạt tối đa. Khi kết nối với máy khác hoặc kết nối mạng, các trình bảo vệ sẽ không thể khởi chạy để bảo vệ máy tính của bạn khỏi virus hay mã độc. Tạo điều kiện cho chúng xâm nhập vào máy bạn một cách dễ dàng. Safe mode with command promptKhi khởi động máy tính với chế độ safe mode with command prompt, giao diện máy tính Windows 10 sẽ không khởi chạy. Bạn chỉ có thể thao tác qua các cửa sổ nhắc lệnh mở. Đây là chế độ thường chỉ các chuyên gia sử dụng để can thiệp sâu hơn vào hệ thống với trình Command prompt. Khi nào cần sử dụng Safe mode?Chế độ Safe mode vẫn thường được gọi là chế độ “cứu cánh” cho máy tính. Nó thường được sử dụng trong một số trường hợp khi: - Máy tính của bạn bị xung đột hệ điều hành
- Máy tính bị nhiễm virus hoặc phần mềm độc hại malware hoặc bị treo do lỗi driver
- Khi máy tính bạn gặp sự cố mà bạn không khắc phục được nó
- Gỡ bỏ các phần mềm mới được cài đặt gần đây
- Cập nhập driver phần cứng
- Máy tính bị treo hoặc lỗi màn hình xanh
- Kiểm tra nguyên nhân lỗi máy tính treo
Trong trường hợp này safe mode là cách đơn giản và hữu ích mà bạn nên nghĩ tới đầu tiên để giúp bạn khắc phục những tình trạng trên. Cách vào chế độ Safe mode trên windowsĐối với từng hệ điều hành windows khác nhau, cách vào chế độ safe mode cũng khác nhau. Dưới đây là cách vào chế độ safe mode đối với từng hệ điều hành windows. Safe mode win 7Trên hệ điều hành win 7, để vào safe mode bạn chỉ cần khởi động lại máy và nhấn nhanh phím F8 (có thể nhấn liên tục phím này). Sau đó, giao diện hiện lên ba chế độ safe mode, bạn có thể lựa chọn chế độ mà bạn cần. (Ảnh: Internet) Safe mode win 8/8.1Để khởi động safe mode trên win 8/8.1 bạn thực hiện các bước dựa theo hướng dẫn sau: Bước 1: Mở hộp thoại Run bằng tổ hợp phím (Windows + R). Sau đó sử dụng lệnh msconfig. Nhấn “Enter”. (Ảnh: Internet) Bước 2: Giao diện màn hình sẽ xuất hiện cửa sổ System Configuration. Bấm chọn tab “Boot”. Sau đó bấm chọn tại ô “Safe boot”. Phía dưới phần “safe boot” sẽ xuất hiện các lựa chọn chế độ, gồm: (Ảnh: Internet) - Minimal: Chế độ truy cập Safe mode thông thường
- Alternate Shell: Dành cho những ai thành thạo về các lệnh trong Command Prompt.
- Active Directory Repair: Chế độ này cho phép bạn vào chế độ Safe mode với quyền truy cập vào các thông tin cụ thể trên máy tính. Trong trường hợp nếu như không thể cài đặt thành công phần cứng mới thì Safe mode cũng có thể hỗ trợ khôi phục lại sự ổn định của hệ thống bằng cách sửa chữa dữ liệu bị hỏng hay thêm dữ liệu vào thư mục.
- Network: Truy cập vào chế độ safe mode nhưng vẫn cho phép kết nối với Internet.
Ngoài ra, lưu ý trong trường hợp máy tính của bạn sử dụng hệ điều hành Win 7 nhưng không thể sử dụng phím F8 để mở Safe mode thì có thể áp dụng cách này. Trong quá trình thực hiện, sẽ có trường hợp một số máy quy định phím Safe mode không phải F8. Do đó, khi thực hiện bạn cần lưu ý nhìn xem chỗ Safe mode máy mặc định là phím gì nhé. Safe mode win 10Nếu như máy tính của bạn chạy trên win 10, bạn có thể truy cập nhanh vào Safe mode bằng cách giữa phím Shift và bấm Restart. (Ảnh: Internet) Khi đó, tính năng Recovery sẽ được khởi động. Bạn bấm chọn Troubleshoot. Chọn “Advanced Options” và click vào Startup Settings. (Ảnh: Internet) Kết
Safe mode là một công cụ hữu ích khi bạn hỗ trợ bạn rất nhiều trong việc khắc phục những lỗi nhỏ trên máy tính của mình. Là một kẻ tay mơ trong ngành công nghệ, bạn cũng có thể khởi chạy được Safe mode dựa trên những hướng dẫn trên. Ngoài ra, để cập nhập thêm nhiều tin tức về công nghệ, bạn có thể truy cập vào VOH online để đọc thêm nhiều bài viết hữu ích nữa nhé!
|