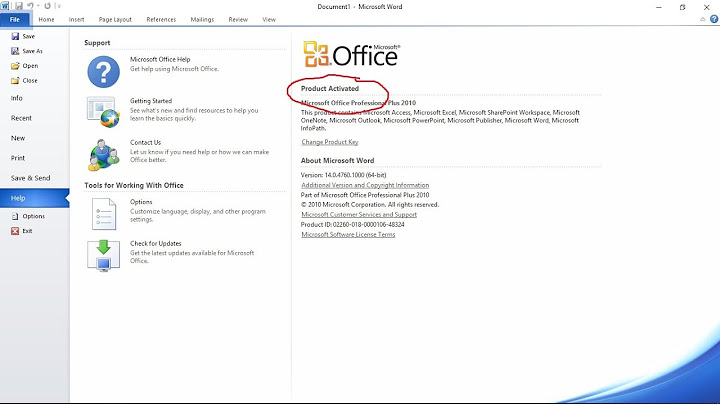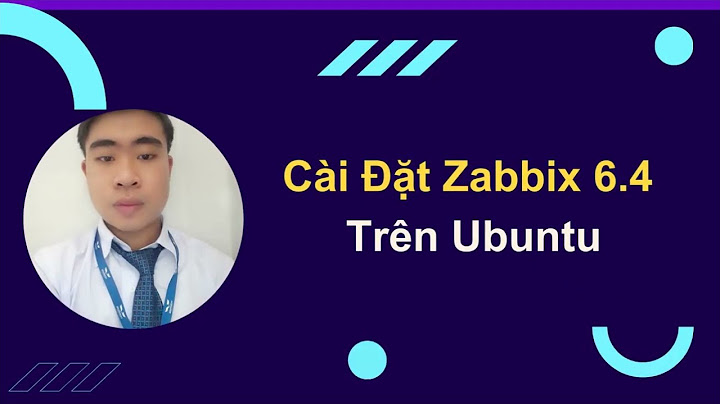Để giúp các bạn biết được cách cắm tai nghe vào máy tính để bàn như nào là đúng các. Mời các bạn theo dõi ngay bài viết tham khảo ở dưới đây được Siêu thị điện máy HC chia sẻ nhé. Show
1. Hướng dẫn cách cắm tai nghe vào máy tính để bàn chính xácTrước tiên, để cắm tai nghe vào máy tính để bàn các bạn cần kiểm tra loại kết nối của tai nghe ở đầu cắm có kích thước phù hợp như sau: - 3.5 mm audio out: Là jack cắm âm thanh tiêu chuẩn trên hầu hết tai nghe đều có và được tích hợp thông dụng trên thị trường hiện nay và hệ thống loa. Jack 3.5 mm dùng để cắm vào cổng tai nghe và thường có dấu hiệu được nhà sản xuất đánh dấu tích màu xanh lá. Thông thường, cổng xuất âm thanh 3.5 mm cũng hỗ trợ thu tiếng (chẳng hạn như với micro).  - 3.5 mm microphone: Một số tai nghe có jack cắm 3.5 mm riêng dành cho việc thu âm mà nhà sản xuất thiết kế và tách biệt hẳn. Jack này thường được nhận biết rất rõ rệt bởi đánh dấu màu hồng. - USB: Đầu nối USB có hình chữ nhật đẹp, dẹp và cắm vào cổng USB trên máy tính rất tiện lợi. Xác định vị trí đầu vào âm thanh của máy tính để bàn như sau: Nếu ai đã sử dụng máy tính để bàn thì chắc hẳn việc cắm tai nghe trên cây máy tính để bàn rất đơn giản và bạn có thể cắm ở phía trước hoặc sau cây CPU của máy tính đều được và cổng micro thường có màu hồng, còn cổng tai nghe thường có màu xanh lá. Cách cắm tai nghe vào máy tính để bàn thành công là khi các bạn nhìn trên thanh Taskbar ở phía bên phải của màn hình máy tính để bàn xuất hiện hình cái loa tức là các bạn đã kết nối thành công cắm tai nghe vào máy tính để bàn. 2. Hướng dẫn cài đặt cấu hình âm thanh trên máy tính để bàn- Bước 1: Gõ từ “Control Panel” trong khung tìm kiếm bằng cách kích chuột vào ô Start ở góc dưới bên trái màn hình máy tính trên thanh Taskbar hoặc click vào biểu “Control Panel” trên màn hình máy tính để bàn. - Bước 2: Click chuột chọn vào "Hardware and Sound" => Rồi click chọn tiếp "Sound".  - Bước 3: Ở mục "Sound" bạn click vào “Playback” => Bạn click chuột phải vào "High-Definition Audio Device" và chọn “Test” => Nhấn “OK” phía dưới khung để hoàn thành lệnh. - Bước 4: Tiếp theo, bạn tuỳ chỉnh âm lượng hãy nhìn vào góc dưới bên phải trên thanh Taskbar, click chuột phải chọn “Open Volume Mixer” và tuỳ chỉnh âm thanh theo mong muốn. 3. Hướng dẫn cách khắc phục máy tính để bàn không nhận tai nghe- Vệ sinh đầu cắm tai nghe trước khi học cách cắm tai nghe vào máy tính để bàn: Sau một thời gian sử dụng tai nghe cắm vào máy tính để bàn sẽ bị bám bụi bặm và dẫn đến việc bạn nghe không được rõ hơn hoặc mất tín hiệu nghe. Vậy nên các bạn thường xuyên cần phải vệ sinh chúng sạch sẽ. - Thử cài lại âm thanh driver: + Bước 1: Bạn dùng tổ hợp phím “Windows + R” rồi gõ “devmgmt.msc” vào hộp thoại Run và nhấn “Enter” hoặc “OK”.  + Bước 2: Khi cửa sổ “Device Manager” được mở ra, bạn kéo chuột và tìm đến “High Definition Audio Controller” rồi click chuột phải chọn “Uninstall”. + Bước 3: Sau khi xóa xong gói driver âm thanh cũ trên thiết bị, các bạn tiến hành quét lại driver để cài lại bằng cách nhấn chuột phải vào “Sound, video and game controller” và chọn “Scan for hardware changes”. - Cập nhật Driver âm thanh mới nhất: + Bước 1: Tương tự, ngay trong “Device Manager”, nhấp chuột phải vào “High Definition Audio Controller” rồi chọn “Update Driver Software” nhé. \>> Xem thêm:  + Bước 2: Khi đó, hộp thoại cập nhật driver xuất hiện, tại đây sẽ có 2 lựa chọn đó là "Search automatically for updated driver software (Cập nhật driver tự động) và Browse my computer for driver software (Duyệt trên máy tính nếu đã tải về gói driver âm thanh trên máy)". Trên đây là thông tin liên quan đến cách cắm tai nghe vào máy tính để bàn cực đơn giản. Hy vọng sẽ giúp ích cho các bạn trong quá trình sử dụng máy tính để bàn. Cảm ơn các bạn đã theo dõi. Bạn muốn dùng loa ngoài và sử dụng tai nghe song song nhưng chưa biết thực hiện như thế nào? Vậy mời bạn cùng tham khảo cách sử dụng loa và tai nghe cùng lúc trong bài viết sau để có những trải nghiệm giải trí thú vị cùng bạn bè nhé. Cách vừa dùng loa vừa dùng tai nghe để phát 2 nguồn âm thanhPhiên bản Win 10 (ra mắt từ tháng 4/2018 trở lên mới hỗ trợ) cung cấp tính năng App Volume an device preferences cho phép bạn có thể dùng tai nghe và loa cùng lúc. Bên cạnh đó, các âm thanh được phát từ những nguồn khác nhau cũng được ứng dụng này phát lại trên nhiều thiết bị khác nhau. Bằng cách sử dụng App Volume an device preferences, bạn có thể dùng các loại thiết bị như tai nghe 3.5, tai nghe bluetooth hay loa USB. Để biết máy tính có hỗ trợ ứng dụng App Volume an device preferences hay không, bạn thực hiện một trong hai cách kiểm tra sau:
- Bạn mở hộp thoại Run bằng cách nhấn tổ hợp phím Windows + R. - Kế đến, bạn điền "dxdiag" vào hộp thoại rồi nhấn OK để mở hộp thoại DirectX Diagnostic Tool.  - Sau đó, bạn nhấn nút Next page thì màn hình chuyển sang giao diện kế tiếp như hình dưới đây. Trong bảng sẽ hiển thị thông tin về phiên bản Windows.  Hoặc bạn cũng có thể nhập từ khóa “Winver” rồi nhấn nút OK để xem phiên bản Windows hiện hành của máy tính thuộc năm nào, và xem nó có hỗ trợ ứng dụng App Volume an device preferences hay không.
 Trong trường hợp Win máy tính không phải là phiên bản Win 10 thì bạn tiến hành cập nhật. Sau đó, bạn có thể sử dụng ứng dụng nghe 2 tai nghe cùng lúc được hỗ trợ cho phiên bản này. \>>> Tham khảo thêm :
Cách dùng loa và headphone cùng lúc trên windows 10: Hướng dẫn cập nhật WindowsĐể cập nhật lên phiên bản Windows 10, bạn nhấn vào biểu tượng Start trên màn hình. Kế đến, bạn nhấn nút Settings rồi chọn Update & Security. Sau đó, bạn nhấn nút Windows Update. Cuối cùng, bạn click vào nút Download như hình minh họa bên dưới.  Sau khi đã download Win 10, bạn nhấn Restart now để khởi động lại máy tính. Nếu không, bạn chọn Schedule the restart và tùy chọn lên lịch khởi động lại máy.  Khi máy tính đã được cập nhật Win 10, bạn bắt đầu tiến hành các thao tác để sử dụng ứng dụng cho phép loa ngoài và tai nghe đều phát âm thanh. Các bước thực hiện như sau:

Bảng App volume and device preferences hiển thị với các thông tin có thể tùy chỉnh sau: - Cột App: Đây là danh sách các ứng dụng và trình duyệt âm thanh. - Cột Volume: Đây là danh sách âm lượng cho phép bạn tùy chỉnh độ lớn, nhỏ của âm thanh tương ứng với từng ứng dụng và trình duyệt âm thanh. - Cột Output: Cho phép bạn tùy chọn thiết bị phát (tai nghe hay loa). Sau khi tùy chỉnh xong, bạn nhấn nút Reset để cài đặt lại từ đầu.  Cách dùng cả tai nghe và loa cho máy tính phát cùng một nguồn âm thanhĐây là tính năng cho phép bạn vừa nghe âm thanh bằng tai nghe, vừa sử dụng loa phát ngoài. Để sử dụng, bạn có thể tận dụng chức năng Change system sound tích hợp sẵn trên Windows. Phương pháp này áp dụng cho được nhiều thiết bị như tai nghe, loa bluetooth, tai nghe jack 3.5, và USB. Cách thực hiện:


Cách sử dụng loa và tai nghe cùng lúc: Dùng ứng dụng VoiceMeeterLà một ứng dụng miễn phí, hỗ trợ cho các phiên bản Windows 7 đến 10, VoiceMeeter giúp người sử dụng máy tính có thể dùng cùng lúc nhiều thiết bị âm thanh đầu ra, với đa dạng loại như tai nghe, loa bluetooth và USB. Ưu điểm: - Hoàn toàn miễn phí. - Hỗ trợ cho mọi giao diện âm thanh. - Cho phép tối ưu tính năng âm thanh. - Người dùng có trải nghiệm chân thực và tốt nhất. Nhược điểm: - Không có sẵn trên Windows. - Đôi khi xảy ra lỗi. Cách dùng cả loa và tai nghe với phần mềm VoiceMeeter:



 Đến đây, bạn đã hoàn tất cài đặt nghe 2 tai nghe cùng lúc (tai nghe và loa ngoài) cho máy tính. Cách sử dụng loa và tai nghe cùng lúc: Dùng bộ chuyểnCách này có ưu điểm là rất dễ thực hiện và bạn không cần tốn thời gian tải, cài đặt ứng dụng. Tuy nhiên, nhược điểm của nó là gây tốn kém vì phải đầu tư bộ chia USB (hay còn gọi là USB hub) để có thể dễ dàng đồng bộ USB của loa với jack tai nghe 3.5. Bên cạnh đó, giải pháp sử dụng bộ chuyển chỉ có thể áp dụng cho 2 loại thiết bị là tai nghe cùng tai nghe có dây. |