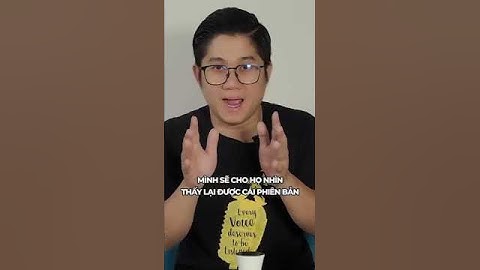Phần mềm này tương đối nặng tuy không yêu cầu nhiều về phần cứng nhưng máy bạn cài đặt cũng cần các yêu cầu như Ram tối thiểu 2G … Ổ cứng dung lượng trống ít nhất 10G. Show
Các bước cài đặt chi tiết Adobe Presenter 10.0Ở đây mình cài Adobe Presenter 10.0 kèm với phiên bản Office 2016, các bạn có thể cài Adobe Presenter 10.0 với các phiên bản Office 2010, Office 2013, các bạn nào đang sử dụng những phiên bản Office thấp hơn thì nên đưa về các phiên bản này nhé, để đảm bảo quá trình sử dụng không xảy ra lỗi và ổn định nhất. Bước 1: Tải bộ cài Adobe Presenter 10.0 đầy đủ. Nếu bạn nào chưa có bộ cài Adobe Presenter 10.0 thì tải về TẠI ĐÂY Bước 2: Giải nén Adobe Presenter 10.0 Sau khi tải về bộ cài các bạn giải nén sẽ thấy 2 thư mục Keygen và Setup trong thư mục Adobe Presenter Full. Việc đầu tiên bạn tiến hành ngắt mạng Internet cho máy tính của bạn, để đảm bảo quá trình cài đặt phần mềm không yêu cầu đăng nhập ID. Bước 3: Các bước chi tiết cài đặt phần mềm Adobe Presenter 10.0 Từ thư mục vừa giải nén các bạn mở thư mục Setup, nháy đúp vào file cài đặt, đợi quá trình giải nén file cài đặt của phần mềm Adobe Presenter 10.0  Cửa sổ cài đặt hiện lên bạn thực hiện các bạn đợi cho phần mềm giải nén cho đến 100%. Tiếp theo cửa sổ lựa chọn cài đặt hiện ra các bạn nhấn Install để tiến hành cài đặt.  Tiếp theo các bạn nhấn Sign In để để vào vào phần cài đặt chính  Tiếp theo cửa sổ yêu cầu đăng nhập hiện lên, nhưng do chúng ta đã ngắt mạng từ đầu nên lúc này các bạn nhấn chọn Connect Later  Đến đây các bạn nhấn Accept để vào phần chính cài đặt phần mềm nhé.  Tại cửa sổ này các bạn nhập Serial như sau 1346-1006-8523-3346-0501-2543, sau đó nhấn Next.  Cửa sổ yêu cầu đăng nhập tiếp theo hiện lên, lúc này các bạn lại nhấn Connect Later để tiếp tục.  Tại đây các bạn chọn ổ đĩa để cài đặt phần mềm mặc định sẽ cài ra ổ đĩa C (Nên dùng mặc định), sau đó các bạn nhấn Install để cài đặt.  Đợi quá trình cài đặt chạy đến khi thành công 100%.  Đến đây các bạn nhấn Done để kết thúc quá trình cài đặt (Không nên nhấn Lauch Now)  Tiếp theo các bạn hãy mở phần mềm Power Point của mình lên vào menu ADOBE PRESENTER chọn đến mục Help và nhấn chọn About Adobe Presenter để tiến hành Active phần mềm.  Tiếp theo các bạn nhấn Having trouble connecting to the internet?  Đến cửa sổ này các bạn nhấn Offline Activation để tiếp tục.  Cửa sổ lấy code hiện lên các bạn nhấn Generate Request Code để lấy mã tạo key.  Tiếp theo cửa sổ code hiện lên các bạn bôi đen và copy đoạn mã như hình (Lưu ý mỗi máy khi cài đặt có một đoạn mã riêng các bạn nhé), lúc này các bạn không được tắt của sổ hiện tại để lát nữa có key rồi các bạn Active. Bên cạnh những phần mềm E-learning quen thuộc như iSpring Suite, Articulate 360, cái tên Adobe Presenter cũng không còn quá xa lạ. Để có thể làm chủ và thiết kế bài giảng E-learning bằng phần mềm trên, hãy cùng theo dõi bài viết sau nhé! 1. Tìm hiểu về phần mềm Adobe PresenterAdobe Presenter là một dạng add-in của phần mềm Microsoft PowerPoint, hỗ trợ thiết kế bài giảng E-learning vô cùng hiệu quả. Adobe Presenter 11.1 là phiên bản mới nhất tính đến thời điểm hiện tại. Hành trình của Adobe Presenter: Nguồn: E-learning Industry
->>>> So sánh phần mềm Adobe Captivate và Microsoft PowerPoint Một số chức năng chính:
->>> Phân biệt bài giảng điện tử bằng PowerPoint và bài giảng E-learning chuẩn SCORM
Nhược điểmBên cạnh những tính năng vô cùng hữu hiệu kể trên, Adobe Presenter 11.1 cũng có một số bất tiện nhất định. Chẳng hạn, nếu bạn sử dụng PowerPoint 2016 chạy trên hệ điều hành Windows 10, khi xuất bản file dạng .ppt (slide trình chiếu), một cửa sổ yêu cầu bạn cập nhật Adobe Flash Player sẽ hiện ra như sau:  Adobe Flash Player không còn quá phổ biến hiện nay. Tuy vậy, khi nhấn vào nút OK để cập nhật, bạn sẽ không thể thao tác được nếu sử dụng phần mềm PowerPoint và hệ điều hành phiên bản như trên. Điều này sẽ vô cùng bất tiện. 2. Hướng dẫn thiết kế bài giảng E-learning bằng Adobe Presenter 11.1Tạo tương tác với học viên Adobe Presenter hỗ trợ một số loại tương tác như sau:
Bạn hoàn toàn có thể điều chỉnh màu sắc, phông chữ của từng loại tương tác theo sở thích. Nhìn chung, các tương tác đều hoạt động tốt sau khi bài giảng được xuất bản. Tuy nhiên, cửa sổ cảnh báo như sau sẽ hiện ra ở phần xem trước có thể khiến bạn cảm thấy lo ngại: “Tài liệu này có chứa nội dung gây hại cho máy tính của bạn. Chọn một trong những lựa chọn sau: Ngăn chặn nội dung này chạy; Tôi biết nội dung này, cho phép nội dung hoạt động bình thường”.  Phỏng đoán rằng hệ thống Flash của của máy tính bạn đang hoạt động, và có một vài yếu tố Flash vẫn thuộc về tương tác trong Adobe Presenter (và có thể đây là một trong những lý do bạn cần cập nhật Adobe Flash Player trước khi xuất bản). Tuy nhiên, tùy vào từng trường hợp, bản thân mình vẫn xuất bản và chạy các bài giảng bình thường. Đây chỉ là một trong những lỗi bạn có thể gặp. Bên cạnh đó, Adobe Presenter còn cung cấp tương tác dạng tình huống như sau:   Câu hỏi tương tác quizzes và câu hỏi khảo sát surveysVề câu hỏi tương tác, Adobe Presenter cung cấp 9 loại câu hỏi như sau:
Mặc dù Adobe Presenter 11.1 không cho phép sử dụng nhiều hơn 1 quiz mỗi bài để đánh giá đạt/không đạt, bạn có thể tận dụng chức năng Quiz Score kết hợp với số lượng slide đã xem đối với điểm của người học. Quan trọng hơn cả, chức năng dưới đây cho phép bạn đặt trọng số cho điểm số của bài kiểm tra và slides đã xem, từ đó bạn có thể đặt ra một số chính sách thưởng phạt phù hợp.  3. Tổng kếtNhìn chung, phần mềm Adobe Presenter 11.1 rất hữu ích để thiết kế bài giảng E-learning, tuy nhiên cũng có một số bất tiện nhất định.  Ưu điểm:
Nhược điểm:
Để được tư vấn và hỗ trợ cụ thể về cách thiết kế bài giảng E-learning, hãy liên hệ ngay với OES – Công ty Đào tạo trực tuyến hàng đầu tại Việt Nam bạn nhé! Xem thêm: Cách chuyển bài giảng PowerPoint thành bài giảng E-learning chuẩn SCORM bằng phần mềm iSpring Suite |