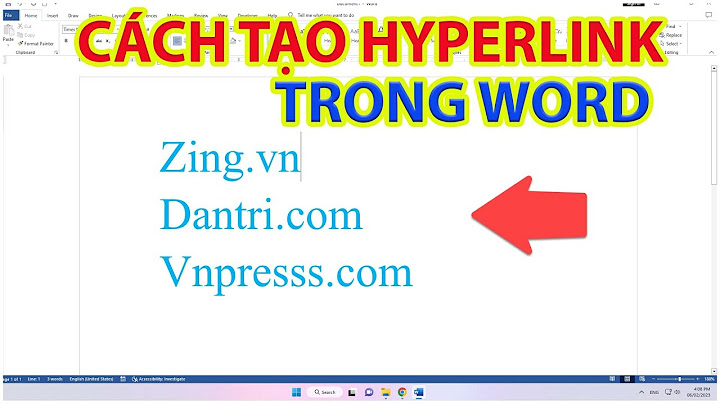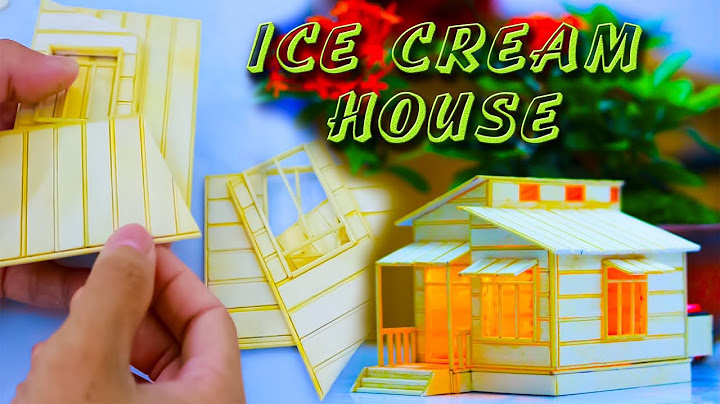B3: Tạo trần TRẦN có thể tạo tự động bằng cách click vào “Insert ceiling into room”, hoặc vẽ theo trần décor trong “Draw new ceiling”. - Click vào ô như hình trên để nhập chiều cao trần (phải nhập bất kể có trần giả hay trần mở).
- Những thong số còn lại trong mục “Ceiling” không cần quan tâm.
- Tạo thông số cho từng phòng
- Trong thanh “Space”, click và các biểu tượng như hình trên để vẽ các space độc lập mong muốn trong một phòng bất kì.
- Sau khi tạo xong space mong muốn, tiếp tục làm theo B3 và B4 trong mục 5.
- Thay đổi các thông số phản xạ ánh sáng của phòng
- B1: Chọn thanh “Materials”
- B2: Click vào nút “Select”,chọn loại vật liệu hoặc màu sắc theo Catalogs có sẵn của Dialux
- B3: Sau khi chọn được vật liệu, ở thanh “Advanced properties” mục “Reflection factor” kéo chọn thanh hoặc nhập giá trị hệ số phản xạ của vật liệu, mục ”Reflective coating” kéo chọn hoặc nhập giá trị về độ bóng loáng của vật liệu (không quan trọng).
- B4: Chuyển qua phối cảnh 3D
- B5: Click vào “Apply material” (biểu tượng hình thùng sơn) để thay đổi các vật liệu của tường, sàn, trần, cửa... theo ý muốn.
- Bố trí đèn chiếu sáng.
- Cài đặt phần mềm Plug-in từ các nhà sản xuất đèn
- Nên sử dụng các Plugin có giao diện dễ sử dụng như: MPE, Thorn...
- Plugin MPE: plugindownload.dial/mpe.zip
- Plugin Thorn:
thornlighting/en/products/tools/software-downloads- - Bố trí đèn
- B1: Trên thanh công cụ, chọn “Light”
- B2: Click vào biểu tượng đầu tiên “Luminaires”
- B3: Click vào nút “Select” chọn “Catalogs”, lựa chọn hãng đèn muốn sử dụng
- B4: Trong phần mềm của nhà sản xuất đèn, lựa chọn đèn phù hợp và add vào Dialux.
- B5: Trong bảng “Luminaires” chọn các kiểu bố trí đèn phù hợp và dễ dàng để bố trí và sắp xếp loại đèn đã chọn vào mặt bằng.
- Điều chỉnh thông số đèn
Đối với những loại đèn add vào Dilux có thông số không giống với catalogs thực tế, có thể điều chỉnh các thông số của đèn như: Quang thông (lumen), công suất, loại bóng (LED, huỳnh quang...), nhiệt độ màu... để phù hợp hơn với điều kiện tính toán. - 1. ĐẶT PLUGIN SLIGHTING TRONG PHẦN MỀM DIALux PLUGIN SLIGHTING là cuốn Catalogue điện tử chứa các sản phẩm đèn LED của Nhà sản xuất thiết bị chiếu sáng SLIGHTING (Giao diện của Plug-in Slighting) - PLUGIN SLIGHTING được thiết kế dưới dạng Catalogue điện tử sử dụng trên hệ điều hành Windows. PLUGIN SLIGHTING giúp người dùng có thể dễ dàng xem thông số kỹ thuật của các loại đèn LED được sản xuất bởi Nhà sản xuất thiết bị chiếu sáng SLIGHTING – Những sản phẩm mang thương hiệu Việt với chất lượng Châu Âu. - DIALux tích hợp PLUGIN SLIGHTING vào trong phần mềm giúp người dùng dễ dàng lựa chọn, thiết kế chiếu sáng bằng các loại đèn LED của Slighting phù hợp với công trình mình thiết kế.
- 2. cài đặt Bước 1: Click vào đường link nhúng trong Website của Slighting để tải về Plugin Bước 2: Tải về máy tính Catalogue điện tử Plugin Slighting (theo hình bên dưới) Bước 3: Thực hiện các bước cài đặt phần mềm vào máy theo trình tự các bước dưới đây: - Giải nén file và tiến hành cài đặt Plugin Slighting - Click chọn “Next” theo các khung làm nổi bên dưới để thực hiện các bước cài đặt + Ở bước này, đừng quên click chọn “Desktop” để sau khi cài đặt phần mềm có thể hiển thị icon trên màn hình máy tính của bạn
- 3. để kết thúc quá trình cài đặt - Plugin Slighting đã có trên máy tính của bạn Phần II: CÀI ĐẶT DIALux 4.13 VÀ DIALux Evo 8 Vào Website của Slighting để tải ứng dụng thông qua đường Link được nhúng sẵn và cài đặt theo các bước tương tự phần trên
- 4. DẪN SỬ DỤNG PLUGIN SLIGHTING THIẾT KẾ CHIẾU SÁNG TRÊN PHẦN MỀM DIALux - Mở Plugin Slighting - Mở phần mềm DIALux trên máy tính của bạn - Chọn New Street Project (chiếu sáng đường) - Chọn đèn và công suất đèn trong Plugin Slighting (Ví dụ Click vào: 002 Katrina _SL15_102W SLIGHING) - Chọn xong Click vào chuyển đèn đã chọn sang DIALux
- 5. chiếu sáng trên DIALux: Giao diện DIALux khi đã chọn được đèn 002 Katrina_SL15_120W từ Plugin - Click đúp vào Street 1 (chọn mặt cắt đường) - Click vào Roadway chọn chiều rộng đường ví dụ chọn đường rộng (Width = 8.0m) có hai làn xe chạy (Number of Lanes = 2) - Click vào biểu tượng Trên thanh công cụ để cài đặt các thông số chiếu sáng - Click vào Pole/Boom chọn các thông số cột đèn
- 6. thông số cột (Pole/Boom) 1. Boom Length (a): Chiều dài cần đèn (VD = 1.5m) 2. Boom Angle (b): Độ ngẩng cần đèn (VD = 15 độ) 3. Overhang: Khoảng cách từ mép đường tới đèn (VD = 1m) 4. Distance Pole to Roadway: Khoảng cách từ cột đèn đến đèn (VD = 0.5m) 5. Angle of Rotation: Góc xoay (thường = 0) 6. Mounting Height: Chiều cao cột đèn 7. Height: Chiều cao đèn 8. No. of Luminaires per Pole: Số đèn trên 1 cột (nếu là cần đèn đôi đặt 2 đèn) 9. Pole Distance: Khoảng cách giữa các cột đèn (VD đặt 30m một cột)
- 7. vị trí đặt cột đèn trên đường: Click vào để chọn các kiểu đặt như sau: 1. Single row, bottom: Đặt cột bên phải 2. Single row, top: Đặt cột bên trái 3. Double row, opposing: Đặt cột hai bên đối xứng 4. Double row, with offset: Đặt cột hai bên so le - Click Insert để kết thúc việc đặt thông số chiếu sáng - Click vào biểu tượng trên thanh công cụ để tính toán các thông số chiếu sáng
- 8. tính toán xong, click vào output để xem dữ liệu tính toán - Click đúp vào Project và các phần khác để xem thông số đã tính toán - Phần nào cần in ra file PDF đánh dấu
- 9. thông số ra file PDF và kết thúc quá trình tính toán trên DIALux với Plugin Slighting
|