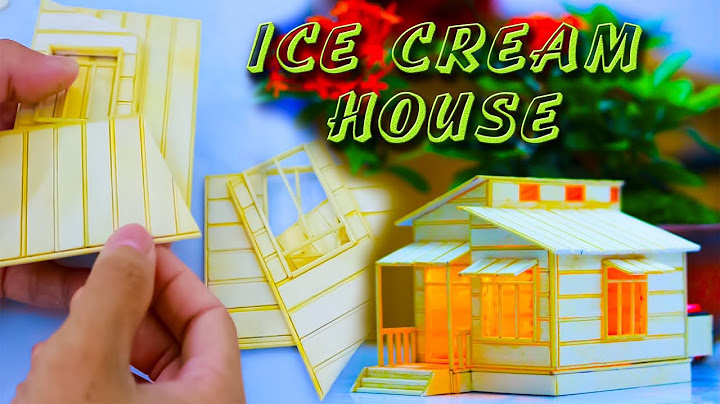“Copy – Paste” là bộ đôi chức năng đỉnh của chóp mà mọi người sử dụng để copy tài liệu từ trang web vào Word. Nghe có vẻ đơn giản nhưng có thể nhiều bạn chưa biết copy – paste đúng cách và tối ưu nhất. Show Nếu bạn thường copy từng dòng và paste rồi lại copy từng cái và paste thì hãy dừng ngay nhé. Có 2 cách tiện lợi hơn nhiều, cùng xem chi tiết từng hình ảnh nhé? 02 cách Copy tài liệu từ trang web vào Word nhanh nhấtBước 01: Copy tất cả nội dung mà bạn cần ở website  CÁCH 1 Bước 2: Nhấn tổ hợp Windows + V Bạn sẽ thấy hiện lên 1 cửa sổ hiển thị tất cả nội dung bạn đã copy trước đó  Bước 3: Bạn chỉ cần chọn các mục theo thứ tự để add vào file Word của mình là được  CÁCH 2 Bước 1: Copy tất cả nội dung bạn cần trên Website Bước 2: Tại thẻ Home trên thanh công cụ, nhấn vào Clipboard  Bước 3: Cửa sổ Clipboard hiện ra. Những nội dung mà bạn sao chép sẽ hiện ra trong danh sách. Tiếp theo chọn vị trí cần chèn tương tự như như Bước 3 ở trên là xong.  Kết luận: Vậy là chúng ta đã tìm hiểu xong 02 Cách copy tài liệu từ trang web vào Word, với cách làm này chúng ta không cần lo về việc bị dính các định dạng thừa ở website hay phải thực hiện hành động copy paste nhiều lần. Hi vọng bài viết sẽ hữu ích cho bạn. Chúc bạn thành công! Nếu bạn muốn biết thêm nhiều Kiến thức về Tin học văn phòng, hãy follow Fanpage Tin Học Đại Dương để cập nhật những mẹo tin học mới nhất nhé! \>> Tham khảo thêm: 08 lỗi thường gặp trong Excel và cách khắc phục ————————————————— Tin Học Đại Dương  Học thật – Thi thật – Giá trị thật 💌 Fanpage:Tin Học Đại Dương 🌏 Website: tinhocdaiduong.vn 📞 Hotline: 028 37222786 🏠 Cơ sở 1: Số 25, Đường 23, Phường Linh Chiểu, Tp Thủ Đức, HCM (0932413041) 🏠 Cơ sở 2: Tầng 4, Nhà Văn Hóa Sinh Viên, Khu Đại Học Quốc Gia, Tp Thủ Đức, HCM (0979076051) – Đầu tiên bạn chọn từ/hình ảnh cần chèn link liên kết, sau đó trên thanh công cụ soạn thảo bạn thực hiện lần lược thao tác: Insert => Link => Hyperlink.  – Khi mở Insert Hyperlink, bạn thao tác chọn Existing File or Web Page => Curent Folder.  – Sau đó bạn cài đặt thiết lập các nội dung sau: + Text to display: Nội dung hiển thị liên kết + Current Folder: Thư mục hiện tại. + Browsed Pages: Các trang file được mở gần nhất. + Recent Files: Các file hiện tại. + Screen Tip: Nội dung của screen tip sẽ được hiển thị khi bạn di chuột vào link liên kết. + Address: Tên địa chỉ đường dẫn. – Sau khi đã thiết lập xong bạn nhấn OK để hoàn tất. 2. Cách tạo liên kết đến file:– Bạn thực hiện thao tác lần lược như cách chèn link đến website, nhưng khi mở Insert Hyperlink bạn chọn E-mail Address. Liên kết trong Word hay còn gọi là Hyperlink. Trong khi soạn thảo văn bản, bạn muốn chèn thêm các đường dẫn, link liên kết tới các website trên Internet, thư mục trong máy tính hay đơn giản hơn là các đoạn khác nhau trong văn bản của bạn. Để làm được điều này, bạn sẽ cần sử dụng đến các hyperlink trong Word.  Cách tạo liên kết giữa các trang trong Word bằng Hyperlink nhanh, đơn giảnHướng dẫn chèn link liên kết vào file WordBạn tuần tự làm theo các bước sau đây để chèn link liên kết vào Word(ở đây mình dùng Word 2016). Phím tắt chèn liên kết trong Word: - Ctrl +K Trong Word có 2 kiểu liên kết là: - Existing File Or Web Page: Liên kết đến 1 file hay 1 trang web (1 website). - Place in This Document: Liên kết đến 1 vị trí nào đó trên file Word. Trong các văn bản Word, người dùng hay sử dụng chức năng liên kết Hyperlink để liên kết tới 1 website nào đó. Cũng có một số trường hợp người dùng làm luận văn, báo cáo, bài tiểu luận thì hay dùng chức năng liên kết đến 1 vị trí trong văn bản, thường là các mục lục. 1. Existing File Or Web Page. * Chèn link liên kết tới website: Bước 1: Bôi đen phần văn bản bạn muốn chèn link liên kết, click chuột phải chọn Link (Hyperlink ở các phiên bản Word cũ) hoặc nhấn Ctrl+K.  Bước 2: Tại cửa sổ Insert Hyperlink, bạn điền địa chỉ trang web bạn muốn liên kết vào phần Address. Xong nhấn OK.  Và đây là kết quả:  *Chèn link liên kết tới thư mục hoặc file trong máy: Bước 1: Thực hiện tương tự bước 1 ở phần trên. Bước 2: Tại cửa sổ Insert Hyperlink, tìm chọn thư mục hoặc file mà bạn muốn tạo link liên kết đến tại mục Look in. Chọn xong bạn nhấn OK.  Kết quả sau khi chèn liên kết:  2. Place in This Document Để chèn link liên kết tới các đoạn khác trong văn bản, bạn cần đưa đoạn văn mà bạn muốn chèn liên kết nhảy tới vào Bookmark. Nhưng nếu đoạn văn này bạn đã đặt định dạng là Heading thì bạn không cần đặt bookmark nữa mà có thể đến luôn bước 4. Cách đặt bookmark cho đoạn văn như sau: Bước 1: Bôi đen đoạn văn bạn muốn chèn liên kết.  Bước 2: Trên thanh công cụ, mở "Insert", chọn "Bookmark".  Bước 3: Tại ô "Bookmark name", bạn đặt tên cho bookmark của mình sau đó chọn "Add".  Lưu ý: Khi đặt tên bạn cho Bookmark không được dùng khoảng trắng hay các ký tự đặc biệt khác, ngoại trừ dấu "_". Bước 4: Chọn vào văn bản muốn chèn liên kết và nhấn Ctrl + K. Bước 5: Lúc này cửa sổ Insert Hyperlink sẽ hiện ra, bạn chọn mục "Place in This Document". Bước 6: Chọn vị trí mà bạn muốn liên kết tới rồi nhấn "OK".  Trên đây là bài viết hướng dẫn bạn cách chèn link liên kết vào file Word, trường hợp mà bạn muốn xóa các link này đi, bạn theo dõi bài viết hướng dẫn xóa hyperlink tại đây. Chúc bạn thành công trong công việc. |