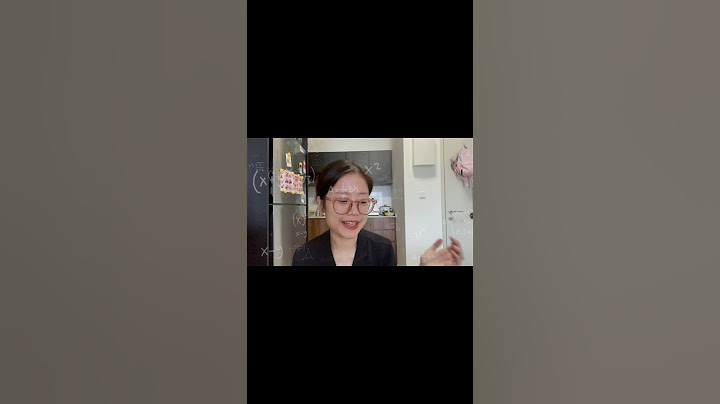Chủ đề: Cách làm trò chơi trên Powerpoint 2007: Nếu bạn đang muốn tạo ra những trò chơi thú vị trên Powerpoint 2007 thì đừng bỏ qua cách làm đơn giản và dễ hiểu này. Bạn có thể tạo ra những trò chơi ô chữ, đoán hình hay câu đố đặc sắc chỉ với vài bước đơn giản. Với cách làm này, bạn sẽ kích thích khả năng tư duy và giải trí cho bản thân cũng như bạn bè và đồng nghiệp. Hãy trải nghiệm và sáng tạo những trò chơi độc đáo trên Powerpoint 2007! Show
Mục lục Các bước tạo trò chơi ô chữ trên Powerpoint 2007?Để tạo trò chơi ô chữ trên PowerPoint 2007, bạn làm theo các bước sau: Bước 1: Mở PowerPoint lên. Bước 2: Tạo nền cho slide. Bước 3: Tạo bảng để làm ô chữ. Chọn tab Insert > Table > Insert Table. Chọn số hàng và cột tùy thuộc vào ô chữ mà bạn muốn tạo. Bước 4: Thiết kế ô chữ. Chọn một ô bất kỳ trong bảng vừa tạo, chọn tab Table Tools > Design, thiết kế ô chữ bằng cách nhập chữ hoặc từ trong các ô. Bước 5: Lưu lại slide để sử dụng cho việc tạo trò chơi ô chữ. Bước 6: Tạo trò chơi ô chữ bằng cách thêm đối tượng, ví dụ như các hình ảnh, phông chữ và phần mềm để tạo ô chữ vào trong slide. Bước 7: Thêm câu hỏi và đáp án vào các ô trong trò chơi ô chữ. Chọn tab Insert > Text Box, và thêm các câu hỏi vào các ô trống. Bước 8: Lưu slide và bắt đầu chơi trò chơi ô chữ.   Làm sao để tạo trò chơi Đoán hình trên Powerpoint 2007?Để tạo trò chơi Đoán hình trên Powerpoint 2007, bạn có thể làm theo các bước sau đây: Bước 1: Mở Powerpoint 2007 và chọn New Blank Presentation để tạo một bài thuyết trình mới. Bước 2: Thêm các slide cần thiết cho trò chơi bằng cách nhấn vào nút New Slide trên thanh công cụ hoặc bấm phím Ctrl + M trên bàn phím. Bước 3: Tạo ảnh cho trò chơi bằng cách chèn hình ảnh từ file của bạn hoặc tải lên từ internet. Bạn có thể chọn Insert trên thanh công cụ, chọn Picture và chọn ảnh mà bạn muốn chèn. Bước 4: Chèn nội dung đoán hình của bạn vào slide bằng cách sử dụng các công cụ văn bản. Bạn có thể chọn Insert trên thanh công cụ, chọn Text Box và chọn vị trí mà bạn muốn đặt nội dung đoán hình. Sau đó, gõ nội dung đoán hình của bạn vào ô văn bản. Bước 5: Thiết kế hình thức cho slide bằng cách sử dụng các công cụ thiết kế của Powerpoint 2007. Bạn có thể thêm màu sắc, hình dạng và định dạng khác cho slide của bạn để nó trông đẹp hơn. Bước 6: Thiết lập các quy tắc cho trò chơi bằng cách sử dụng các tính năng của Powerpoint, như hình dạng, văn bản và trình chiếu. Bước 7: Lưu bài thuyết trình và thiết lập trình chiếu để bắt đầu chơi trò chơi Đoán hình trên Powerpoint 2007.  XEM THÊM:
Hướng dẫn làm Ô Chữ trên PowerPoint 2007Với ô chữ trên PowerPoint 2007, bạn có thể tạo ra một bài thuyết trình vô cùng hấp dẫn và độc đáo. Chỉ cần chọn một chủ đề và sử dụng tính năng ô chữ, bạn có thể tạo ra một bài thuyết trình tuyệt vời với các câu hỏi và phần thưởng ngay trên slide. Đây là một cách thú vị để tăng tính tương tác trong bài thuyết trình của bạn. Cách làm Trò chơi Giải ô chữ trong PowerPoint sẽ giúp bạn thư giãn và kiểm tra trí thông minh của mình. Với tính năng này, bạn có thể sử dụng các ảnh và tiếng Việt để tạo ra một trò chơi ô chữ thú vị và thử thách. Khả năng sáng tạo của bạn sẽ được thử thách khi bạn tạo ra các câu hỏi và phần thưởng độc đáo cho trò chơi của mình. Hãy cùng trải nghiệm trò chơi ô chữ trong PowerPoint và tận hưởng những giây phút thú vị với bạn bè và đồng nghiệp.Ngoài tạo slide trình chiếu, PowerPoint còn có thể làm được các trò chơi gameshow, trong đó có tạo ô chữ. Sau đây, Taimienphi.vn sẽ hướng dẫn làm trò chơi ô chữ trong PowerPoint chi tiết, các bạn có thể tham khảo để tạo ra gameshow này dễ dàng, nhanh chóng. Bài viết liên quan
Chắc hẳn bạn đã quá quen thuộc với thao tác tạo Slide trình chiếu bằng PowerPoint, tuy nhiên trình soạn thảo này có thể giúp bạn làm trò chơi ô chữ, giúp thư giãn "giữa hiệp", tạo hứng thú cho người nghe, nhất là các em học sinh, ...  Cách làm trò chơi ô chữ trên Powerpoint đơn giản ai cũng làm đượcHướng dẫn làm trò chơi ô chữ trong PowerPointVí dụ về một trò chơi ô chữ:  Cách làm: Bước 1: Mở PowerPoint rồi chọn "Desgin".  Chọn phông nền cho PowerPoint.  Tiếp đó, bạn click vào giữa giao diện rồi viết tên chủ đề và thực hiện chỉnh sửa kích thước, màu sắc... cho chữ.  Để tạo hiệu ứng, bạn click "Animations" rồi chọn hiệu ứng phù hợp ở ngay phía dưới.  Bước 2: Mở slide mới, bạn click "New Slide".  Bạn cũng có thể viết lời giới thiệu hoặc gì đó ở Slide và chỉnh sửa như bước 1.  Sau khi xong, bạn hãy nhấn "Insert" rồi chọn "Table" rồi chọn số ô mình muốn tạo.  Lúc này, căn chỉnh lại các ô hình vuông để có kích thước phù hợp.  Sau đó đổ màu nền, đường viền ở phía trên giao diện.  Bước 3: Ghi đáp án vào các ô vuông đó. Bạn có thể tiến hành đổi phông chữ, kích cỡ, căn lề sao cho bắt mắt.  Bước 4: Ta bấm phím tắt "Ctrl + D" để nhân đôi nó lên và thực hiện xóa hết chữ trong đó để tạo ra dãy ô không có chữ như hình. Dãy này dùng để che lại đáp án.  Ta chọn vào ô không có chữ rồi "Animations" rồi chọn "All Animations" để tạo hiệu ứng biến mất. Xong bạn chọn "Trigger" và chọn tiếp "On click of" tức bấm vào nó, nó tự biến mất. Sau đó, bạn xếp chồng nó lên hàng ô có chữ để xem kết quả. Bước 5: Để tiết kiệm thời gian, bạn tô đen để chọn các ô mà bạn muốn tạo rồi nhấn "Ctrl + D" để nhân đôi. Bạn có bao nhiêu câu hỏi thì bạn nhấn phím Ctrl + D bấy nhiêu.  Nếu như đáp án ít hơn số ô thì bạn hãy bôi đen các ô muốn xóa rồi nhấn chuột phải vào ô đó rồi chọn Delete row để xóa ô đó. Đồng thời, bạn nhớ làm tương tự với ô không có đáp án các câu hỏi còn lại. Bước 6: Nhớ bôi màu cho đáp án chính của giải đó và sắp xếp chúng phù hợp.  Bước 7: Nhấn "Insert" rồi Shapes để chọn hình mà bạn thích.  Bước 8: Tiếp đó, nhấn vào chỗ bạn muốn đặt như hình dưới rồi chỉnh sửa kích thước, màu nền phù hợp.  Khi chỉnh xong, bạn nhấn chuột phải rồi chọn "Add Text" để đánh số thứ tự phù hợp. Sau đó, bạn hãy nhấn phím Shift và kéo chuột để tạo ra các ô số khác tương tự thẳng các hàng ô chữ.  Để nhấn vào số thứ tự nào sẽ hiển thị ra câu hỏi, bạn hãy nhấn chuột phải vào số thứ tự đó rồi chọn Hyperlink.  Tiếp đó, chọn vị trí Hyperlink thuộc PowerPoint hiện tại phù hợp rồi chọn sile chứa câu hỏi tương ứng để gắn slide ảnh dưới. Xong rồi nhấn "Ok". |