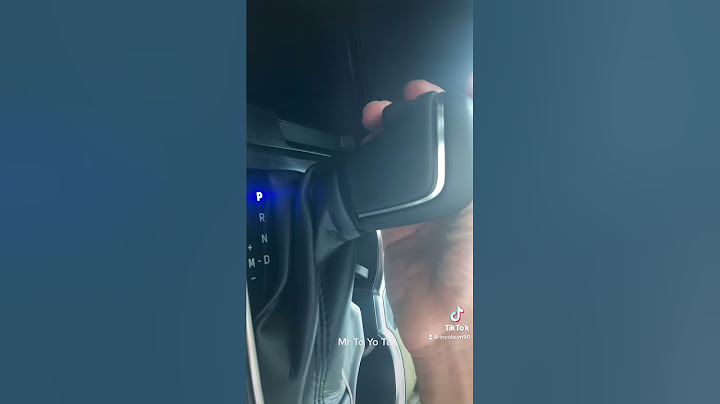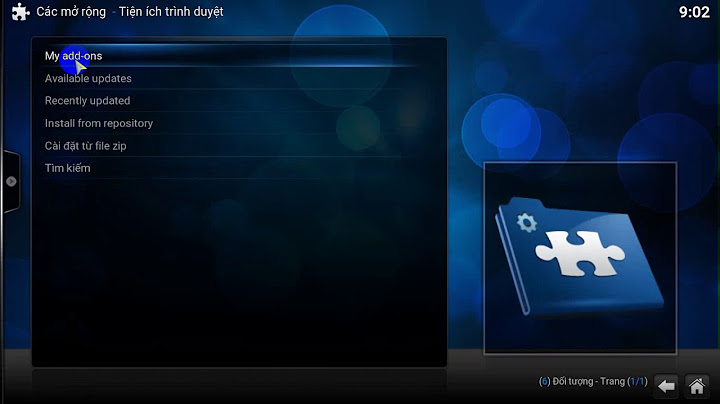Cách 1: Dùng Symbol tạo khoanh tròn Chúng ta cũng nhấn Insert > Symbols, chọn font Font Arial Unicode MS, Subset chọn Enclosed Alphanumerics. Sau đó cũng chọn số thứ tự khoanh tròn trong bảng. Cách 2: Vẽ hình tạo khoanh tròn đáp án Trước hết nhập chữ thứ tự, sau đó nhấn Insert > Shapes > hình oval rồi nhấn giữ shift và tạo hình tròn chèn lên chữ thứ tự. Tiếp đến cũng chọn Shape Fill > No Fill để bỏ viền trong hình tròn và Shape Outline để chọn màu sắc cho hình tròn. Bài viết này nói về cách vẽ đường cong, hình tròn và hình bầu dục. Để biết thông tin về cách vẽ đường thẳng, hãy xem mục Vẽ hoặc xóa đường thẳng hoặc đường kết nối. Để biết thông tin về các hình tự do và chỉnh sửa các điểm trong hình, hãy xem mục Vẽ hoặc chỉnh sửa hình tự do. Vẽ đường cong
- Trên tab Chèn, bấm vào Hình dạng.
- Dưới Đường, bấm Đường cong.
- Bấm vào nơi bạn muốn đường cong bắt đầu, kéo để vẽ, rồi bấm bất kỳ đâu bạn muốn thêm đường cong.
- Để kết thúc hình dạng, hãy làm một trong các bước sau:
- Để tạo hình dạng mở, bấm đúp vào bất kỳ lúc nào.
- Để đóng hình dạng, bấm gần điểm bắt đầu của nó.
Vẽ hình bầu dục hoặc hình tròn
- Trên tab Chèn, bấm vào Hình dạng.
- Dưới Hình dạng Cơ bản, bấm Hình bầu dục.
- Bấm nơi bạn muốn bắt đầu hình bầu dục và kéo để vẽ hình dạng.
- Để vẽ hình tròn, bấm Shift trong khi bạn kéo.
Lưu ý: - Bạn có thể đổi diện mạo hình tròn hoặc đường cong bằng cách thêm màu tô hình dạng hoặc hiệu ứng, hay thay đổi viền.
- Nếu bạn muốn tạo sơ đồ chuyên sâu hơn như các hình tròn chồng lên nhau, biểu đồ tổ chức hay biểu đồ tiến trình, bạn có thể tạo đồ họa SmartArt thay vì vẽ mỗi hình dạng theo cách thủ công.
- Hình tròn và hình bầu dục sẽ được tự động tô màu. Nếu bạn kông muốn hình dạng không che bất kỳ thứ gì dưới nó, ví dụ như văn bản hoặc ô, hãy chọn hình dạng và trên tab Định dạng, bấm Tô Hình dạng, rồi bấm Không Tô.
Vẽ đường cong
- Trên tab Chèn, trong nhóm Hình minh họa, bấm vào Hình dạng.
- Bên dưới Đường, bấm vào Đường .
- Bấm vào nơi bạn muốn đường cong bắt đầu, kéo để vẽ, rồi bấm bất kỳ đâu bạn muốn thêm đường cong.
- Để kết thúc hình dạng, hãy làm một trong các bước sau:
- Để tạo hình dạng mở, bấm đúp vào bất kỳ lúc nào.
- Để đóng hình dạng, bấm gần điểm bắt đầu của nó.
Lưu ý: Theo mặc định, hình dạng khép kín sẽ được tô. Để bảo đảm bảo hình không che khuất các ô bên dưới, hãy chọn hình, rồi bên dưới Công cụ Vẽ, trên tab Định dạng, trong nhóm Kiểu Hình dạng, bấm vào Tô Hình dạng, rồi bấm vào Không Tô
Vẽ hình bầu dục hoặc hình tròn
- Trên tab Chèn, trong nhóm Hình minh họa, hãy bấm Hình dạng.
- Bên dưới Hình dạng Cơ bản,bấm vào Hình bầu .
- Bấm vào nơi bạn muốn bắt đầu hình tròn. Để tạo hình tròn, nhấn và giữ SHIFT trong khi kéo để vẽ.
Lưu ý: - Bạn có thể thay đổi hình thức của hình tròn hoặc đường cong bằng cách thêm màu tô hình dạng hoặc hiệu ứng hình hay thay đổi viền hình.
- Nếu bạn muốn tạo sơ đồ chuyên sâu hơn như các hình tròn chồng lên nhau, biểu đồ tổ chức hay biểu đồ tiến trình, bạn có thể tạo đồ họa SmartArt thay vì vẽ mỗi hình dạng theo cách thủ công.
- Theo mặc định, hình tròn hoặc hình bầu dục sẽ được tô. Để bảo đảm bảo hình không che khuất các ô bên dưới, chọn hình đó, rồi bên dưới Công cụ Vẽ, trên tab Định dạng, trong nhóm Kiểu Hình dạng, bấm vào Tô Hình dạng, rồi bấm vào Không Tô.
Bạn cần thêm trợ giúp?
Bạn muốn xem các tùy chọn khác?Khám phá các lợi ích của gói đăng ký, xem qua các khóa đào tạo, tìm hiểu cách bảo mật thiết bị của bạn và hơn thế nữa. Cộng đồng giúp bạn đặt và trả lời các câu hỏi, cung cấp phản hồi và lắng nghe ý kiến từ các chuyên gia có kiến thức phong phú. |