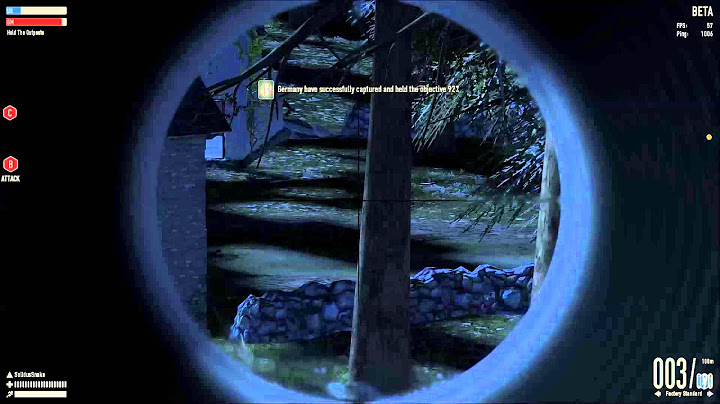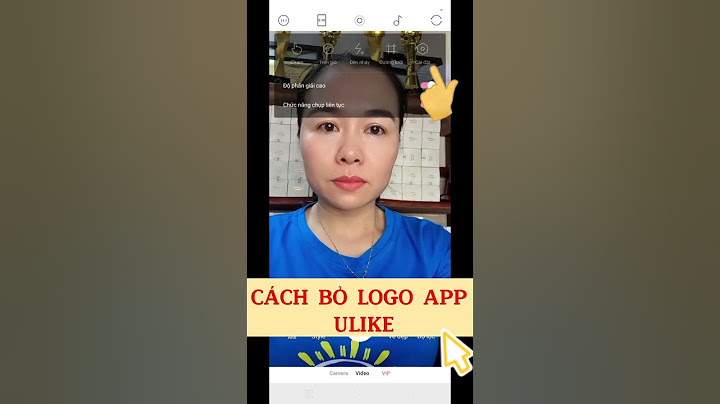Homebrew là gì?Homebrew thường đề cập đến phần mềm không được Nintendo ủy quyền. Điều này bao gồm các công cụ homebrew, ứng dụng, trò chơi và trình giả lập. Show
Nếu thiết bị của bạn ở phiên bản phần mềm 2.0.0 – 3.0.0, việc chạy homebrew trên thiết bị của bạn là miễn phí 100% chỉ bằng trình duyệt hệ thống. Các phiên bản phần mềm thấp hơn có thể cập nhật lên 3.0.0 với việc sử dụng thẻ trò chơi. Các phiên bản phần sụn cao hơn có thể chặn các bản cập nhật trong tương lai để đảm bảo quyền truy cập vào các khai thác trong tương lai. Nếu thiết bị của bạn sử dụng phiên bản firmware 1.0.0, bạn có thể chạy homebrew thông qua bản sao Puyo Puyo Tetris S. phiên bản tiếng Nhật. Phần mềm tùy chỉnh là gì?Khi được phát hành, Phần sụn tùy chỉnh (CF CFNH) sẽ cho phép bạn sử dụng các bản hack nâng cao hơn mà người dùng homebrew không thể dễ dàng thực hiện. Nó hiện đang được phát triển và có một bản phát hành dự kiến vào tháng 6 năm 2018. Để biết thêm chi tiết, xem FAQ: Fusée Gelée . Ngoài ra, tùy thuộc vào thời gian phát triển khả dụng, có thể các thiết bị trên phiên bản phần mềm 1.0.0 có thể thấy bản phát hành CFW trước đó do lỗ hổng chỉ dành cho phần mềm không có trên các phiên bản phần sụn mới hơn. Nếu thiết bị của bạn sử dụng phiên bản phần mềm 1.0.0 và bạn quan tâm đến quyền truy cập CFW sớm, tùy chọn tốt nhất hiện tại của bạn là theo dõi trang Cập nhật chặn của hướng dẫn này, chọn một bản sao tiếng Nhật của Puyo Puyo Tetris (sẽ được yêu cầu sớm nhất là 1.0. 0 Firmware tùy chỉnh) và kiên nhẫn chờ phát hành CFW. Nếu thiết bị của bạn đang ở phiên bản chương trình cơ sở> = 3.0.1, tùy chọn tốt nhất hiện tại của bạn là theo dõi trang Cập nhật chặn của hướng dẫn này và kiên nhẫn chờ phát hành CFW. Hướng dẫn này cài đặt cái gì?Hướng dẫn này hiện cho phép truy cập vào Trình khởi chạy Homebrew thông qua khai thác trình duyệt, mặc dù đã cài đặt trên máy tính không phải là một mô tả đặc biệt tốt. Điều này là do việc khai thác phải được chạy lại sau mỗi lần khởi động lại để kích hoạt lại quyền truy cập Homebrew Launcher. Nếu bạn đã quen thuộc với thiết bị iOS jailbreaking, thì ý tưởng này có thể được coi là nguy hiểm đối với một bản jailbreak bán không ràng buộc. Tôi cần biết gì trước khi bắt đầu?
Bắt đầuTìm số sê-ri của bạnĐiều đầu tiên cần làm là xác định xem Switch của bạn có dễ bị fusee-gelee hay không, khai thác mà chúng tôi sẽ sử dụng để khởi chạy CFW. Lỗ hổng này được phát hiện độc lập bởi một số nhóm hack Switch khác nhau và nhiều biến thể của nó đã được phát hành ra công chúng vào tháng 4 năm 2018 sau khi thời gian tiết lộ 90 ngày kết thúc. Do đó, Nintendo và NVIDIA đã nhận thức được vấn đề này trước khi phát hành công khai và các hệ thống Switch không dễ bị khai thác bắt đầu được phát hiện trong tự nhiên vào tháng 7 năm 2018. NVIDIA cũng công khai thừa nhận lỗ hổng vào tháng 4. Vào tháng 7 năm 2019, Nintendo đã công bố các bảng điều khiển được cập nhật, một biến thể cầm tay của Switch có tên là Switch Lite (HOH-001) và một mô hình mới của Switch gốc (HAC-001-01) với thời lượng pin tốt hơn. Cả hai mô hình mới này đều sử dụng bộ xử lý mới có tên là T210b01 (còn được gọi là T214 và Mariko) với bootROM mới và không thể hack vào thời điểm hiện tại. Các đơn vị vá và Mariko có thể được xác định bằng số sê-ri của chúng. Số này có thể được tìm thấy ở dưới cùng của Switch của bạn liền kề với cổng USB-C hoặc trong applet Cài đặt tại Hệ thống -> Thông tin nối tiếp .   Xác định xem Switch của bạn có dễ bị tấn công khôngCộng đồng homebrew đã đưa ra một danh sách các số sê-ri đã biết dễ bị tổn thương đối với fusee-gelee.
Để ý Nếu bạn không chắc chắn nếu serial của mình bị vá, bạn có thể tự kiểm tra bàn điều khiển của mình theo hướng dẫn ở đây. Danh sách nối tiếpCác thông tin sau được dựa trên chuỗi GBATemp này . Số seriChưa từng cóCó khả năng váĐã váXAW1XAW10000000000 đến XAW10074000000XAW10075000000 đến XAW10120000000XAW10120000000 trở lênXAW4XAW40000000000 đến XAW40011000000XAW40011000000 đến XAW40012000000XAW40012000000 trở lênXAW7XAW70000000000 đến XAW70017800000XAW70017800000 đến XAW70030000000XAW40012000000 trở lênXAJ1XAJ10000000000 đến XAJ10020000000XAJ10020000000 đến XAJ10030000000XAJ10030000000 trở lênXAJ4XAJ40000000000 đến XAJ40046000000XAJ40046000000 đến XAJ40060000000XAJ40060000000 trở lênXAJ7XAJ70000000000 đến XAJ70040000000XAJ70040000000 đến XAJ70050000000XAJ70050000000 trở lênXKW1Không cóKhông cóXKW10000000000 trở lênXKJ1Không cóKhông cóXKJ10000000000 trở lênXJW1Không cóKhông cóXJW01000000000 trở lênXWW1Không cóKhông cóXWW01000000000 trở lên Chuẩn bị bàn điều khiểnQuan trọng Trước khi thiết lập bảng điều khiển cho homebrew, điều quan trọng là phải có ít nhất một trò chơi eShop (như Onigiri ), ứng dụng (như YouTube hoặc Hulu ) hoặc bản demo trò chơi, chẳng hạn như 10 giây RETURNS . Chạy homebrew thông qua bất kỳ hộp mực trò chơi cũng sẽ hoạt động, nhưng nó phải được chèn. Chạy homebrew không thay thế hoặc xóa vĩnh viễn trò chơi / ứng dụng, cũng không bị ràng buộc với chỉ một trò chơi / ứng dụng (mọi hộp mực bạn đã chèn hoặc bất kỳ trò chơi / ứng dụng nào được cài đặt luôn có thể được sử dụng). Khi bạn có bất kỳ trò chơi hoặc ứng dụng nào, bạn sẵn sàng tiếp tục với hướng dẫn. Bảng phiên bảnGhi chú Hướng dẫn cách làm của Nereba và Caffeine hiện đang là Công việc đang tiến triển (WIP)! Ghi chú Mặc dù phần sụn sớm nhất có thể của Switch “Mới” (HAC-001-01) là 7.0.1, nhưng nó không dễ bị tấn công bởi déjà vu , khai thác được Nereba và Caffeine sử dụng, do sự khác biệt về phần cứng so với Switch “Cũ” ( HAC-001). Phiên bản phần mềmCông tắc chưa được chỉnh sửa (HAC-001)Công tắc được vá (HAC-001)Công tắc “Mới” (HAC-001-01)Chuyển đổi Lite (HDH-001)1.0.0Nereba hoặc RCMKhông cóKhông cóKhông có2.0.0 – 3.0.2Caffeine hoặc RCMKhông cóKhông cóKhông có4.0.0 – 4.1.0Caffeine hoặc RCMCaffeineKhông cóKhông có5.0.0 – 7.0.0RCMĐợi CFWKhông cóKhông có7.0.1RCMĐợi CFWCập nhật giỏ hàng lên 8.0.1Không có8.0.1RCMChờ homebrewChờ homebrewChờ homebrew8.1.0 – 9.0.1RCMKhông thể bẻ khóa (hiện tại)Không thể bẻ khóa (hiện tại)Không thể bẻ khóa (hiện tại) Nếu Switch của bạn không được vá, hãy tiếp tục RCMRCMRCM (viết tắt của ReCovery Mode) là chế độ cho công tắc cho phép nintendo gửi các lệnh chuyển đổi để làm nhiều việc khác nhau. Mọi người phát hiện ra rằng trên các thiết bị chuyển mạch chưa được vá, bạn có thể gửi một tải trọng, sau đó nhanh chóng sao chép nó vào bộ nhớ đệm phía sau ngăn xếp, tràn bộ nhớ đệm vào ngăn xếp, nghĩa là bạn đập vỡ ngăn xếp và có quyền truy cập đầy đủ vào mọi thứ trên hệ thống. Chúng tôi sử dụng nó ở đây để khởi động bầu không khí. emuNAND vs emuMMC vs sysNAND
emuNAND CFW ( Khuyến nghị )Những gì cần thiết cho emuNAND
Ưu điểm của việc sử dụng emuNAND trên sysNAND CFW:
Tiếp tục phân vùng SD (emuMMC)sysNAND CFW ( Không khuyến nghị )Điều này dành cho những người không có thẻ nhớ 64GB hoặc lớn hơn hoặc những người không muốn emuNAND vì bất kỳ lý do gì. Ghi chú Nếu bạn thiết lập một emuNAND, bạn vẫn có thể có CFW trên sysNAND của mình nếu bạn chọn sử dụng nó. Bạn không phải làm theo hướng dẫn được liên kết dưới đây; tất cả các tệp đều giống nhau, bạn chỉ cần chọn “sysNAND CFW” từ Hekate / Nyx. Tiếp tục chuẩn bị SD (sysNAND CFW) ( Không được đề xuất )Ở ĐÂY CHỈ HƯỚNG DẪN LÀM TRÊN EMUNAND Phân vùng thẻ SDĐiều này sẽ xóa mọi thứ trên thẻ sd của bạn Làm điều này sẽ xóa tất cả dữ liệu của bạn khỏi thẻ sd của bạn, được cảnh báo! Hãy chắc chắn rằng bạn lấy đúng ổ đĩa Hãy chắc chắn rằng bạn chọn thẻ SD trong khi thực hiện theo các bước này chứ không phải một số ổ đĩa khác. thay vào đó, nếu bạn chọn sai ổ đĩa, ổ đĩa đó sẽ bị xóa, hãy cảnh báo! Sao lưu thư mục Nintendo hiện tại của bạn Trước khi chúng tôi bắt đầu, nếu bạn đang sử dụng thẻ microSD đã là thiết bị lưu trữ cho các trò chơi của mình, bạn sẽ muốn sao lưu `Nintendo`thư mục nằm trên thư mục gốc của thẻ nhớ microSD vào nơi an toàn trên máy tính của bạn. Thư mục này chứa các trò chơi của bạn và lưu. Hướng dẫn WindowsNhững gì bạn cần (Windows)
Hướng dẫn (Windows)
Tiếp tục chuẩn bị SDHướng dẫn LinuxNhận dạng thẻ SD Đảm bảo 100% bạn nhận được thẻ nhớ microSD trong các bước sau. Nếu không cẩn thận, bạn có thể xóa toàn bộ hệ thống tập tin linux của mình. Chúng tôi không chịu trách nhiệm về việc mất dữ liệu khi làm điều này. Những gì bạn sẽ cần (Linux)
Hướng dẫn (Linux)
Lỗi NOFAT trong Hekate Lỗi này có thể xảy ra sau khi tạo trước các bước trước nếu bạn đang sử dụng thẻ nhớ 64GB. Lý do cho điều này là vì Hekate mong muốn phân vùng FAT32 sử dụng kích thước cụm 32k, theo mặc định chỉ được phân vùng nếu phân vùng lớn hơn 32 GB, có khả năng nó sẽ không có trên thẻ nhớ 64GB. Điều này sẽ xóa tất cả dữ liệu trên phân vùng FAT32 của bạn . Để khắc phục điều này, hãy làm theo các hướng dẫn sau:
Tiếp tục chuẩn bị SDHướng dẫn macOSNhận dạng thẻ SD Đảm bảo 100% bạn nhận được thẻ nhớ microSD trong các bước sau. Nếu không cẩn thận, cuối cùng bạn có thể xóa nhầm đĩa. Chúng tôi không chịu trách nhiệm về việc mất dữ liệu khi làm điều này. Những gì bạn sẽ cần (macOS)
Hướng dẫn (macOS)
Chuẩn bị SDBây giờ chúng tôi sẽ đặt các tệp cần thiết cho chương trình cơ sở tùy chỉnh Khí quyển và một số tệp homebrew bổ sung trên thẻ SD. Khí quyển có bộ nạp khởi động riêng, được gọi là fusee (chính). Vì mục đích của hướng dẫn này, chúng tôi sẽ sử dụng Hekate thay thế, để chúng tôi có thể sao lưu NAND (bộ nhớ trong) của hệ thống và tận dụng các tính năng nâng cao khác trong tương lai. Để ý Thẻ SD của bạn sẽ cần được định dạng là FAT32 hoặc exFAT. FAT32 được khuyến nghị vì nó ổn định hơn và sẽ hoạt động tốt với hệ điều hành của Switch, nhưng có giới hạn kích thước tệp là 4GB. Nếu bạn có kế hoạch sử dụng exFAT, bạn sẽ cần cài đặt bản cập nhật exFAT cho Switch của mình, được tải xuống khi bạn lắp thẻ SD định dạng exFAT vào Switch của bạn. Lưu ý rằng điều này sẽ cập nhật bảng điều khiển của bạn và yêu cầu kết nối internet. Phần mở rộng tên tệp Nếu bạn sử dụng Windows, bạn nên kích hoạt phần mở rộng tên tệp trước khi tiếp tục. Xem liên kết này để được hướng dẫn về cách làm điều này. Những gì bạn cần
Hướng dẫn
Khôi phục thư mục Nintendo hiện tại của bạn Nếu bạn đã sử dụng thẻ nhớ microSD làm thiết bị lưu trữ cho các trò chơi của mình và sao lưu trước khi phân vùng thẻ nhớ microSD, giờ đây bạn có thể khôi phục nó một cách an toàn. Đặt nó trở lại vào gốc của thẻ nhớ microSD của bạn. Đang vào RCMVì Switch sử dụng bộ xử lý Tegra X1, nó có chế độ phục hồi đặc biệt, trong hầu hết các trường hợp, vô dụng đối với người dùng cuối. May mắn thay, do lỗ hổng fusee-gelee, chế độ đặc biệt này hoạt động như cửa ngõ của chúng tôi vào CFW. Có một số phương pháp nhập RCM ( R e C overy M ode). Giá cả phải chăng nhất trong số này không đòi hỏi gì nhiều hơn các mặt hàng gia dụng thông thường, trong khi đáng tin cậy nhất là rất rẻ ($ 10). Công tắc vá Lưu ý rằng các đơn vị được vá có thể nhập RCM, nhưng không thể gửi tải trọng trên các hệ thống đó. Cũng lưu ý rằng RCM là chế độ khôi phục khác với chế độ được truy cập bằng cách giữ Tăng âm lượng, Giảm âm lượng và Nguồn. Ghi chú Thứ tự của các phương pháp trên trang này là theo thứ tự dễ dàng. Dễ dàng nhất để thực hiện ngay lập tức được liệt kê ở trên cùng, và các phương pháp tiên tiến / khó nhất nằm ở phía dưới. Hướng dẫn
Nếu Switch của bạn hiển thị logo Nintendo và khởi động bình thường hoặc tắt ngay lập tức, bạn đã không nhập RCM thành công và nên thử lại. Mặt khác, nếu bảng điều khiển của bạn không bật bình thường và màn hình vẫn đen không có đèn nền, thì Switch của bạn nằm trong RCM. RCM Jig (Dễ nhất cho người mới bắt đầu)Bấm để mở rộng! Ghi chú Một số thiết kế jig sử dụng kẹp giấy, thừa hưởng những rủi ro tương tự như phương pháp Metal Bridge / Paperclip. Nếu bạn muốn một thiết kế jig an toàn, chúng tôi khuyên bạn nên dùng switchjigs.com . Phương pháp này tương tự như phương pháp Metal Bridge / Paperclip, nhưng đáng tin cậy hơn và an toàn hơn trong nhiều trường hợp. Đồ gá giữ một dây ở vị trí để các chân chính xác (10 và một mặt đất) được rút ngắn mỗi lần. Đồ gá trong phạm vi giá, với những cái chúng tôi khuyên bạn nên là $ 5. Chúng đắt hơn một chút so với một số đồ gá sản xuất hàng loạt, tuy nhiên chúng tôi có thể đảm bảo chất lượng của chúng. Ngoài ra, chi 5 đô la cho một khuôn mẫu chất lượng bằng cách sử dụng dây 32-mét là một chi phí nhỏ hơn so với việc thay thế toàn bộ đường ray Joy-Con của bạn sau khi các chân bị trầy xước bởi khuôn kẹp giấy.  Trong trường hợp bạn có kế hoạch làm cho bạn sở hữu khuôn mẫu, hình ảnh này đưa ra các số đệm trên bảng điều khiển. Đảm bảo khuôn của bạn KHÔNG BAO GIỜ chạm vào pin 4. Chân 4 cung cấp nguồn 5v cho Joycons, nếu được kết nối với bất kỳ pin nào khác, bạn sẽ chiên bàn điều khiển.  Miếng đệm Joy-Con được hàn – Nút RCM vật lý (An toàn nhất)Bấm để mở rộng! Ghi chú Phương pháp này yêu cầu mở Joy-Con bên phải của bạn, làm mất hiệu lực bảo hành của nó. Không dành cho người yếu tim. Phương pháp này đến với chúng tôi từ ý tưởng của pbanj # 9188 trên Discord. Tất cả hình ảnh của phương pháp này đang hoạt động đều do anh cung cấp, với một số hình ảnh bổ sung được cung cấp bởi eip ∞ # 3283 trên Discord. Mục tiêu của phương pháp này là mở Joy-Con thuận tay phải đến điểm mà bạn có thể tiếp cận với các miếng tiếp xúc dễ dàng. Cách này tương tự như phương pháp trước, tuy nhiên, bạn sẽ hàn dây vào chân 7 và 10 (hiển thị bên dưới) và nối chúng với “nút nhả Joycon” ở phía sau trên cùng của bàn tay phải Joycon.  Để bắt đầu phương pháp này, bạn sẽ muốn lấy hai chiều dài của dây và quấn một đầu của mỗi đầu thành một vòng tròn nhỏ.  Sau đó, bạn sẽ muốn lấy đầu tròn của một trong các dây và thêm một lượng nhỏ vật hàn, giữ cho nó gần như phẳng (CHỈ LÀM ĐIỀU NÀY CHO MỘT TRONG CÁC DÂY!). Sau đó, bạn sẽ dán dây này xuống điểm dưới đây trên nút phát hành Joycon. Hãy chắc chắn rằng keo không bao phủ trên cùng của hàn / dây vì nó sẽ hoạt động như một điểm tiếp xúc. Ngoài ra, đảm bảo rằng bạn để lại đủ không gian cho nút hoạt động chính xác. Hãy thử nhấn nút từ bên ngoài và quan sát đường đi của nó để bạn có thể thấy vị trí và cách bạn nên dán keo hàn một cách an toàn.   Dây đầu tiên bây giờ phải được đặt đúng chỗ nhìn thấy bởi vòng tròn màu xanh lá cây bên dưới. Dây thứ hai không cần bất kỳ vật hàn nào, thay vào đó bạn sẽ giữ nó đúng vị trí bằng cách sử dụng vít như hình tròn màu đỏ trong hình bên dưới.  Nhấn nút Joycon trong bạn bây giờ sẽ nhận thấy điểm hàn bạn đã tạo tiếp xúc với miếng kim loại được giữ bằng vít. Khi bạn đã có các yếu tố này, bạn muốn kết nối một dây với pad 7 và dây kia với pad 10 (không quan trọng là cái nào). Sau đó, bạn đã tạo thành công nút RCM trên Joycon. Bây giờ bạn sẽ cần giữ nút phát hành Joycon khi cố gắng khởi động RCM.  Miếng đệm Joy-Con được hàn – 7 & 10Bấm để mở rộng! Ghi chú Phương pháp này yêu cầu mở Joy-Con bên phải của bạn, làm mất hiệu lực bảo hành của nó. Không dành cho người yếu tim. Mục tiêu của phương pháp này là mở Joy-Con thuận tay phải đến điểm mà bạn có thể tiếp cận với các miếng tiếp xúc dễ dàng. Điều này tương tự như phương pháp trước, tuy nhiên mục tiêu là hàn các chân 7 và 10 (hiển thị bên dưới) cùng với một điện trở 0805 10k gắn trên bề mặt. Ngoài việc sử dụng một công tắc / nút vật lý, đây hiện được coi là phương pháp an toàn nhất liên quan đến hàn vào miếng đệm.  Dưới đây là một ví dụ từ bị mắc kẹt # 3421 trên máy chủ DiscSwitched Discord.  Miếng đệm Joy-Con được hàn – 9 & 10Bấm để mở rộng! Ghi chú Phương pháp này sẽ dẫn đến việc Joy-Con phải được phát hiện ở chế độ không dây trong khi được gắn với Switch và phương pháp này có thể dẫn đến việc Joy-Con bị phát hiện vĩnh viễn là không dây nếu bạn cập nhật firmware Joy-Con trong khi cài đặt mod này . Trong trường hợp sau, việc khắc phục điều này đòi hỏi phải mở Joy-Con và lắp lại pin. Thay vào đó, nên hàn miếng 7 và 10 cùng với điện trở. Ghi chú Phương pháp này yêu cầu mở Joy-Con bên phải của bạn, làm mất hiệu lực bảo hành của nó. Không dành cho người yếu tim. Mục tiêu của phương pháp này là mở Joy-Con thuận tay phải đến điểm mà bạn có thể tiếp cận với các miếng tiếp xúc dễ dàng. Điều này tương tự như phương pháp trước đây, tuy nhiên mục tiêu là hàn các miếng 9 và 10 (xem bên dưới) với nhau. Điều này có thể được thực hiện bằng cách sử dụng một dây nhỏ, hoặc trực tiếp bắc cầu bằng miếng hàn.  Dưới đây là một ví dụ từ YyAoMmIi # 3705 trên máy chủ Discord của chúng tôi.  Ghim Bent Joy-Con (Không nên dùng)Bấm để mở rộng! Ghi chú Phương pháp này sẽ dẫn đến việc Joy-Con phải được phát hiện ở chế độ không dây trong khi được gắn với Switch và phương pháp này có thể dẫn đến việc Joy-Con bị phát hiện vĩnh viễn là không dây nếu bạn cập nhật firmware Joy-Con trong khi cài đặt mod này . Trong trường hợp sau, việc khắc phục điều này đòi hỏi phải mở Joy-Con và lắp lại pin. Ghi chú Phương pháp này yêu cầu mở Joy-Con bên phải của bạn, làm mất hiệu lực bảo hành của nó. Không dành cho người yếu tim. Mục tiêu của phương pháp này là mở Joy-Con thuận tay phải đến điểm bạn có thể dễ dàng tiếp cận với các miếng tiếp xúc và sử dụng một vật mỏng như dao để uốn nhẹ chân 9 và 10 (hiển thị bên dưới) lên và hướng nhẹ nhau để họ chạm, rút ngắn chúng.  Dưới đây là một ví dụ từ Sonlen # 1414 trên máy chủ Discord của chúng tôi.  Gửi một trọng tảiNếu bạn ở đây để kiểm tra nếu công tắc của bạn được vá Đảm bảo tiếp tục với các chế phẩm SD thay vì `Disk & Partition Management`11ở cuối trang này. Nếu bạn được gửi trực tiếp ở đây Đảm bảo bạn đã đặt thiết bị của mình vào RCM và tải xuống Hekate (giải nén tệp zip của thiết bị nếu cần) trước khi tiếp tục. Bây giờ thiết bị đã ở trong RCM, chúng tôi sẽ cần gửi cho nó một trọng tải. Các phương pháp hầu hết giống nhau, nhưng hơi khác nhau tùy thuộc vào phần cứng bạn có sẵn. các cửa sổNhững gì bạn cần
Hướng dẫn
Mac / LinuxNhững gì bạn cần
Hướng dẫn
AndroidNhững gì bạn cần
Hướng dẫn
Nếu không có gì xảy ra sau khi bạn gửi tải Nếu màn hình bảng điều khiển của bạn vẫn đen sau khi bạn gửi Hekate, có thể tải trọng của bạn đã bị hỏng hoặc bảng điều khiển của bạn bị vá. Nếu chương trình trình tải trọng tải của bạn cho thấy 0 byte đã được gửi, thì nó chắc chắn đã được vá, vì vậy bạn sẽ không thể tiếp tục với phần còn lại của hướng dẫn. Tạo Emummc, nhận khóa và tạo các bản sao lưu thiết yếuLàm emuMMCTrước khi bạn bắt đầu Trước khi bắt đầu, hãy khởi động công tắc bình thường và xóa tất cả các mạng wifi. Bạn có thể thêm chúng trở lại vào sysnand của bạn sau khi hoàn thành hướng dẫn này
Tạo một bản sao lưu nandQuan trọng Một bản sao lưu NAND là rất quan trọng. Chúng có thể được sử dụng để khôi phục thiết bị về trạng thái hoạt động trong trường hợp khẩn cấp và sẽ được yêu cầu để chuyển sang thiết lập EmuNAND trong tương lai gần. Sau khi sao lưu xong, hãy giữ nó ở nơi an toàn. Bản sao lưu tốt nhất là cái bạn có nhưng không bao giờ cần, và bản sao lưu tệ nhất là cái bạn cần nhưng không bao giờ thực hiện. Để tiết kiệm dung lượng, bạn nên nén kết quả cuối cùng bằng một `GB`7tệp hoặc một cái gì đó tương tự. Chúng tôi khuyên bạn nên sử dụng thẻ SD được định dạng thành FAT32 và có ít nhất 32 gigabyte dung lượng trống. Điều này vẫn sẽ hoạt động trên các thẻ nhỏ hơn, nhưng nó không lý tưởng. Hướng dẫn
Lấy các khóa duy nhất của ConsoleQuan trọng Những chìa khóa này là rất quan trọng để có. Trong trường hợp khẩn cấp, chúng có thể được sử dụng cùng với bản sao lưu NAND của bạn và các công cụ khác để khôi phục bàn điều khiển của bạn về trạng thái hoạt động.
Ra mắt CFWGiờ đây, công việc chuẩn bị đã được thực hiện, cuối cùng chúng tôi cũng sẵn sàng khởi chạy phần sụn tùy chỉnh trên Switch. Không giống như các hệ thống như DSi, Wii hoặc 3DS, Switch CFW hiện không ổn định – nó sẽ chỉ hoạt động miễn là Switch của bạn được bật. Ngay khi Switch của bạn mất hoàn toàn nguồn điện vì bất kỳ lý do gì (tắt, chết pin, v.v.), CFW sẽ không còn hoạt động và bạn sẽ cần phải làm theo các hướng dẫn này một lần nữa. Giữ emuMMC ngoại tuyến mọi lúc Bạn nên giữ emuMMC (emunand) ngoại tuyến (hoặc với 90dns) mọi lúc. Không làm điều này có thể sẽ dẫn đến lệnh cấm Hướng dẫn
Công tắc của bạn hiện đang khởi động vào Khí quyển. Để xác minh Khí quyển được khởi chạy đúng cách, hãy mở applet Cài đặt và điều hướng đến Hệ thống. Bạn sẽ thấy `Disk & Partition Management`57bên cạnh số phiên bản, cũng như `Disk & Partition Management`58ở cuối, cho biết bạn đã được khởi động vào emuMMC.  Bây giờ bạn sẽ có thể khởi chạy Menu Homebrew bằng cách giữ nút R trong khi khởi chạy bất kỳ trò chơi nào (bao gồm cả bản demo / hộp mực), ứng dụng (ví dụ Youtube / Hulu) hoặc album. Nếu R không được giữ, album, trò chơi hoặc ứng dụng sẽ khởi chạy như bình thường. |