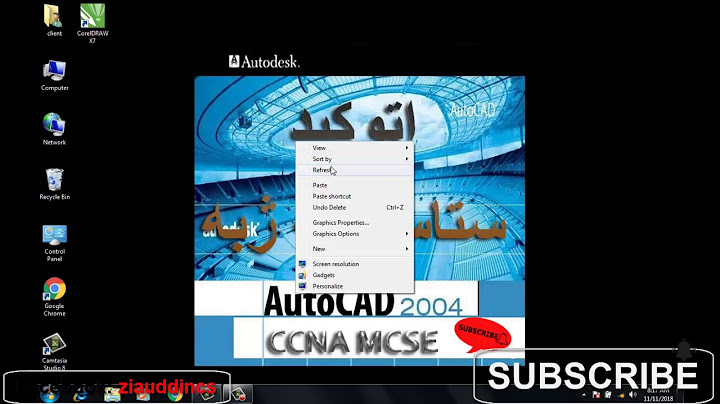Khi chụp ảnh ngoài trời, chất lượng ảnh phụ thuộc khá nhiều vào thời tiết. Bên cạnh việc chỉnh sáng và chỉnh màu, background nền trời đẹp cũng ảnh hưởng nhiều đến chất lượng bức ảnh. Không may, nền trời khi vào ảnh thường là một vùng trắng khi trời quá sáng, hoặc mây xám xịt khi trời râm. Trong bài viết này, colorME sẽ chia sẻ với bạn 2 bước đơn giản để ghép nền trời mây đẹp hơn Show Bước một: Chọn vùng trời cần ghép với Color Range: Bức ảnh mình lấy làm ví dụ ở đây khá ổn, duy chỉ có khoảng trời đậm màu làm bức ảnh kém tươi. Mình thay nền trời đó với một bức ảnh khác tìm ở trên mạng. Lưu ý, khi chọn ảnh bạn nên chọn những bức ảnh cùng tông màu, cùng độ tương phản với bức ảnh bạn sửa, cái này là tuỳ vào cảm quan mỗi người thôi. Bắt đầu chỉnh sửa trên ảnh gốc và chèn thêm ảnh nền trời lên trên nhưng ẩn nó đi. Sau đó để chọn vùng trời, bạn chọn Select -> Color Range. Công cụ này sẽ lựa chọn các phần ảnh có cùng màu sắc mà bạn lựa chọn   Sau khi hộp thoại mở ra, bạn dùng eyedropper tool để chọn vùng bầu trời. Với vùng trời có nhiều màu, bạn giữ phím Shift để chọn nhiều vùng một lúc. Nếu bạn thấy nhiều màu được chọn hơn bạn muốn, điều chỉnh Fuzziness để tăng độ nhận diện tương phản màu. Sau khi chọn xong, hiện thị nền trời bạn đã chọn và chọn Mask. Xong bước một!   Bước 2: Tẩy bớt nền trời sai vị trí trên bức ảnh: Vì Color Range chọn tất cả các phần ảnh có cùng màu với nhau. Vậy nên sẽ không tránh khỏi máy sẽ chọn nhầm một số chi tiết cùng màu với nền trên. Để sửa lại cũng rất dễ. Bạn bấm phím Alt + click vào Mask. Lúc này bức ảnh sẽ chuyển sang đen trắng. Trắng là phần đang hiển thị nền trời mới, đen thì không. Bạn hãy dùng công cụ Brush(B) để tô đen những phần trắng bạn không thích.  Sau khi tô xong, bạn bấm Alt + nhấn vào Mask 1 lần nữa là bức ảnh của bạn đã hoàn thành.  Sau 2 bước đơn giản, bức ảnh của bạn đã chở nên sống động hơn. Sử dụng Photoshop không hề khó và bạn hoàn toàn có thể trở thành phù thuỷ hình ảnh chỉ sau thời gian ngắn làm quen và luyện tập. Để biết thêm những công cụ hữu ích của Photoshop và cách sử dụng chúng hiệu quả trong thời gian ngắn nhất, bạn có thể tìm hiểu khoá học photoshop của colorME. Hãy bấm vào link để biết thêm thông tin chi tiết: http://colorme.vn/classes/1/845/8 Làm thế nào để ghép ảnh mây trời vào bức ảnh gốc của bạn? Hãy cùng G-Multimedia tìm hiểu cách ghép ảnh mây trời vào bức ảnh gốc của bạn chỉ với vài bước đơn giản dưới đây nhé! Tuyệt đỉnh Photoshop - Trở thành chuyên gia thiết kế Hãy tưởng tượng bạn chụp một bức ảnh ngoài trời, với ánh nắng chan hòa và nền trời xanh ngắt, điểm thêm đó là tầng mây trắng đẹp mắt, quá hoàn hảo phải không nào? Tuy nhiên, không phải thời tiết lúc nào cũng ủng hộ mong muốn đó của chúng ta, đôi khi trời sẽ xám xịt, không có mây và nền trời không xanh như ta muốn. Nhưng giờ đây, chỉ với vài bước đơn giản trong Photoshop, bạn hoàn toàn có thể ghép thêm ảnh mây trời vào bức ảnh gốc của mình để tạo ra hiệu ứng ảnh mây xanh bắt mắt. Làm thế nào ư? Hãy cùng theo dõi các bước hướng dẫn dưới đây nhé! Xem thêm: Hướng dẫn cách cắt ảnh siêu nhanh siêu đơn giản trong Photoshop Mục lục Cách ghép ảnh mây trời trong PhotoshopBước 1: Sử dụng công cụ Color RangeĐầu tiên, hãy chọn cho mình bức ảnh có nền trời, bạn có thể sử dụng bức ảnh cá nhân hoặc trên mạng tùy ý. Ở đây, G-Multimedia chọn bức ảnh tòa nhà có nền trời xanh nhưng không hề có mây. Để ghép thêm ảnh mây vào, bạn hãy lựa chọn ảnh có cùng tông màu với ảnh chỉnh sửa để dễ dàng chỉnh hơn, hoặc không thì thay đổi màu sắc sau khi cắt ghép xong trong Photoshop cũng được.  Đầu tiên, bạn hãy lựa chọn layer ảnh gốc và chọn Select → Color Range. Đây là công cụ giúp lựa chọn các vùng có cùng màu sắc trong bức ảnh. .jpg) Sau đó, bảng Color Range sẽ hiện ra và bạn sẽ sử dụng eyedropper tool để xác định màu sắc mà bạn cần. Ở đây, G-Multimedia sẽ ấn eyedropper tool vào phần ảnh nền trời để chọn vùng màu đó.  Bạn có thể thấy ở bảng Color range, phần màu ảnh nền trời đã chọn sẽ được hiển thị bằng tông trắng, những phần còn lại là màu đen. Để chọn nhiều vùng màu cùng một lúc, bạn hãy giữ phím Shift trong lúc sử dụng eyedropper tool. Ngoài ra, để tăng độ tưởng phản cho vùng màu đã chọn, bạn hãy thay đổi phần Fuzsiness sao cho mảng đen trắng phân biệt rõ nhất có thể, sau đó chọn OK. Phần vùng màu nền trời đã được lựa chọn. Xem thêm: 6 điểm mới của Photoshop 2022 chắc chắn bạn không nên bỏ qua .jpg) Bước 2: Sử dụng Layer Mask để thay nền trờiĐể ghép ảnh mây mới vào vùng trời của bức ảnh gốc, bạn sẽ cần sử dụng Layer Mask. Sau khi đã lựa chọn vùng nền trời cần thay đổi, bạn chọn sang layer ảnh mây, tiếp đến ấn vào công cụ Add Layer Mask ở phía dưới thanh Layer. .jpg) Vậy là ảnh mây đã được ghép hoàn chỉnh vào ảnh gốc của bạn rồi, quá dễ dàng phải không nào! Nếu bạn cảm thấy Color Range chưa thể hiện rõ sự tương phản, hãy chọn giữ phím Alt và click chuột vào Layer Mask vừa tạo. Ảnh giờ đây đã chuyển sang chế độ tương phản trắng đen, giờ đây bạn chỉ cần sử dụng công cụ Brush (B) và bôi đen các vùng sáng mà bạn không muốn.  Sau khi sửa xong, bạn lặp lại thao tác Alt + click chuột một lần nữa để quay trở lại ảnh bình thường. Nếu ảnh ghép mây mới chưa cùng tông màu với ảnh gốc, bạn có thể sử dụng các công cụ chỉnh màu sắc hoặc độ sáng tối để blend màu tốt hơn. Ảnh dưới là kết quả sau khi đã thực hiện bước Layer Mask. .jpg) Bước 3: Chỉnh màu ảnh (Tùy sử dụng)Bước cuối cùng này là tùy theo nhu cầu của bạn, G-Multimedia cảm thấy ảnh mây khi ghép chưa cùng tông màu với ảnh gốc, nền trời xanh vẫn hơi nhợt nhạt, nên sẽ cần một chút chỉnh sửa màu và độ sáng tối để đem lại sự sống động cho cả bức ảnh. Bạn có thể tham khảo cách chỉnh sửa phía dưới hoặc tùy chỉnh theo ý của bạn. Đối với ảnh ghép mây, G-Multimedia sử dụng các công cụ Brightness (chỉnh sáng, tối, tương phản), Hue/Saturation (Đậm nhạt) và Level (Chỉnh sáng, tối). Bạn có thể tìm các công cụ này ở trong phần Adjustment Layer ở phía dưới thanh phần Layer. Xem thêm: Hướng dẫn chỉnh màu ảnh trong Photoshop cực đơn giản cho người bắt đầu .jpg) Các điều chỉnh màu này khá cơ bản, bạn chỉ việc di chuyển các thanh công cụ màu sắc trên các bảng, tùy theo nhu cầu của mình. Sau đó, nhấp chuột phải vào layer ảnh mây trời, chọn Create Clipping Mask, giờ đây các màu tùy chỉnh sẽ chỉ áp dụng vào layer này mà thôi. .jpg) Các thao tác tương tự thực hiện với bức ảnh tòa nhà, chỉnh màu sắc và sử dụng Create Clipping Mask để áp dụng vào layer này mà thôi. Khi Clipping mask xong sẽ có ký tự như sau:  Và dưới đây là tác phẩm cuối cùng, bạn có thể so sánh giữa hai phiên bản gốc và đã chỉnh sửa để thấy sự khác biệt. Bài viết trên đây chỉ mang tính tham khảo, bạn có thể chỉnh màu tùy theo mắt thẩm mĩ của mình, đừng giới hạn bản thân bạn nhé!  Tổng kếtTrên đây là bài viết hướng dẫn cách ghép ảnh mây trời trong Photoshop, bài viết giải thích dài nhưng khi thực hành chỉ mất của bạn 5 phút mà thôi. Để bạn có thể dễ dàng thực hành, G-Multimedia đã để file chứa các ảnh trong bài viết này ở link cuối bài viết, bạn hãy tải về và trải nghiệm ngay kĩ thuật này nhé! Bên cạnh đó, nếu bạn muốn học thêm các mẹo thiết kế đồ họa hay, hãy cùng G-Multimedia tham gia khóa học Tuyệt đỉnh Photoshop, chỉ trong vòng 24 giờ học, bạn có thể làm chủ công cụ này và trở thành “phù thủy” thiết kế. Khóa học với lộ trình bài bản từ cách sử các công cụ tới thao tác xử lý nâng cao, có đầy đủ bài tập để bạn thực hành cũng như tính ứng dụng cao. Ngoài ra, nếu như có bất kỳ câu hỏi nào về bài học, bạn chỉ cần bình luận, và giảng viên sẽ giải đáp cho bạn chỉ trong vòng 24 giờ. Vậy thì bạn còn chần chừ gì mà không đăng ký ngay nào! |