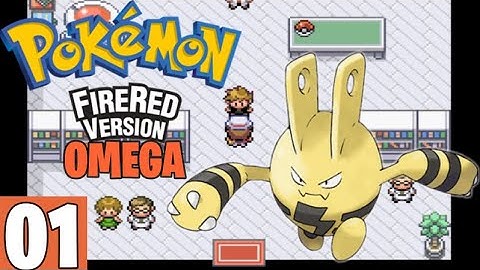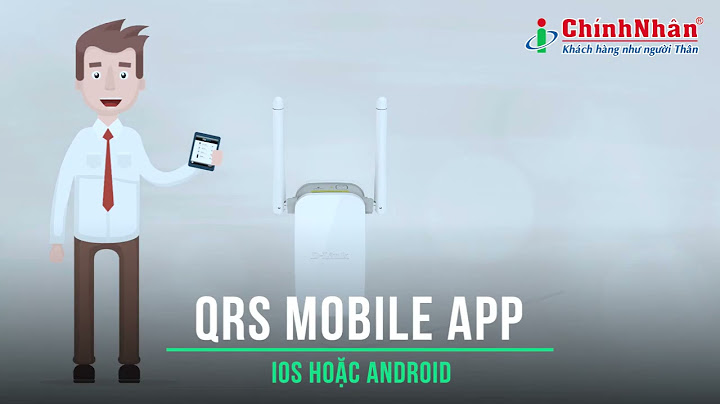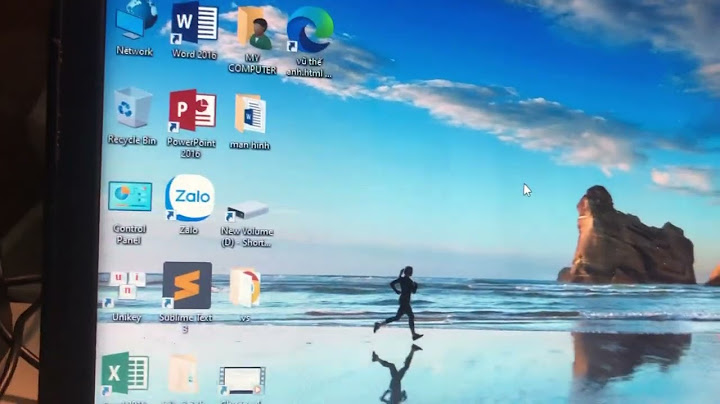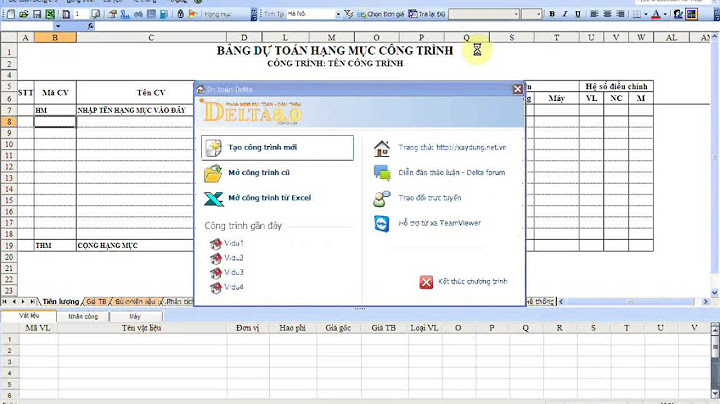Tiếp tục chuyên mục hướng dẫn ghép hình. Hôm nay Tienphongit xin giới thiếu đến các bạn một video hướng dẫn ghép hình xăm lên người thật 100%. Thật và vô cùng đơn giản với phần mềm Photoshop. Show Chẳng cần là một thiết kế chuyên nghiệp. Bạn vẫn có thể sử dụng Photoshop để tạo ra cho riêng mình những bức hình độc đáo. Hãy cũng khám phá nhé.
Video hướng dẫn ghép hình xăm bằng Photoshop Nguyễn PhongOctober 6, 2020 Yêu thích CNTT và mong muốn mang đến cho bạn những Phần Mềm máy tính hữu ích, Game PC hấp dẫn. Và các ứng dụng, trò chơi mobile thú vị. Thủ thuật hay trong thế giới công nghệ số. Cách xăm hình bằng Photoshop thật không khó để bạn có những tấm hình đẹp lung linh như ngôi sao hôm nay, mình sẽ hướng dẫn bạn cách xăm hình nghệ thuật nhé. Trào lưu xăm hình ngày nay đã trở thành một nghệ thuật và càng tuyệt vời hơn khi có thể chính tay mình xăm những hình mình thích lên cơ thể để tăng độ thú vị hay tính nghệ thuật co bức hình của bạn….  Hoặc chỉ đơn giản là xem trước tác phẩm của mình bằng ảnh được xử lý trên photoshop để không mất quá nhiều thời gian sửa đi sửa lại ngoài cửa hàng, mà bạn lại có những bức ảnh cực kỳ độc đáo, mang đậm phong cách cá nhân hơn thì hãy dùng đến cách này nhé . Cách xăm hình bằng photoshop Trước hết máy tính bạn phải được cài đặt Photoshop. Nếu chưa có, các bạn tải và cài đặt bản mới nhất của Photoshop Bước 1: Bạn hãy tự chọn một cái hình xăm ưng ý nhất, mở file ảnh bạn muốn ghép hình trên photoshop, (ở đây mình dùng hình này để minh họa) :  Bước 2: Kéo hình xăm sang bên hình sau đó dùng lệnh Edit ---> Free Transform (phím tắt là Ctrl + T) co dãn, xoay hình cho phù hợp với ảnh cả về kích cỡ, lẫn góc độ như thế này:  Bước 3: Để layer mode của hình xăm là Multiply như hình:  Bước 4: Trên layer hình xăm nhìn lúc này hơi đậm màu, chúng ta cần chỉnh màu sao cho màu của hình xăm hòa hợp với màu của da nhân vật để cho ra một tác phầm nhìn thật hơn, , ở đây mình dung lệnh Image-->Adjustments-->levers (phím tắt là ctrl + L), bước này đòi hỏi chúng ta có đôi mắt thẩm mỹ một chút nhé:  và cuối cùng ta được kết quả như sau:  Trong khuôn khổ bài viết trên chúng tôi đã hướng dẫn các bạn cách xăm hình bằng photoshop, xăm hình nghệ thuật, xăm hình lên người bằng phần mềm Photoshop chỉ với vài thao tác khá đơn giản, nhờ đó bạn có thể tự tay tạo những bức ảnh kèm hình xăm độc đáo và thu hút. Ngoài ra, các bạn có thể dễ dàng làm ảnh tàng hình bằng Photoshop bằng cách làm mờ hình ảnh đi qua một vài bước cơ bản mà mình đã giới thiệu trong các bài viết trước đây. Chúc các bạn thành công! Trong bài chia sẻ này mình sẽ hướng dẫn bạn cách ghép hình xăm bằng photoshop nhanh nhất. Tuy ghép hình xăm photoshop nhưng rất đẹp và nhìn như hình xăm thật, mọi người sẽ không thể tin đó là từ photoshop Các hình ảnh sử dụng photoshop hình xăm lên ngườiĐây là một số sản phẩm ghép ảnh với hình xăm bằng photoshop, bạn sẽ thấy chúng rất ấn tượng. [before-after viewer_position=”center” move_on_hover=”true” label_one=”ghép hình xăm bằng photoshop ” label_two=”chưa ghép hình xăm bằng photoshop” label_position=”two”]   Cách ghép hình xăm bằng photoshop với Action Instant TattooInstant Tattoo là một loại Action Photoshop, nó giúp bạn ghép một hình xăm bằng photoshop cực nhanh. Bạn không cần phải thao tác nhiều, cách sử dụng và tạo hình xăm cũng dễ dàng, sử dụng được trên hầu hết các phiên bản photoshop. Vì thế bạn có thể ghép hình xăm bằng photoshop dễ dàng, cho dù bạn không thành thạo photoshop. Bây giờ mình sẽ đi vào hướng dẫn sử dụng Instant Tattoo Action, action giúp ghép hình xăm siêu nhanh trong photoshop: Tải action ghép hình xăm Instant TattooBạn vào đây để tải về Action Ghép Hình Xăm, sau đó xem tiếp hướng dẫn ghép hình xăm bằng photoshop ở dưới.  Hướng dẫn sử dụng action ghép hình xăm bằng photoshop với Instant Tattoo
Xem video ghép hình xăm bằng photoshopChúc bạn ghép hình xăm bằng photoshop thành công và nhanh chóng với action Instant Tattoo Vào đây để xem những hướng dẫn hay và thú vị giúp học photoshop hiệu quả You may also likeAbout the author
Blog PhotoshopBlogphotoshop.com chia sẻ kinh nghiệm thiết kế quảng cáo, học design số 1 tại Vietnam giúp bạn dễ dàng làm chủ phần mềm Photoshop, Illustrator... Các dịch vụ photoshop, chỉnh sửa ảnh, thiết kế hình ảnh video sẽ giải quyết tất cả vấn đề của bạn. |