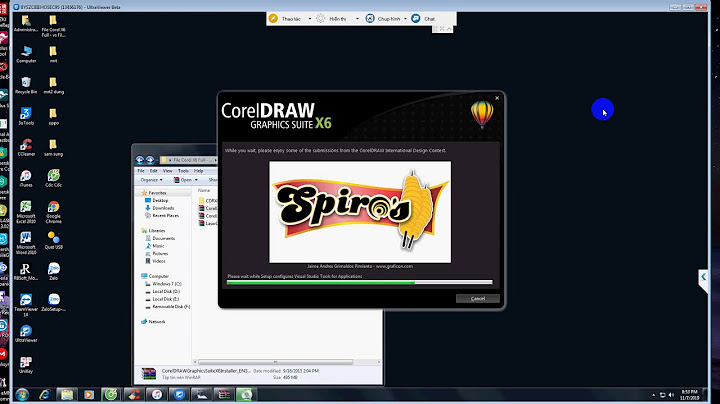Trang chủ Thư viện Quay và Dựng Hướng Dẫn Hiệu Ứng TEXT WRITE ON | VIẾT RA CHỮ Đây là một hiệu ứng khá thú vị được hướng dẫn từ kênh CARAMEN STUDIO NỘI DUNG VIDEO00:00 Hôm nay hướng dẫn Premiere nha! 00:21 Tai nghe mới 00:36 Hiệu ứng TEXT WRITE ON trông như thế này 01:11 Tạo Text 01:32 Tạo Motion bằng hiệu ứng Write-on 03:25 Gán Motion cho Text bằng Track Matte Key 03:53 Tăng tốc độ cho hiệu ứng 04:22 Đặt Text vào không gian 05:07 Hoàn thiện cuối cùng 05:25 Kết quả! Post Views: 517 Đây là một trong những hiệu ứng chữ đẹp mà bạn không thể nào bỏ qua. Ở bài viết dưới đây hãy cùng tôi đi tìm hiểu cách thực hiện nhé! Bước 1: bạn chọn công cụ Type Tool rồi gõ nội dung vào, một graphic sẽ xuất hiện trên timeline và bạn căn chỉnh font, size, màu chữ cho phù hợp ở bảng Essential Graphics. Nếu không tìm thấy bảng, bạn vào Window > Essential Graphics  Bước 2: tại bảng Effects, tìm hiệu ứng Write on rồi kéo thả vào graphic  Bước 3: lúc này tại bảng Effect Controls, bạn kéo xuống phần Write on để bắt đầu thực hiện hiệu ứng chữ viết tay
 Bây giờ, chúng ta sẽ tạo ra hiệu ứng bằng cách: nhấn vào biểu tượng đồng hồ trước Brush position để bắt đầu quá trình Keyframe. Tùy vào font và độ khó của chữ mà bạn tùy chỉnh thời gian phù hợp. Sau khi add keyframe thứ hai, bạn nhấn vào tâm của cọ rồi di chuyển xuôi theo nét chữ. Khoảng cách giữa hai Keyframe nên là 2-10 frame để chuyển động được mượt mà nhất. Bạn cứ tiếp tục lặp lại thao tác trên cho đến khi màu cọ phủ hết nội dung là hoàn thành  Bước cuối cùng để tạo hiệu ứng chữ viết tay, bạn kéo xuống phần Paint Style và chọn Reveal Original Image  Cùng xem thành quả nhé  Tôi vừa hướng dẫn xong cho các bạn cách tạo hiệu ứng chữ viết tay trong Adobe Premiere. Chúc các bạn thực hiện thành công. |