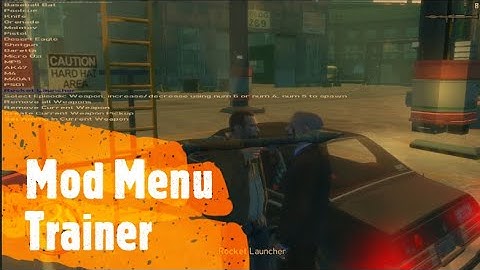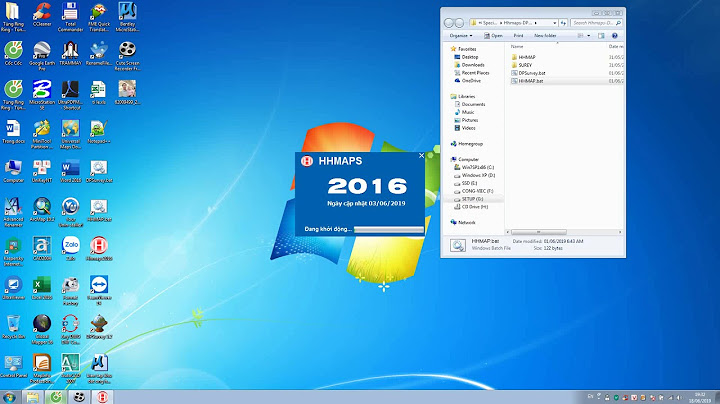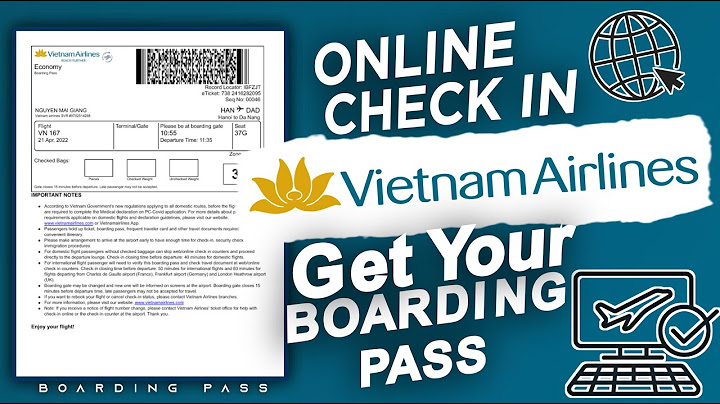Trong bài viết này, chúng tôi sẽ thảo luận về cách bạn có thể xuất email, lịch và tác vụ Outlook sang tệp .pst, rồi nhập dữ liệu vào tài khoản email khác. Bạn cũng có thể sử dụng tệp .pst làm bản sao lưu phòng trường hợp bạn bị mất dữ liệu Outlook. Ví dụ: giả sử bạn có một hộp thư Microsoft 365 tài khoản Gmail và bạn muốn di chuyển nội dung tài khoản Gmail vào hộp thư Microsoft 365 của mình. Hoặc bạn đang chuyển đổi từ đăng ký Microsoft 365 Family Personal sang đăng ký Microsoft 365 business. Bạn có thể sử dụng Outlook để xuất các mục từ tài khoản hiện có của mình và nhập chúng vào hộp thư Microsoft 365 dành cho doanh nghiệp. Để tìm hiểu cách nhập các mục sau khi đã xuất, hãy xem mục Nhập email, danh bạ và lịch từ tệp .pst của Outlook. Xem: Xuất hoặc sao lưu email, danh bạ và mục lịchTrước khi bạn bắt đầuTrước khi bắt đầu xuất, có một vài việc bạn nên làm để đảm bảo hoạt động xuất của mình diễn ra suôn sẻ. - Bạn có thể có nhiều tài khoản email trong Outlook. Đảm bảo bạn chọn đúng tài khoản email trước khi bắt đầu xuất.
- Thực hiện dọn dẹp hộp thư: Quản lý kích cỡ hộp thư của tôi. Lưu nội dung bạn muốn và để lại phần còn lại.
- Theo mặc định, Outlook được đặt để tải xuống email trong 1 năm qua. Nếu bạn muốn xuất tất cả các email của mình, hãy mở Outlook, chọn Cài đặt tài khoản > Cài đặt Đồng bộ và Tên Tài khoản, rồi di chuyển con trượt đến Tất cả.
- Đảm bảo rằng bạn không xuất tệp .pst sang vị trí OneDrive. Nếu bạn có tính năng tự động đồng bộ, hãy đảm bảo tính năng này không đồng bộ với vị trí OneDrive. OneDrive sẽ chặn tự động đồng bộ các tệp .pst của Outlook.
Các bước: Xuất email, danh bạ và mục lịch từ Outlook sang tệp .pstChọn hướng dẫn xuất từ danh sách sau đây.
- Nếu bạn hiện không sử dụng Outlook, hãy thêm tài khoản Microsoft 365 email của bạn vào ứng dụng Outlook. Sau khi bạn thực hiện điều này, Outlook sẽ tự động đồng bộ với Microsoft 365. Bạn sẽ thấy nội dung của hộp thư Microsoft 365 xuất hiện trong Outlook. Sau đó, bạn có thể sử dụng Outlook để di chuyển email, danh bạ và mục lịch vào hộp Microsoft 365 của mình.
- Ở trên đầu dải băng Outlook, hãy chọn Tệp.
Nếu dải băng của bạn không có tùy chọn Tệp ở góc trên cùng bên trái, hãy xem mục Tôi đang sở hữu phiên bản Outlook nào? để xác định phiên bản Outlook của bạn và tìm hướng dẫn xuất phù hợp.
- Chọn Mở & Xuất > Nhập/Xuất.
- Chọn Xuất sang tệp >Tiếp theo.
- Bấm Tệp Dữ liệu Outlook (.pst) > Tiếp.
- Chọn tên của tài khoản email cần xuất, như minh họa trong ảnh dưới đây. Tại mỗi thời điểm, chỉ có thể xuất thông tin của từng tài khoản một.
Đảm bảo bạn đã chọn hộp kiểm Bao gồm thư mục con. Điều này đảm bảo rằng mọi nội dung trong tài khoản đều sẽ được xuất: Hộp thư đến, Lịch, Liên hệ và Tác vụ. Chọn Tiếp theo.
- Bấm Duyệt để chọn nơi lưu Tệp Dữ liệu Outlook (.pst). Nhập tên tệp, rồi chọn OK để tiếp tục.
Lưu ý: Nếu trước đó bạn đã dùng lệnh xuất, thì tên tệp và vị trí thư mục của lần trước sẽ xuất hiện. Nhập tên tệp khác, rồi chọn OK.
- Nếu bạn đang xuất ra Tệp Dữ liệu Outlook (.pst) hiện có, thì dưới Tùy chọn, hãy chỉ định việc cần làm khi xuất những mục đã tồn tại trong tệp.
- Chọn Kết thúc.
- Outlook bắt đầu xuất ngay, trừ khi bạn tạo Tệp Dữ liệu Outlook (.pst) mới hoặc dùng tệp được bảo vệ bằng mật khẩu.
- Nếu bạn đang tạo Tệp Dữ liệu Outlook (.pst), thì mật khẩu tùy chọn có thể giúp bảo vệ tệp. Khi hộp thoại Tạo Tệp Dữ liệu Outlook xuất hiện, hãy nhập mật khẩu vào hộp Mật khẩu và Xác minh Mật khẩu, rồi chọn OK. Trong hộp thoại Mật khẩu Tệp Dữ liệu Outlook, hãy nhập mật khẩu, rồi chọn OK.
- Nếu bạn đang xuất ra Tệp Dữ liệu Outlook (.pst) hiện có được bảo vệ bằng mật khẩu, thì trong hộp thoại Mật khẩu Tệp Dữ liệu Outlook, hãy nhập mật khẩu, rồi chọn OK.
Sau khi xuất dữ liệu email sang tệp .pst, bạn đã có thể di chuyển dữ liệu! Bạn có thể nhập dữ liệu vào các tài khoản email khác. Nếu bạn muốn thực hiện điều này bằng cách sử dụng Outlook, hãy xem mục Nhập email, danh bạ và lịch từ tệp .pst của Outlook.
- Ở trên đầu dải băng Outlook, hãy chọn Tệp.
Nếu dải băng của bạn không có tùy chọn Tệp ở góc trên cùng bên trái, hãy xem mục Tôi đang sở hữu phiên bản Outlook nào? để xác định phiên bản Outlook của bạn và tìm hướng dẫn xuất phù hợp.
- Chọn Mở & Xuất > Nhập/Xuất.
- Chọn Xuất sang tệp >Tiếp theo.
- Bấm vào Tệp Dữ liệu Outlook (.pst)> Tiếp theo.
- Chọn tên của tài khoản email cần xuất, như minh họa trong ảnh dưới đây. Tại mỗi thời điểm, chỉ có thể xuất thông tin của từng tài khoản một.
Đảm bảo bạn đã chọn hộp kiểm Bao gồm thư mục con. Điều này đảm bảo rằng mọi nội dung trong tài khoản đều sẽ được xuất: Hộp thư đến, Lịch, Liên hệ và Tác vụ. Chọn Tiếp theo.
- Bấm Duyệt để chọn nơi lưu Tệp Dữ liệu Outlook (.pst). Nhập tên tệp, rồi chọn OK để tiếp tục.
Lưu ý: Nếu trước đó bạn đã dùng lệnh xuất, thì tên tệp và vị trí thư mục của lần trước sẽ xuất hiện. Nhập tên tệp khác, rồi chọn OK.
- Nếu bạn đang xuất ra Tệp Dữ liệu Outlook (.pst) hiện có, thì dưới Tùy chọn, hãy chỉ định việc cần làm khi xuất những mục đã tồn tại trong tệp.
- Chọn Kết thúc.
- Outlook bắt đầu xuất ngay, trừ khi bạn tạo Tệp Dữ liệu Outlook (.pst) mới hoặc dùng tệp được bảo vệ bằng mật khẩu.
- Nếu bạn đang tạo Tệp Dữ liệu Outlook (.pst), thì mật khẩu tùy chọn có thể giúp bảo vệ tệp. Khi hộp thoại Tạo Tệp Dữ liệu Outlook xuất hiện, hãy nhập mật khẩu vào hộp Mật khẩu và Xác minh Mật khẩu, rồi chọn OK. Trong hộp thoại Mật khẩu Tệp Dữ liệu Outlook, hãy nhập mật khẩu, rồi chọn OK.
- Nếu bạn đang xuất ra Tệp Dữ liệu Outlook (.pst) hiện có được bảo vệ bằng mật khẩu, thì trong hộp thoại Mật khẩu Tệp Dữ liệu Outlook, hãy nhập mật khẩu, rồi chọn OK.
Giờ đây, dữ liệu Outlook của bạn đã nằm trong một tệp .pst và bạn đã có thể di chuyển dữ liệu. Bạn có thể lưu tệp .pst vào OneDrive, rồi tải tệp đó xuống máy tính mới của mình. Bạn cũng có thể lưu vào ổ cứng di động, rồi nhập email, danh bạ và lịch vào Outlook. Dữ liệu nào được xuất?
- Khi xuất email, danh bạ và thông tin lịch sang tệp .pst, Outlook sẽ tạo một bản sao của các thông tin đó. Không có nội dung nào rời khỏi Outlook. Bạn vẫn sẽ thấy và có quyền truy nhập vào email, danh bạ và lịch của mình trong Outlook.
- Khi xuất email, Outlook sẽ bao gồm mọi tệp đính kèm của email.
- Outlook không xuất siêu dữ liệu như thuộc tính thư mục (chế độ xem, quyền và thiết đặt Tự Lưu trữ), quy tắc thư và danh sách người gửi bị chặn.
Quan trọng: Nếu bạn đang sử dụng Chế độ Đệm ẩn Exchange, Outlook sẽ chỉ xuất các mục trong bộ đệm ẩn hiện tại của bạn. Theo mặc định, bộ đệm ẩn của bạn chứa các mục từ 12 tháng qua. Để xuất dữ liệu được lưu trữ trong thời gian hơn 12 tháng qua, trước tiên hãy tắt Chế độ Đệm ẩn Exchange. Để biết thêm thông tin, hãy xem mục Bật hoặc tắt Chế độ Đệm ẩn Exchange. Khi nào tôi nên xuất (sao lưu)/nhập tệp .pst?
- Bạn muốn chuyển email từ tài khoản Microsoft 365 cá nhân hoặc gia đình sang tài khoản email Microsoft 365 dành cho doanh nghiệp:
Ví dụ: giả sử bạn có tài khoản email cá nhân hoặc gia đình của Microsoft, [email protected] và bạn muốn di chuyển email của mình sang tài khoản email Microsoft 365 dành cho doanh nghiệp mới, [email protected].
Sử dụng Outlook trên máy tính để thêm cả hai tài khoản vào Outlook. Chờ để tất cả các email của bạn hiện lên (nếu bạn có nhiều email thì có thể mất nhiều thời gian). Sau đó, sử dụng Outlook để xuất email từ [email protected] sang tệp .pst. Cuối cùng, nhập tệp .pst vào tài khoản Microsoft 365 dành cho doanh nghiệp của bạn.
- Bạn muốn chuyển email từ một tài khoản email này sang một tài khoản email khác:
Ví dụ: giả sử bạn có tài khoản email Yahoo cũ, [email protected] và bạn muốn di chuyển email của mình sang tài khoản email Microsoft 365 mới, [email protected].
Sử dụng Outlook trên máy tính để thêm cả hai tài khoản vào Outlook. Chờ để tất cả các email của bạn hiện lên (nếu bạn có nhiều email thì có thể mất nhiều thời gian). Sau đó, sử dụng Outlook để xuất email từ tài khoản Yahoo của bạn sang một tệp .pst. Cuối cùng, nhập tệp .pst vào tài khoản Office 365 của bạn.
- Bạn đang chuyển từ PC này sang PC khác: Bạn đang chuyển email từ một máy tính có cài đặt Outlook sang một máy tính khác cũng cài đặt Outlook. Ví dụ: giả sử máy tính cũ của bạn cài đặt Outlook 2007 và bạn vừa có một máy tính mới được cài đặt Outlook 2016. Xuất dữ liệu email của bạn từ Outlook 2007 (được mô tả trong bài viết này), rồi nhập dữ liệu đó vào Outlook 2016.
- Bạn đang chuyển từ PC sang máy Mac: Chuyển email từ Outlook trên PC bằng cách nhập vào Outlook 2016 trên máy Mac.
- Bạn muốn sao lưu định kỳ: Bạn có thể sao lưu định kỳ tất cả các email, danh bạ và lịch vào một nơi an toàn. Sau khi tạo tệp .pst, hãy sao chép tệp vào một vị trí an toàn như: ổ đĩa flash USB, một ổ cứng khác hoặc kho lưu trữ đám mây như OneDrive hoặc Dropbox.
Không có cách tự động nào để sao lưu định kỳ mọi nội dung (cả cũ và mới). Tính năng Tự động lưu trữ chỉ sao lưu mục cũ và sẽ chuyển các mục đó chứ không sao chép.
- Nếu bạn chỉ muốn sao lưu danh bạ, hãy xem mục Xuất danh bạ từ Outlook để sao chép danh bạ của bạn sang tệp .csv.
Xem thêm Nhập email, danh bạ và lịch từ tệp .pst Outlook Nhập và xuất dữ liệu Outlook từ các ứng dụng và dịch vụ khác nhau Bạn cần thêm trợ giúp?
Bạn muốn xem các tùy chọn khác?Khám phá các lợi ích của gói đăng ký, xem qua các khóa đào tạo, tìm hiểu cách bảo mật thiết bị của bạn và hơn thế nữa. Cộng đồng giúp bạn đặt và trả lời các câu hỏi, cung cấp phản hồi và lắng nghe ý kiến từ các chuyên gia có kiến thức phong phú. |