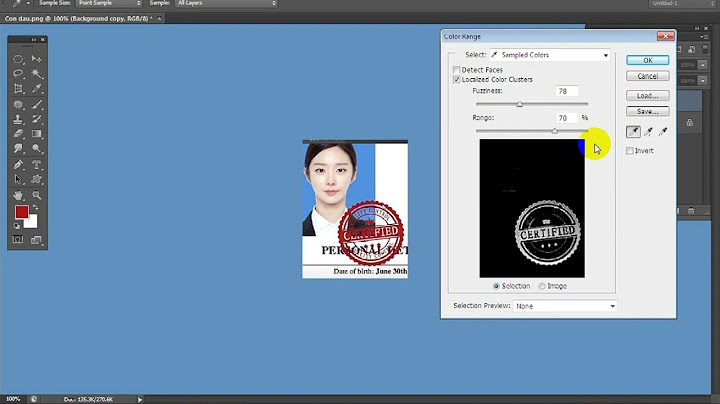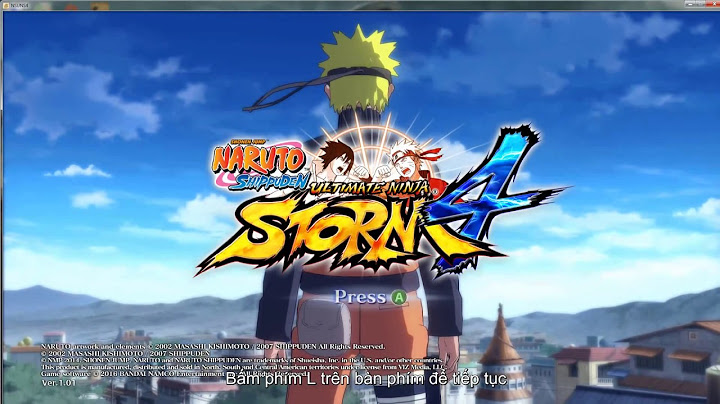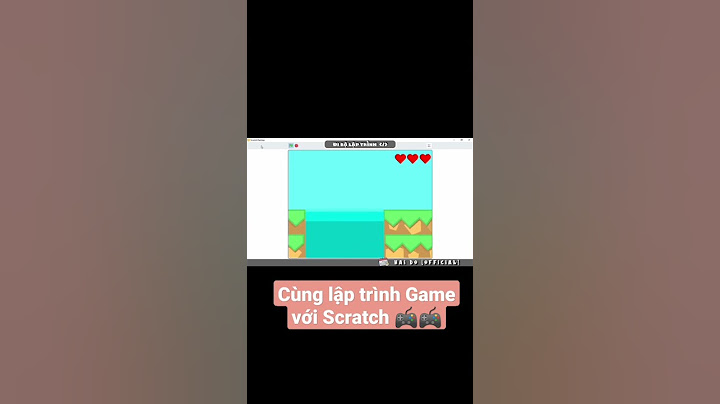Cấu hình draytek 2912/2915/2915AC/2925/2926/2927/2917AC cũng tương tự như nhau trước khi mua mới draytek về để thay thế modem nhà mạng thì các bạn cần bridge cái modem nhà mạng chuyển tín hiệu qua draytek vigor2912 làm route chịu tải chính . Show
Sau khi đăng nhập draytek vigor2912N/FN xong các bạn tiến hành cài đặt như sau :Các bạn Bấm vào WAN bên thanh Menu trái =>>> Internet Access như hình dưới  \=>>>WAN1 =>>> PPPoE =>>> Details Page =>> xuất hiện như hình dưới  Nhập username + Password trên draytek phải chính xác nhé các bạnMục số 2 và số 3 các bạn nhớ điền chính xác thông số do nhà mạng (ISP) cung cấp nhé nếu sai thì sẽ không có internet nhé . Trong quá trình cài đặt mà không có internet thì các bạn liên hệ nhà mạng hỗ trợ thêm và đảm bảo các thông số các bạn đã làm đúng trên draytek vigor2912 Cài đặt xong bước này các bạn nhớ reboot draytekThêm VLAN 35 trên draytek khi sử dụng nhà mạng Viettel có VLANTiếp theo nếu cài cài đặt nhà mạng Viettel mà có VLAN 35 thì các bạn vào lại mục WAN =>>General Setup =>> WAN1 =>> để thêm phần VLAN (ghi chú mục VLAN này tùy thuộc vào nhà mạng Viettel có dùng hay là không nhé các bạn , Nếu có thì làm theo bươc này)  Sau khi Click vào WAN1 như hình trên nó sẽ xuất hiện của sổ mới như hình dưới đây và các bạn làm theo hình dưới  Các bước cấu hình internet Drayek Vigor2912/N/FN đến đây là xong . Chúc các bạn thành công! Cấu hình Chia VLAN Draytek 2912/2925/2915AC/2915/2926/2927/2927
Sau khi đăng nhập Draytek Vigor2915/2912/2925/2926/2927 xong các bạn tiến hành cài đặt như sau : Các bạn Bấm vào LAN bên thanh Menu trái rồi chọn =>>> VLAN sẽ ra giao diện như hình dưới  Sau khi chọn VLAN như hình trên các bạn bấm ok =>>> lưu cấu hình =>>> khởi động lại Route rồi cắm dây mạng từng Port LAN để kiểm tra xem các Port LAN đã nhận IP khác nhau như hình dưới chưa nhé.  Sau khi đã nhận được các dãi IP mặc định theo VLAN rồi thì các bạn có thể đổi IP LAN theo cách cấu hình riêng đó là vào lại mục =>>> VLAN =>>> General Setup =>>> Details Page =>>> đặt lại dải IP theo cấu hình riêng của bạn như hình dưới mình đổi Port LAN 02 thành dãi IP 192.168.22.1 NetworkPro chia sẻ đếm bạn 3 trường hợp cách cấu hình nhanh Router Draytek Vigor2912/Vigor2926 chi tiết nhất. Thao tác theo trình tự dưới bài viết này, bạn đã có thể cấu hình nhanh cho thiết bị Router Draytek của mình rồi. Tham khảo nhé! Xem thêm: Cấu Hình NAT Port Trên Router Draytek Chi Tiết, Nhanh Chóng Xem thêm: Hướng Dẫn Cấu Hình Load Balancing Router Draytek Trường hợp 1: PPPoE với Username và PasswordBước 1: Chuẩn bị– Tên đăng nhập (Username) và mật khẩu (Password). – Vlan ID đường truyền. – Nối cáp mạng ở cổng P3 của Router Draytek Vigor2912/Vigor2926 tới cổng LAN của máy tính. Bước 2: Truy cập vào Vigor2912/Vigor2926 bằng địa chỉ IPBạn hãy truy cập vào Web của Vigor: http://192.168.1.1. Sau đó, hiện lên giao diện Vigor > tiến hành đăng nhập với User/Password mặc định là admin. Bước 3: Cấu hình Internet– Vào WAN > nhấn phần Internet Access. Tại WAN1 > chọn mục Access Mode là PPPoE. Sau đó nhấn Details Page.  – Tab PPPoE chọn Enable – Username/Password : lấy từ nhà cung cấp. – MTU : 1438 hoặc hỏi nhà cung cấp – Sau đó nhấn OK > hiện ra thông báo yêu cầu khởi động lại Vigor > nhấn OK.  – Đăng nhập Vigor > vào Online Status > chọn mục Physical Connection > hiện thông tin về cổng WAN1. – Tại đây nhìn thấy chữ màu xanh hiện lên với đầy đủ IP WAN > Cấu hình thành công. Còn nếu hiện lên chữ màu đỏ là Error > hãy kiểm tra lại thông tin đã nhập trước đó.  Trường hợp 2: Static IPBước 1: Chuẩn bị– Router hiện tại đang chạy, hãy kiểm tra lớp mạng > chọn một IP chưa sử dụng. – Hãy chọn một lớp mạng cho Vigor2912/Vigor2926 và khác với lớp mạng của Router đang hoạt động. – Ở Router đang chạy, nối cáp từ cổng LAN vào cổng Wan1 trên Router Vigor2912/Vigor2926 – Nối cáp từ cổng P3 của Vigor2912/Vigor2926 và cổng LAN máy tính. Bước 2: Truy cập vào Vigor2912/Vigor2926 bằng địa chỉ IPĐăng nhập vào web Vigor: http://192.168.1.1 với user: admin/password là admin Bước 3: Đổi IP LAN > 192.168.100.1– Vào phần LAN > nhấn General Setup – Ở LAN 1 > nhấn chọn Details Page – IP Address: thay đổi cho phù hợp với mạng LAN hiện tại là 192.168.100.1 – Sau đó nhấn OK > hiện ra thông báo yêu cầu khởi động lại Vigor > nhấn OK. Bước 4: Cấu hình WAN 1 Static IP– Vào phần LAN > nhấn Internet Access. – Ở WAN 1 > nhấn chọn Access Mode là Static or Dynamic IP > nhấn Details Page. – Tab Static or Dynamic IP nhấn chọn Enable > Chọn Specify an IP Address. – IP Address là 192.168.1.250 – Subnet Mask là 255.255.255.0 – Gateway IP Address là 192.168.1.1 – Sau đó nhấn OK > hiện ra thông báo yêu cầu khởi động lại Vigor > nhấn OK. – Đăng nhập Vigor > vào Online Status > chọn mục Physical Connection > hiện thông tin về cổng WAN1. – Tại đây nhìn thấy chữ màu xanh hiện lên với đầy đủ IP WAN > Cấu hình thành công. Trường hợp 3: Cấu hình Internet có sử dụng IPTVBước 1: Chuẩn bị– Username và Password của đường truyền – Vlan ID của IPTV – Vlan ID của đường truyền – Nối cáp từ converter quang đến cổng Wan 1 của Router Draytek Vigor2912/Vigor2926. – Nối cáp từ cổng P4 Vigor2912/Vigor2926 và cổng LAN máy tính. Bước 2: Truy cập vào Vigor2912/Vigor2926 bằng địa chỉ IPĐăng nhập vào web Vigor: http://192.168.1.1 với user: admin/password là admin Bước 3: Cấu hình Internet— Vào phần LAN > nhấn General Setup > nhấn WAN1 – Enable chọn Yes – VLAN Tag insertion chọn Enable – Tag value điền 2841. – Active Mode chọn Always On – Sau đó nhấn OK > hiện ra thông báo yêu cầu khởi động lại Vigor > BỎ QUA THÔNG BÁO NÀY – Vào WAN > nhấn Internet Access – Ở WAN 1 chọn Access Mode là PPPoE > nhấn Details Page – Tab PPPoE chọn Enable – Username/Password: Hỏi nhà cung cấp – MTU điền 1438 – Sau đó nhấn OK > hiện ra thông báo yêu cầu khởi động lại Vigor > nhấn OK – Đăng nhập Vigor > vào Online Status > chọn mục Physical Connection > hiện thông tin về cổng WAN1. – Tại đây nhìn thấy chữ màu xanh hiện lên với đầy đủ IP WAN > Cấu hình thành công. Bước 4: Cấu hình IPTV cho cổng Lan 3– Vào WAN > chọn Multi-VLAN > ở cột Channel nhấn vào “8”. – Multi-VLAN Channel 8 chọn Enable – WAN Type chọn WAN1. – VLAN Tag điền 2841 – Bridge mode tích chọn Enable – Physical Members nhấn chọn P3 – Sau đó nhấn OK Bước 5: Kiểm tra IPTV– Kết nối cáp mạng máy tính đến port LAN 3. – Kiểm tra xem đã nhận được IP do server VoD cấp xuống hay chưa – Chạy VLC kiểm tra luồng Multicast của LiveTV. Kết luậnTrên đây là 3 trường hợp cấu hình nhanh Router Draytek Vigor2912/Vigor2926 mà NetworkPro chia sẻ đến bạn. Với từng bước được nêu chi tiết, hy vọng bạn có thể thao tác thành công cho router của mình. |