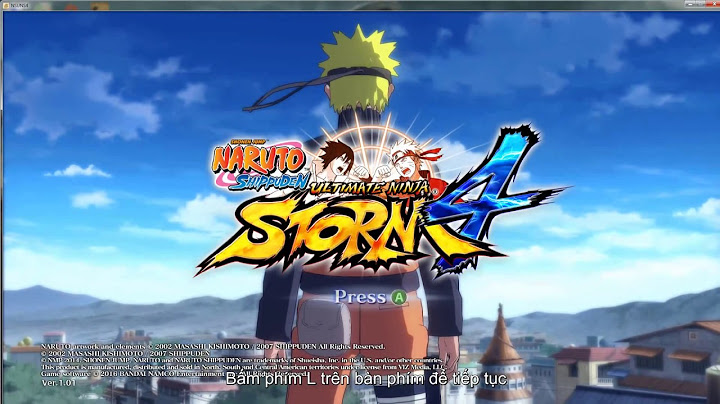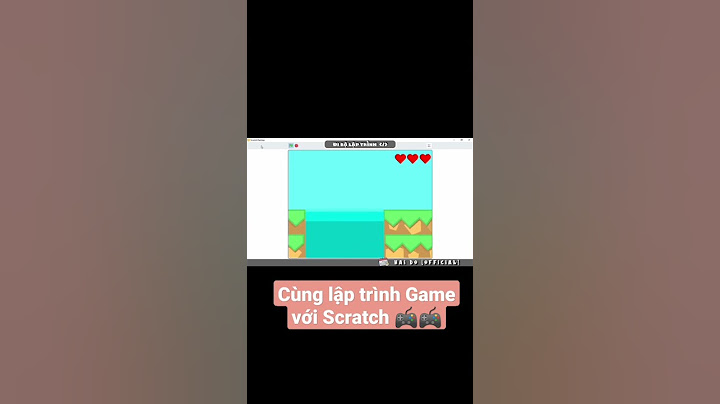Bạn là kế toán hay một nhân viên văn phòng. Hàng ngày bạn phải soạn thảo, in hóa đơn hay các mẫu phiếu kế toán mà cần chèn hình ảnh con dấu công ty hoặc chữ ký của sếp trong excel mà mà toàn bị che mất chữ phải copy sang word để chèn. Có 1 cách vô cùng đơn giản mà Kế toán Đức Minh sẽ chỉ cho bạn qua bài viết dưới đây. Show
 Để thực hiện chèn hình ảnh con dấu hay chữ ký trong excel chúng ta sẽ thực hiện qua 4 bước sau: Bước 1: Đầu tiên chúng ta chèn hình ảnh vào nội dung file Excel bằng nút Insert  Bước 1,2: chèn hình ảnh con dấu hay chữ ký của sếp trong Excel dân kế toán, văn phòng Bước 2: Sau đó, chọn hình ảnh cần làm trong suốt bằng cách click chuột trái lên hình đó Bước 3: Vào biểu tượng Color trên thanh công cụ và chọn Set Transparent Color  Bước 3: chèn hình ảnh con dấu hay chữ ký của sếp trong Excel dân kế toán, văn phòng Bước 4: Bước này cần chú ý, trỏ chuột đã biến thành biểu tượng cái bút, chúng ta phải nhấp trái chuột phần hình ảnh mà có màu chúng ta muốn cho nó trong suốt. Như các bạn thấy con dấu gồm 3 màu nền trắng, chữ ký đen, dấu đỏ, thì bạn sẽ chọn nền màu trắng thành trong suốt để chữ trong Excel được hiện trên nền  Bước 4: chèn hình ảnh con dấu hay chữ ký của sếp trong Excel dân kế toán, văn phòng Sau đây là video hướng dẫn chi tiết “Cách chèn hình ảnh con dấu hay chữ ký của sếp trong Excel” Thật đơn giản phải không ạ. Các bạn còn chần chừ gì nữa, nhanh tay mở máy tính và thực hiện thử thôi. Chúc các bạn thành công! - Ngọc Anh – \>>> Cách chèn ảnh cố định vào một ô trong excel, kích cỡ ảnh thay đổi theo ô (có video) \>>> Cách chèn ảnh vào trong một ô comment (bình luận) trong Excel (có VIDEO) \>>> Tạo chữ ký cho Gmail và chèn ảnh, link, Anchor Text vào chữ ký Gmail \>>> Hướng dẫn chèn Ảnh và Clip Art trong PowerPoint \>>> Cách chèn tranh Ảnh, đỊnh dạng tranh, Ảnh trong Word 2007 Với mục tiêu “Sự thành công của học viên là niềm tự hào của Đức Minh”, Công ty đào tạo kế toán và tin học Đức Minh là nơi đào tạo kế toán thực tế và tin học văn phòng uy tín và chuyên nghiệp nhất Hà Nội hiện nay. Đức Minh luôn sẵn sàng hỗ trợ hết mình vì học viên, luôn đồng hành cùng học viên trên bước đường đi tới thành công. Có rất nhiều trường hợp khiến bạn muốn xóa chữ trên ảnh, chẳng hạn như: chèn chữ vào ảnh bị sai sót, lưu ảnh để sử dụng nhưng ảnh lại chứa logo,... Nhưng bạn lại phân vân chẳng biết cách xóa chữ trên ảnh như thế nào? Đừng lo lắng, với 6 Phần mềm xóa chữ Nguyễn Kim chia sẻ dưới đây sẽ giúp bạn xóa chữ, xóa ảnh nhanh trong "1 nốt nhạc”. 1. PicsArt PhotoPicsArt Photo là phần mềm chỉnh sửa, ghép và tạo ảnh “số 1” trên smartphone hiện nay. Với App chỉnh ảnh này, bạn có thể dễ dàng tạo hiệu ứng, cắt ghép, chỉnh sửa ảnh hay thậm chí là xóa người, xóa chữ trên ảnh một cách nhanh chóng và dễ dàng. PicsArt Photo cung cấp hơn 30 công cụ chỉnh sửa và thư viện clipart với hơn 5 triệu nhãn dán giúp bạn tự do tùy chỉnh, sáng tạo ảnh một cách chuyên nghiệp. Và ưu điểm lớn nhất của phần mềm xóa chữ, xóa ảnh PicsArt Photo là rất dễ sử dụng và hoàn toàn miễn phí. \>>> Xem thêm: Phần mềm chỉnh sửa ảnh trên máy tính Yêu cầu cấu hình máy và link cài đặt PicsArt Photo:
 Cách xóa chữ trên ảnh bằng PicsArtBước 1. Mở ứng dụng xóa chữ, xóa ảnh PicsArt trên thiết bị lên. Nhấn vào biểu tượng dấu “+” màu tím ở giữa màn hình -> Chọn ảnh mà bạn muốn xóa chữ hoặc logo trên ảnh.  Bước 2. Sau khi ảnh mở lên, chọn Công cụ. Khi bảng công cụ xuất hiện, chọn Nhân bản.  Bước 3. Nhấn vào hình tròn dưới màn hình. Sau đó, di chuyển hình tròn màu trắng mới xuất hiện ra xung quanh để tạo vùng ảnh nhân bản. Vì vùng ảnh nhân bản này sẽ chèn lên phần chữ cần xóa nên cần có màu giống hoặc gần giống với vùng ảnh cần xóa chữ.  Bước 4. Sau đó, nhấn vào biểu tượng chiếc bút dưới màn hình, rồi di chuyển hình tròn màu xanh vừa xuất hiện tới vùng ảnh có chữ và kéo qua lại để tiến hành xóa chữ trên ảnh.  Bước 5. Cuối cùng, nhấn chọn Áp dụng hoặc tích V ở góc phía trên bên phải để hoàn thành việc xóa chữ trên ảnh bằng app PicsArt Photo.  2. SnapseedTương tự như PicsArt Photo, Snapseed cũng là một app chỉnh ảnh mạnh mẽ và chuyên nghiệp dành cho điện thoại, máy tính bảng. Phần mềm này được Google phát hành với chất lượng đỉnh cao và thân thiện với người dùng. Với 29 công cụ và bộ lọc, Snapseed giúp bạn thỏa sức sáng tạo ảnh thông qua việc cắt ghép, tạo hiệu ứng, xóa người, xóa chữ trên ảnh, chèn chữ vào ảnh,... Từ đó, những hình ảnh sau khi chỉnh sửa bằng Snapseed của bạn sẽ sở hữu được nét độc đáo và nghệ thuật riêng biệt. Yêu cầu cấu hình máy và link cài đặt Snapseed:
 Cách xóa chữ trên ảnh bằng SnapseedBước 1. Mở ứng dụng Snapseed lên, bạn nhấn vào bất kỳ đâu trên màn hình và chọn một bức ảnh mà bạn cần xóa chữ.  Bước 2. Sau khi đã mở được ảnh cần xóa chữ, chọn Công cụ rồi chọn Chỉnh sửa.  Bước 3. Dùng ngón tay chạm và di chuyển để bôi đỏ vật thể, chữ cần xóa trên ảnh. Ngay khi được bôi đỏ thì chữ và vật thể trên ảnh sẽ bị xóa đi. Bạn có thể dùng 2 ngón tay phóng lớn ảnh để dễ dàng bôi đỏ chính xác hơn. Hai dấu mũi tên phía dưới giúp phục hồi thao tác trước/ sau khi xóa chữ trên ảnh.  Bước 4. Sau khi vật thể, chữ trên ảnh đã bị xóa vừa ý thì bạn nhấn vào tick V góc dưới bên phải màn hình.  Bước 5. Bấm Xuất để thực hiện lưu ảnh đã được xóa chữ, logo về thiết bị.  3. PhotoDirector PhotoVới PhotoDirector Photo, bạn hoàn toàn có thể thực hiện xóa người, xóa chữ trên ảnh dễ dàng chỉ trong “tích tắc”. Bên cạnh đó, bạn cũng có thể tùy chỉnh để nâng cao chất lượng hình ảnh, thậm chí là hô biến ảnh tĩnh thành ảnh động lạ mắt,... Đặc biệt, app xóa người, vật thể PhotoDirector Photo còn sở hữu ưu điểm nổi trội đó là giúp cắt bỏ sạch sẽ photobomber (các đối tượng không mong muốn) trong những bức ảnh của bạn. Yêu cầu cấu hình máy và link cài đặt PhotoDirector Photo:
 Hướng dẫn cách xóa chữ, xóa ảnh bằng PhotoDirector PhotoBước 1. Mở app xóa vật thể PhotoDirector Photo trên máy tính lên. Click vào menu Library -> Đến thư mục chứa ảnh và chọn ảnh cần xóa người, xóa chữ hoặc chỉnh sửa. Lưu ý: Với ảnh dưới, bạn sẽ xóa ảnh trụ điện bên trái sao cho được không gian trống như phía bên phải.  Bước 2. Click chọn menu Edit và chọn Content Aware Removal.  Bước 3. Có 2 loại chổi xóa đối tượng, một loại là Chổi tô giúp khoanh vùng đối tượng để xóa; Và một loại là Chổi quét đường thẳng giúp tạo nhiều đường thẳng bao quanh đối tượng để xóa.  Bước 4. Dùng Chổi quét đường thẳng để xóa ảnh trụ điện. Vì chổi này có nhiều kích thước cọ và dễ dàng điều chỉnh theo nhiều đường thẳng cùng một lúc.  Bước 5. Sau khi tạo xong các đường thẳng bao quanh trụ điện, hãy nhấp vào nút Apply thì app xóa vật thể PhotoDirector sẽ loại bỏ hoàn toàn trụ điện và dây điện. Bấm Retry nếu muốn thực hiện lại thao tác, bấm Save to để lưu ảnh vừa chỉnh sửa về máy. Lưu ý: Với các thao tác tương tự này, bạn cũng có thể xóa người trong ảnh hay xóa chữ trên ảnh bằng phần mềm PhotoDirector dễ dàng. 4. TouchRetouchApp xóa vật thể TouchRetouch được cung cấp bởi ADVA Soft (nhà phát triển Ảnh tiện dụng) với chất lượng chỉnh sửa ảnh tối ưu và rất dễ sử dụng. Với TouchRetouch bạn tha hồ xóa người trong ảnh, xóa chữ trên ảnh hoặc bất kỳ vật thể “phá bĩnh” nào mà bạn không muốn xuất hiện trong các bức ảnh của mình. Đặc biệt bạn có thể sử dụng phần mềm này để xóa bỏ mụn, nếp nhăn và các khuyết điểm trên làn da. Giúp cho các bức ảnh selfie, chân dung của bạn và người thân thêm phần xinh đẹp. Bạn có thể tải app xóa vật thể, xóa chữ trên ảnh TouchRetouch cho các smartphone với hệ điều hành IOS từ 9.0 hoặc Android từ 4.0 trở lên theo 2 link bên dưới:
 Hướng dẫn cách xóa chữ, xóa ảnh bằng TouchRetouchBước 1. Sau khi tải và cài đặt xong, bạn mở phần mềm TouchRetouch để sử dụng. Bấm vào Album để truy cập vào thư viện ảnh trên điện thoại và chọn ra bức ảnh cần chỉnh sửa.  Bước 2. Sau khi mở ảnh thì phía bên dưới giao diện sẽ xuất hiện 4 tính năng, bao gồm Object Removal, Quick Repair, Line Removal và Clone Stamp.  Bước 3. Sử dụng một trong 4 tính năng để tiến hành xóa người trong ảnh, xóa chữ trên ảnh,... 
5. Handy PhotoHandy Photo là một ứng dụng chỉnh sửa ảnh chuyên nghiệp với cách sử dụng hết sức đơn giản dành cho smartphone. Handy Photo cung cấp các công cụ, tính năng chỉnh sửa ảnh tuyệt vời như di chuyển hoặc nhân đôi đối tượng, xóa người, xóa chữ,... với hiệu suất hoạt động mượt mà. Giúp đem lại cảm giác trải nghiệm tuyệt vời cho những người yêu thích chỉnh sửa ảnh trên điện thoại.
 Hướng dẫn cách xóa chữ, xóa ảnh bằng Handy PhotoBước 1. Mở ứng dụng Handy Photo rồi vào Gallery để chọn hình ảnh cần chỉnh sửa,  Bước 2. Sau khi ảnh được mở, nhấn vào biểu tượng Bàn tay màu đỏ ở góc trên bên phải màn hình. Chọn Tone & Color để chỉnh màu cho ảnh; Chọn Retouch để xóa người/ đối tượng; Chọn Clone Stamp hoặc Move on để di chuyển hoặc nhân đôi đối tượng cùng nhiều tính năng khác.  Bước 3. Sau khi chỉnh sửa xong, bấm vào hình thước phim ở bên trên góc trái màn hình để xem ảnh trước và sau khi chỉnh sửa. Khi đã vừa ý, bấm vào ổ đĩa để thực hiện lưu ảnh.  6. PhotoshopPhotoshop là phần mềm chỉnh sửa đồ họa đa năng, chuyên nghiệp dành cho PC (máy tính) được phát triển bởi hãng Adobe Systems. Đây là một trong những phần mềm chỉnh sửa ảnh nổi tiếng và được sử dụng nhiều nhất hiện nay. Photoshop được cho ra mắt lần đầu vào năm 1990 và đã liên tục cải tiến, phát triển với nhiều phiên bản khác nhau để đáp ứng nhu cầu đa dạng của người dùng. Với photoshop bạn dễ dàng chỉnh sửa, cắt dán, nhân đôi ảnh, xóa người, xóa chữ, tùy chỉnh màu sắc,... cho bất kỳ bất hình nào. Và do là phần mềm đồ họa chuyên nghiệp dành cho PC nên Photoshop có cấu hình khá nặng và nhiều thao tác hơi phức tạp. Do đó, để sử dụng mượt mà phần mềm này máy tính của bạn phải có cấu hình tương ứng với yêu cầu lắp đặt của từng phiên bản và bạn cũng cần có một chút kiến thức về cách sử dụng Photoshop.  Hướng dẫn cách xóa chữ, xóa chủ thể bằng PhotoshopBước 1. Vào mục File trên thanh Menu -> Chọn Open -> Vào Thư mục chứa ảnh -> Chọn ảnh cần xóa người, xóa chữ rồi nhấn Open.  Bước 2. Ở thanh Công cụ (Tool) bên trái, chọn Lasso Tool rồi khoanh vùng đối tượng cần xóa.  Bước 3. Chọn mục Edit trên thanh Menu -> Chọn lệnh Fill hoặc dùng tổ hợp phím Shift+F5 để kích hoạt lệnh Fill này.  Bước 4. Khi cửa sổ lệnh Fill xuất hiện, chọn Content-Aware ở mục Content, Click chuột tạo tick V ở ô Color Adaptation, chọn Normal ở mục Mode, chọn 100% ở mục Opacity. Sau đó, bấm OK để loại bỏ đối tượng thừa đã được khoanh vùng ra khỏi ảnh.  Bước 5. Hình ảnh sau khi xóa người/ đối tượng và áp dụng các bước tương tự để thực hiện xóa chữ trên ảnh.  Hy vọng với 6 phần mềm xóa người, xóa chữ trên ảnh mà Nguyễn Kim vừa giới thiệu sẽ giúp cho bạn loại bỏ nhanh chóng những chướng ngại vật đáng ghét trong ảnh. Cùng ghé thăm Nguyễn Kim mỗi ngày để khám phá thêm nhiều phần mềm chỉnh sửa ảnh siêu tiện ích nhé!. Những câu hỏi thường gặp khi xóa chữ, chủ thể trên hìnhXóa người, xóa chữ trên ảnh thường mất bao lâu?Chào bạn, Tùy vào bố cục, kích thước và số lượng chữ, đối tượng trong ảnh mà sẽ quyết định thời gian cần tiêu tốn. Các đối tượng lớn, số lượng ít và được đặt bố cục trên những nền màu đơn sắc thì chỉ cần rất ít thời gian để xóa bỏ và ngược lại. Bạn có thể thử 6 phần mềm trong bài viết này có thể giúp bạn xóa chữ trên ảnh nhanh chóng. Tất cả phần mềm xóa chữ trên ảnh đều được tải miễn phí?Chào bạn, tùy thuộc vào bản quyền của nhà phát hành thì sẽ có một số phần mềm chỉnh sửa ảnh, xóa chữ trên ảnh yêu cầu bạn phải trả tiền trước mới cho phép Download để cài đặt và sử dụng. Số tiền này cũng sẽ được hiện cụ thể dưới chữ Download trên ứng dụng. Bạn có thể tham khảo những phần mềm xóa chữ, ảnh miễn phí trong bài viết này. |