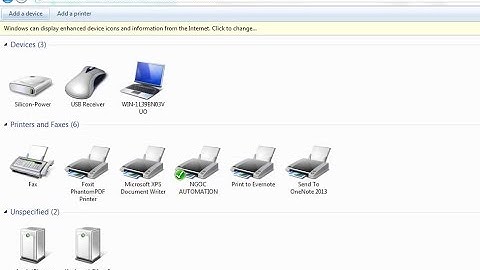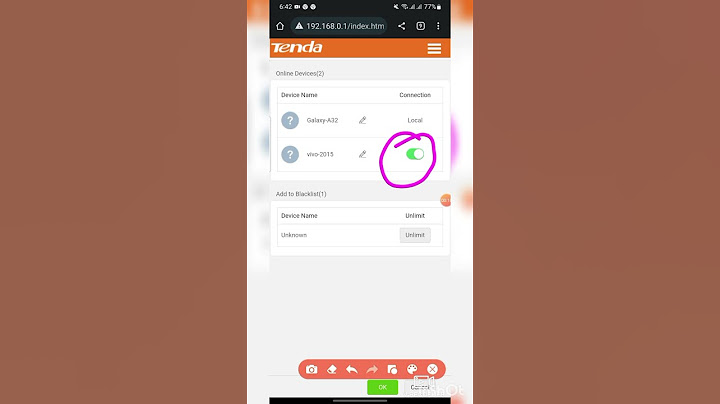Tải file Windows 10 iSO bằng Media Creation Tool trên máy tính là cách download Windows 10 file ISO chính chủ từ Microsoft về ổ cứng máy tính hoặc thẻ nhớ, USB cho người dùng. Với file ISO tải về từ Media Creation Tool, bạn sẽ yên tâm khi cài đặt và không phải lo lắng xem file có bị lỗi, an toàn hay không. Bài viết liên quan
Media Creation Tool là công cụ do Microsoft phát hành nhằm mang tới cho người dùng phương pháp tải file Windows 10 ISO chính chủ từ trang web của họ. Với Media Creation Tool, thì người dùng không cần đi tải file cài Windows từ nhiều trang web có nội dung không rõ ràng nữa, Hướng dẫn tải file Windows 10 iSO bằng Media Creation Tool trên máy tính Bước 1: Tải về công cụ hỗ trợ download Media Creation Tool bộ cài Windows 10 tại đây: Tải Media Creation Tool Bước 2: Kích đúp vào file được tải về  Bước 3: Nhấn Accept  Bước 4: Chọn Create installation… để tải về file cài đặt dạng .iso, nhấn Next  Bước 5: Chọn bộ cài đặt Windows 10 cần tải (Windows 10 64bit, Windows 10 32bit hoặc chọn Both để tải về bộ cài đặt tích hợp cả 32bit và 64bit)  Bước 6: Chọn ISO file để tải về file dạng .iso  Bước 7: Chọn nơi lưu file và đặt tên file  Bước 8: Ứng dụng tiến hành tải về bộ cài đặt Windows 10, tùy thuộc vào tốc độ mạng của bạn mà thời gian tải về bộ cài đặt nhanh hay chậm. Bạn có thể sử dụng phương tiện cài đặt (ổ đĩa flash USB hoặc DVD) để cài đặt bản sao Windows mới, thực hiện cài đặt sạch hoặc cài đặt lại Windows. Để tạo phương tiện cài đặt, hãy truy cập trang web tải xuống phần mềm, nơi bạn sẽ tìm thấy hướng dẫn từng bước. Trên trang web đó, bạn có thể chọn một phiên bản Windows và tạo phương tiện cài đặt riêng của mình bằng cách sử dụng ổ đĩa flash USB hoặc DVD. Để đi trực tiếp đến một trong các phiên bản, hãy chọn một trong các liên kết sau:
Quan trọng: Hãy sao lưu tệp của bạn trước khi cài đặt hoặc cài đặt lại Windows trên PC. Tìm hiểu cách thực hiện. Để tạo phương tiện cài đặt, dưới đây là những gì bạn cần:
Sau khi tạo phương tiện cài đặt, bạn có thể đặt lại hoặc cài đặt lại Windows. Để tìm hiểu thêm, hãy chuyển đến Tùy chọn khôi phục trong Windows. Bạn cần thêm trợ giúp?Bạn muốn xem các tùy chọn khác?Khám phá các lợi ích của gói đăng ký, xem qua các khóa đào tạo, tìm hiểu cách bảo mật thiết bị của bạn và hơn thế nữa. Cộng đồng giúp bạn đặt và trả lời các câu hỏi, cung cấp phản hồi và lắng nghe ý kiến từ các chuyên gia có kiến thức phong phú. |