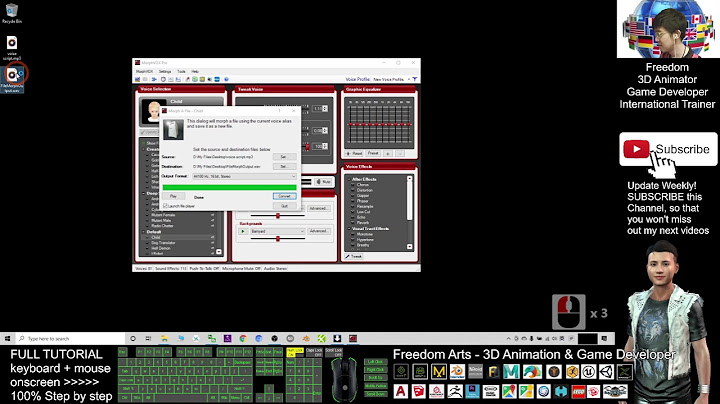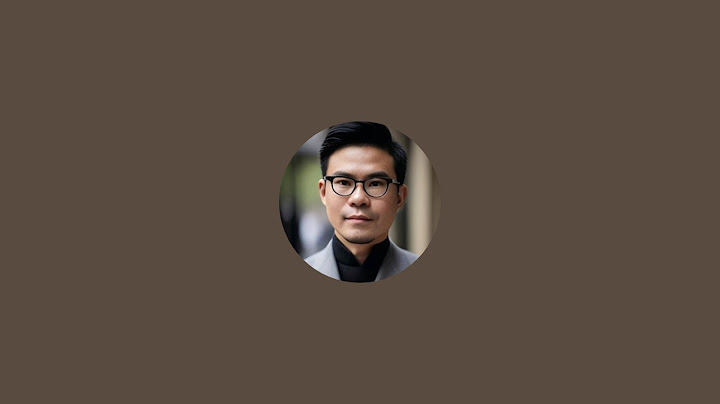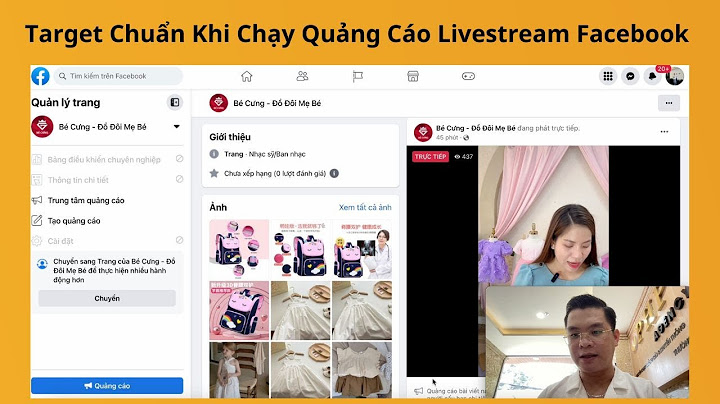Có hai cách bạn có thể thiết lập tài khoản email trong ứng dụng Mail trên các thiết bị iOS, tự động hoặc thủ công. Trong bài viết dưới, Quantrimang sẽ hướng dẫn bạn cách thiết lập email trên iPhone, iPad. Show Cách thiết lập tài khoản email tự độngNếu bạn sử dụng một trình duyệt email như iCloud, Google hoặc Yahoo, ứng dụng Mail có thể tự động thiết lập tài khoản email chỉ với địa chỉ email và mật khẩu. Làm theo cách sau:
Cách thiết lập tài khoản email thủ côngNếu cần thiết lập tài khoản email thủ công, đảm bảo bạn biết các cài đặt email cho tài khoản của mình. Nếu chưa biết, bạn có thể tìm kiếm hoặc liên hệ với trình duyệt email mà bạn sử dụng. Làm theo các bước sau:
Nhập cài đặt tài khoản thủ côngNếu ứng dụng Mail không thể tìm thấy các cài đặt email, sau đó bạn cần nhập chúng theo cách thủ công. Bấm Next và làm theo các bước sau:
Nếu vẫn không thiết lập được tài khoản hay lưu cài đặt email, hãy liên hệ với trình duyệt email bạn đang sử dụng. Nếu bạn sử dụng iOS, việc cài đặt mail trên iPhone hay iPad rất dễ. iOS tích hợp và cung cấp các bản cập nhật tự động cho các nhà cung cấp mail phổ biến như Gmail và Microsoft Outlook. Nhưng để nhận thư từ địa chỉ email theo tên miền, bạn có thể phải thiết lập thủ công. Trong hướng dẫn này, chúng tôi sẽ chỉ cho bạn cách cài đặt mail trên iPhone bằng email riêng theo tên miền. Dùng dịch vụ email hosting từ công ty đáng tin cậy để nâng tầm thương hiệu! Tiết kiệm 55% 1. Tìm thiết lập email của bạnTrong bài này chúng tôi dùng email miễn phí khi mua gói hosting của Hostinger làm ví dụ. Nếu bạn chưa biết cách tạo email theo tên miền, bạn có thể tham khảo bài viết này. Trước hết, hãy truy cập bảng điều khiển hPanel để kiểm tra chi tiết tài khoản email của bạn. Chuyển đến phần Emails và nhấp vào Email Accounts.  Trong phần Email details, bạn sẽ tìm thấy thông tin chi tiết của email  Những thông tin này là cần thiết để chuẩn bị cho việc cài đặt mail trên iPhone, hãy lưu chúng lại. MẸO: Nếu tên miền của bạn đã trỏ domain tới nameserver của Hostinger, sử dụng link tự cài sau: mobileconfig.mail.hostinger.com/ios. Truy cập rồi điền tên và email. Sau đó cài đặt Hostinger file và nhập vào Thông tin của E-mail. Cứ làm tiếp theo hướng dẫn là sẽ hoàn tất!  2. Thêm tài khoản mail lên iPhoneKhi đã lấy đủ thông tin, chúng ta có thể thêm tài khoản email mới vào iPhone:
3. Cài đặt mail trên iPhoneBây giờ chúng ta sẽ sử dụng thông tin mà bạn đã copy lúc nãy. Cài đặt mail trên iPhone cũng có thể làm tương tự trên iPad, như sau:
Nếu bạn không nhận được mail, hãy chắc rằng MX record của tên miền đã được trỏ tới mail server của nhà cung cấp, ở ví dụ trên là nhà cung cấp mail miễn phí Hostinger. Hướng dẫn trỏ MX record có thể tìm thấy Kết luậnTốt lắm! Bây giờ bạn đã biết cách cài mail trên iPhone. Cách cài trên iPad cũng tương tự, không khó lắm đúng không nào? Nếu tất cả thông tin bạn đã nhập là chính xác, bạn sẽ nhận được email trên thiết bị iOS của mình. Nếu bạn vẫn gặp sự cố trong quá trình cài đặt mail trên iPhone, hãy kiểm tra lại tất cả thông tin đã nhập. Nếu có gì đó vẫn không hoạt động hoặc bạn gặp bất kỳ rắc rối, hãy để lại bình luận bên dưới nhé. Hải G. là chuyên gia quản lý, vận hành các dịch vụ website. Anh có nhiều năm kinh nghiệm về VPS, Hosting, technical SEO, CMS. Đặc biệt yêu thích WordPress và đã dùng nó hơn 5 năm nay. Sở thích của anh là đọc, viết blog, đi du lịch và tư vấn cho các bạn trẻ khởi nghiệp. |