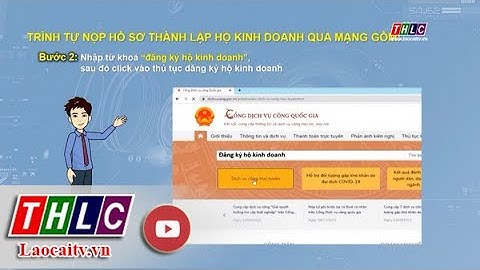Cài Mac OS cho laptop hay còn gọi là cài Hackintosh là nhu cầu có thật của người dùng, nhưng không phải ai cũng dễ dàng làm được. Bài viết này sẽ hướng dẫn bạn đọc chi tiết các bước cài đặt mac OS, cùng bắt đầu thực hiện nào! Show Để cài mac os cho laptop cần cấu hình như thế nào?Trước khi muốn cài mac OS cho laptop bạn phải chắc chắn rằng cấu hình máy của bạn đang sử dụng có CPU từ core i3 trở lên, thanh RAM 2GB trở lên, chip đồ họa từ HD3000 trở lên thì mới đáp ứng được tiến trình cài đặt mac OS.
Các bước cần chuẩn bị để cài đặt mac OS cho laptop1. Phân vùng ổ cứngỞ đây mac OS sẽ được cài đặt song song với Window 7 nên bạn cần phải chia một phân vùng sát với phân vùng đang cài đặt win 7 và format theo chuẩn NTFS. Do đó bạn cần phải sử dụng chương trình Mini Tools partition wizard để tạo phân vùng Primary NTFS trên ổ cứng.  2. Tạo bộ cài Hackintosh từ USBTrước tiên bạn tải phần mềm hỗ trợ tạo bộ cài đặt Hackintosh từ USB và bộ cài Hackintosh Yosemite/10.10 về máy tính. Sau đó cắm USB có dung lượng tối thiểu 8GB và chạy Transmac lên và tiến hành Format USB, bạn chọn Format Disk for Mac.  Sau khi USB đã format xong chúng ta tiến hành các bước là tạo bộ cài Hackintosh lên USB.  Các bước tiến hành cài đặt Hackintosh lên LaptopBước 1: Sau khi tạo xong bộ cài Hackintosh từ USB chúng ta khởi động lại laptop và boot vào USB. Sau đó thao tác nhấn phím để vào BIOS, chọn Boot Mac OS X from Yosemite Zone và nhấn Enter hoặc nhấn chuột vào biểu tượng OSX.  Bước 2: Phân vùng ổ đĩa để cài Hackintosh, chọn Utilities - > Disk Utility để mở chương trình quản lý ổ đĩa. Tiếp theo bạn chọn phân vùng có tên mac OS chọn thẻ Erase và để ý ở phần Format thì chọn Mac OS Extended và phần name thì đặt tên tùy ý sau đó nhấn Erase để tiến hành định dạng lại phân vùng theo chuẩn của macOS. Sau khi định dạng xong thì tắt chương trình Disk Utility.  Bước 3: Nhấn Continue để bắt đầu quá trình cài đặt mac OS. Tại đây, bạn chọn ổ đĩa có tên mac OS và chọn Customize để mở cửa sổ thiết lập phần cứng.  Sau khi thiết lập xong bạn chọn Accept và nhấn Continue để tiến hành cài đặt mac OS lên laptop. Bước 4: Sau khi vào được menu boot thì bạn chọn Option, chọn Graphics Infector chọn Menu. Tại mục này bạn dùng phím cách để loại bỏ phần Inject Intel đi để boot vào mac OS được.  Cuối cùng là nhấn return để quay lại menu boot và chọn boot mac OS X from mac OS và thiết lập tài khoản để đăng nhập vào mac OS. Như vậy quá trình cài mac OS cho laptop đã hoàn thành nhưng bạn sẽ không thể kết nối internet ngay được và màn hình hiển thị cũng không đúng độ phân giải vì thiếu một số driver. Trên đây là các bước tham khảo để bạn cài đặt mac OS trên laptop những lúc cần thiết, mọi thắc mắc trong quá trình cài đặt hãy để lại bình luận dưới bài viết, chúng tôi sẽ giải đáp trong thời gian sớm nhất. Để nối tiếp series cài đặt Hackintosh trên Blog Chia Sẻ Kiến Thức, hôm nay mình sẽ tiếp tục hướng dẫn cho các bạn cách để cài đặt macOS lên Laptop hoặc PC một cách chi tiết và dễ hiểu nhất nhé. 1. Cần chuẩn bị những gì?
II. Cài đặt macOS trên Laptop hoặc PC DELL, ASUS….+ Bước 1: Sau khi cắm USB Hackintosh vào máy, bạn tiến hành vào Boot Menu => chọn thiết bị USB có chứa bộ cài macOS (ở đây của mình là  Dưới đây là một list các phím boot menu mà các nhà sản xuất sử dụng, bạn tham khảo qua nhé.
Bạn có thể tìm hiểu đầy đủ hơn tại bài viết này nhé các bạn: BIOS là gì? Cách truy cập vào BIOS của máy HP, Sony, Dell, Asus… + Bước 2: Sau khi vào được bộ cài macOS thì ta sẽ được như hình bên dưới: Bạn dùng phím mũi tên trên bàn phím trỏ vào icon có tên: Ở đây mình sử dụng bộ cài  Sau khi boot vào bộ cài thành công ta sẽ được như hình sau:  + Bước 3: Ở màn hình này bạn chưa bấm  Để làm được việc này bạn hãy vào mục  + Bước 4: Sau khi vào được màn hình  Bạn nhấn `Enter`0 => Chọn `Enter`1.  + Bước 5: Bạn chọn ổ cứng cần cài macOS (của mình là `Enter`2) => rồi nhấn `Enter`3 => và nhấn `Enter`3, rồi điền các thông tin như sau:
\=> Sau khi thiết lập xong, bạn hãy bấm `Enter`3 để định dạng lại ổ cứng.   Sau khi định dạng xong ổ cứng, bạn tiến hành thoát  Bạn nhấn  + Bước 6: Bạn chọn ổ cứng mà mình cần cài macOS lên (lúc nãy mình đặt tên ổ cứng là MacOS) => rồi nhấn  + Bước 7: Quá trình cài đặt sẽ mất khoảng từ 15 – 20 phút tuỳ thuộc vào tốc độ của máy tính của bạn. Trong thời gian này, bạn tốt nhất không đụng chạm đến máy để tránh rủi ro. Bạn nên đi ra ngoài, tranh thủ làm cốc cà phê hoặc tập một bài thể dục, thay vì cứ dán mắt vào màn hình.  + Bước 8: Sau khi cài đặt xong macOS, máy tính sẽ khởi động lại. Bây giờ bạn chớ vội rút USB ra, mà bạn hãy để đó vì lúc này máy tính chưa có bootloader để boot vào macOS đâu. \=> Bây giờ bạn sẽ chọn lại ổ cứng để cài macOS lúc nãy (của mình là MacOS) => rồi nhấn  Lúc này màn hình boot sẽ từ từ tải, bạn hãy chờ nhé.  + Bước 9: Sau khi boot vào được macOS thì ta sẽ được như hình bên dưới. Bạn tiến hành chọn  + Bước 10: Đây là bước chọn ngôn ngữ cho bàn phím, bạn nên chọn là  + Bước 11: Bạn chọn  Bạn nhấn  + Bước 12: Ở bước này macOS sẽ hỏi chúng ta xem có muốn chuyển dữ liệu sang macOS hay không. Bạn chọn  Bạn nhấn `Boot macOS Install from [Tên bộ cài]`1 => `Boot macOS Install from [Tên bộ cài]`1 để đồng ý với các điều khoản của macOS.  + Bước 13: Ở bước này bạn sẽ tạo cho mình một tài khoản để sử dụng macOS. Bạn sẽ nhập:
Sau khi nhập xong bạn nhấn  Đây là bước tinh chỉnh một số cài đặt cho macOS. Nhưng theo mình là bạn cứ để nguyên, không động chạm gì cả.  Máy sẽ mất một khoảng thời gian để thiết lập macOS.  Bây giờ chúng ta đã vào được màn hình macOS rồi!  Hiện tại mình đã mở cửa Blog Chia Sẻ Kiến Thức Store ! – bán phần mềm trả phí với mức giá siêu rẻ – chỉ từ 180.000đ (bản quyền vĩnh viễn Windows 10/11, Office 365, 2021, 2016… và nhiều phần mềm bản quyền khác). Bảo hành full thời gian sử dụng nhé ! III. Lời kếtNhư vậy là mình đã hướng dẫn xong cho các bạn cách cài đặt macOS trên Laptop hoặc PC với Clover Bootloader rồi. Mình tin chắc rằng sau khi đọc xong bài viết này thì bạn đã có thể tự cài Hackintosh được một cách dễ dàng. Trong quá trình cài đặt, nếu bạn có vướng mắc chỗ nào thì cứ comment phía bên dưới bài viết này, mình sẽ hỗ trợ trong khả năng của mình nhé 😀 Nếu bạn thấy bài viết này hay thì đừng quên chia sẻ lên Facebook, Zalo hoặc các MXH mà bạn đang sử dụng nhé. Và cũng đừng quên truy cập blog mỗi ngày để đón đọc những bài viết tiếp theo trong series Hackintosh của mình nhé ! CTV: Trần Minh Quyết – Blogchiasekienthuc.com Bài viết đạt: 5/5 sao - (Có 4 lượt đánh giá) Note: Bài viết này hữu ích với bạn chứ? Đừng quên đánh giá bài viết, like và chia sẻ cho bạn bè và người thân của bạn nhé ! |