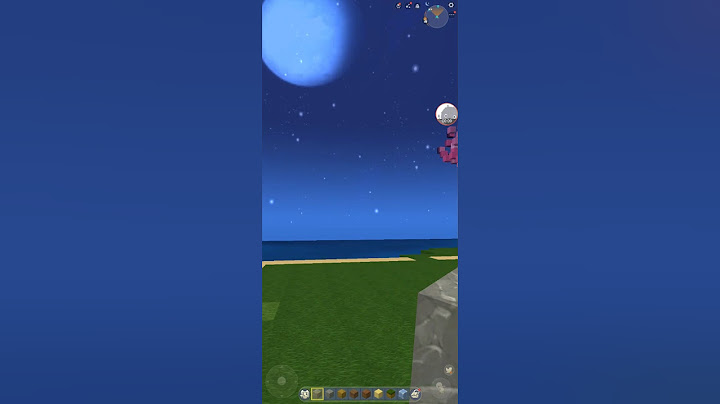Trước hết, chúng ta phải làm rõ rằng Java tương thích với Windows 10. Khác xa với những gì nhiều người có thể nghĩ, nó là một nền tảng vẫn còn hiệu lực. Vấn đề là nhiều trình duyệt đang dần bỏ hỗ trợ cho một công cụ thiết yếu, chẳng hạn như ở nhiều trường Đại học và đặc biệt là trong hệ thống xác định và làm việc của Cơ quan hành chính công, vì hầu hết mọi giao dịch mà chúng tôi muốn thực hiện với DNIe hoặc Chứng chỉ Điện tử yêu cầu chúng tôi cung cấp Java. Hiện tại Java đang ở phiên bản 8.0 như được chỉ ra trên trang web của họ, hãy xem cách chúng tôi có thể dễ dàng cập nhật nó và làm cho nó hoạt động với các trình duyệt. Show
Hãy bắt đầu từ cơ sở mà Java được chứng nhận trong Windows 10, tuy nhiên, bây giờ là phiên bản 8.0 Update 51, chúng ta có thể sử dụng Java trong Internet Explorer 11 và Mozilla Firefox, cũng như và các bản cập nhật của nó, chúng ta phải hoàn toàn quên đi khả năng sử dụng Edge hoặc Google Chrome. Cuối cùng, chúng tôi buộc phải sử dụng Internet Explorer. Đây có thể là lý do tại sao ngay cả với Java được cài đặt và cập nhật, bạn không thể làm cho nó hoạt động chính xác khi bạn thực hiện các tác vụ. Cách mở Internet Explorer bằng các liên kết từ Microsoft Edge Chúng ta chỉ cần nhấn «thêm hành động» trên nút chuột thứ hai và chọn «Mở bằng Internet Explorer». Để cập nhật Java, chúng tôi sẽ chuyển đến công cụ tìm hệ thống hoặc Cortana trong Windows 10, và chúng tôi sẽ viết «Java«. Tùy chọn sẽ xuất hiện "Bảng điều khiển Java" và chúng tôi nhấn nó. Khi ở trong cửa sổ, tùy chọn sẽ xuất hiện "cập nhật bây giờ", là nút mà chúng ta sẽ nhấn và trình quản lý tải xuống sẽ bắt đầu. Một cách khác là truy cập trang Java chính thức bằng cách truy cập LINK. Khi chúng tôi đã cập nhật Java, chúng tôi có thể tận dụng tối đa các khả năng của nó, mặc dù thực tế là các trang web ngày càng cung cấp nhiều nội dung hơn bằng HTML5 và phân phối với Java. Nội dung bài viết tuân thủ các nguyên tắc của chúng tôi về đạo đức biên tập. Để báo lỗi, hãy nhấp vào đây. Chọn nút Tải xuống Java Miễn phí, sau đó chọn Đồng ý và Bắt đầu Tải xuống Miễn phí. Nếu bạn được nhắc nhập mật khẩu quản trị viên hoặc xác nhận, hãy nhập mật khẩu hoặc cung cấp xác nhận.
Lưu ý: Đối với PC chạy Windows 8.1, Java sẽ không hoạt động trong Internet Explorer dành cho máy tính để bàn. Bạn cần thêm trợ giúp?Bạn muốn xem các tùy chọn khác?Khám phá các lợi ích của gói đăng ký, xem qua các khóa đào tạo, tìm hiểu cách bảo mật thiết bị của bạn và hơn thế nữa. Cộng đồng giúp bạn đặt và trả lời các câu hỏi, cung cấp phản hồi và lắng nghe ý kiến từ các chuyên gia có kiến thức phong phú. Tiếp theo chúng ta cấu hình biến môi trường cho Java. Việc này không bắt buộc, nhưng nếu trên máy tính của bạn cài đặt nhiều phiên bản Java, thì việc cấu hình là cần thiết để xác định phiên bản java nào mặc định được sử dụng. Nếu bạn sử dụng Window Vista hoặc Window 7: Trên Desktop, nhấn phải chuột vào Computer, chọn Properties.    Nhấn New để tạo mới một biến môi trường có tên JAVA_HOME.  Nhập vào đường dẫn tới thư mục JDK.   Tiếp theo sửa đổi biến môi trường path  Thêm vào phía trước giá trị của biến môi trường path:   Bạn đã cài đặt và cấu hình Java thành công. Java Development Kit (Bộ công cụ phát triển Java - viết tắt là JDK) này cho phép bạn viết code và chạy các chương trình lập trình Java. Sau đây là các bước để Tải và Cài đặt Java trong Windows. (Mình sẽ hướng dẫn cài Java cho Ubuntu ở bài kế tiếp) Cách cài đặt Java JDK phiên bản JDK 7, JDK 8, JDK 8.1, JDK 9, JDK, 10, JDK 11, JDK 12... hay phiên bản Java JDK mới nhất cũng sẽ tương tự. Bạn có thể cài đặt nhiều phiên bản Java JDK trên cùng một PC. Nhưng Oracle (Nhà phát hành Java) khuyên bạn chỉ nên cài đặt phiên bản mới nhất hoặc phiên bản được hỗ trợ dài hạn mới nhất có dán nhãn LTS (Long-Term Support) vào sau tên phiên bản.
Bước 1: Tải Phiên bản Java JDK chuẩn trên trang chủ của OracleĐể tải Java JDK với phiên bản chuẩn nhất ta làm các bước sau:
 Tải xuống Phiên bản Java JDK mới nhất Java SE 12 Tải xuống Phiên bản Java JDK được hỗ trợ dài hạn mới nhất Java SE 11.0.2 (LTS) Ở đây, để hoạt động tốt nhất và ổn định nhất. Mình chọn Phiên bản Java SE 11.0.2 (LTS) vì nó được Oracle gắn nhãn hỗ trợ dài hạn. Bước 2: Chọn Phiên bản Java JDK phù hợp với hệ điều hành sử dụng (Windows)Bước 1 mới chỉ chọn phiên bản phù hợp. Tuy nhiên hệ điều hành mỗi người sử dụng lại khác nhau. Java JDK cũng có phiên bản cho từng hệ điều hành riêng. Ở đây mình sẽ hướng dẫn tải và cài đặt Java JDK cho Windows nên mình lựa chọn như sau:
 Lựa chọn phiên bản Java JDK (LTS) phù hợp với hệ điều hành Bước 3: Tiến hành cài đặt Java JDK trên máy tínhSau khi cài đặt hoàn tất, nhấn Close \> Xem ngay Video hướng dẫn cài đặt JDK trên WindowsHướng dẫn tải / Cài đặt Java JDK phiên bản chuẩn nhất trên Windows (UPDATE 2019) \> Bạn cũng sẽ được hướng dẫn đầy đủ cài đặt các phần mềm cần thiết khi tham dự Khóa học Java tại NIIT - ICT Hà Nội Hướng dẫn cài đặt biến môi trường (Environment Variables) trong Java: PATH và CLASSPATHBiến PATH cung cấp vị trí của các tệp thực thi như javac, java, v.v. Bạn có thể chạy một chương trình mà không chỉ định PATH nhưng bạn sẽ cần cung cấp đầy đủ đường dẫn thực thi như: C:\Program Files\Java\jdk1.8.0_131\bin\javac A.java thay vì đơn giản như javac A.java Biến CLASSPATH cung cấp vị trí của tệp Thư viện. Chúng ta hãy xem xét các bước để thiết lập PATH và CLASSPATH




 Lưu ý: Trong trường hợp bạn đã có biến PATH được tạo trong máy tính, hãy chỉnh sửa biến PATH thành: Ở đây, %PATH% nối thêm biến đường dẫn hiện tại vào giá trị mới của chúng ta
Lưu ý: Trong trường hợp cài đặt java của bạn không hoạt động sau khi cài đặt, hãy thay đổi Classpath thành
Hướng dẫn cài đặt đường dẫn Path trong System variable.jpg) Hướng dẫn cài đặt đường dẫn Path trong System variable: Bước 1  Hướng dẫn cài đặt đường dẫn Path trong System variable: Bước 1  Hướng dẫn cài đặt đường dẫn Path trong System variable: Bước 3 (Tạo xong)  Hướng dẫn cài đặt đường dẫn Path trong System variable: Bước 4 (Đẩy biến JAVA_HOME lên đầu)  Hướng dẫn cài đặt đường dẫn Path trong System variable: Bước 5 (Nhấn OK)  Hướng dẫn cài đặt đường dẫn Path trong System variable: Bước 6 (Nhấn OK) Hướng dẫn cài đặt biến JAVA_HOME trong JavaTại giao diện cài đặt biến môi trường. Chúng ta chọn Khung làm việc System varibale bên dưới > Chọn New  Hướng dẫn cài đặt biến JAVA_HOME: Chọn New  Hướng dẫn cài đặt biến JAVA_HOME: Điền giá trị biến JAVA_HOME Lưu ý:
 Hướng dẫn cài đặt biến JAVA_HOME: Nhấn OK Hướng dẫn Kiểm tra đường dẫn Path / Biến môi trường trong Java đã được cài đặt thành công hay chưa?Mở Command Prompt và gõ javac  Mở Command Prompt trên Windows  Gõ javac trong giao diện Command Prompt Nếu bạn thấy một màn hình như bên dưới, Java đã được cài đặt thành công.  Cài đặt Java thành công trên Windows Chúc mừng bạn. Như vậy là bạn đã hoàn thành Cài đặt Java trên Windows của mình. Bạn đã sẵn sàng để viết chương trình Java đầu tiên. Nếu bạn sử dụng Ubuntu (Linux) thì xem bài sau để tìm hiểu cách Cài đặt Java trên Ubuntu (Linux) nhé. |