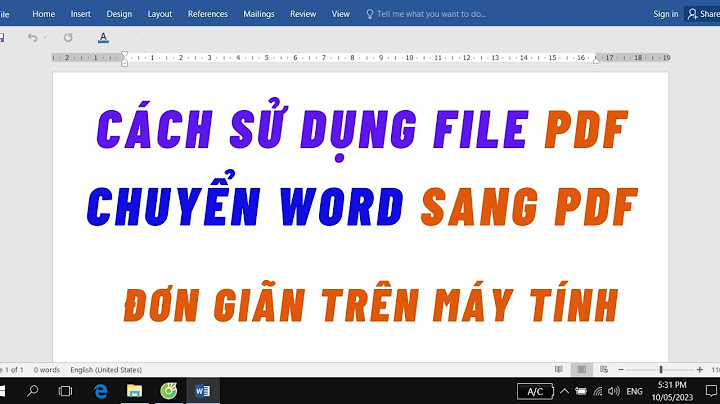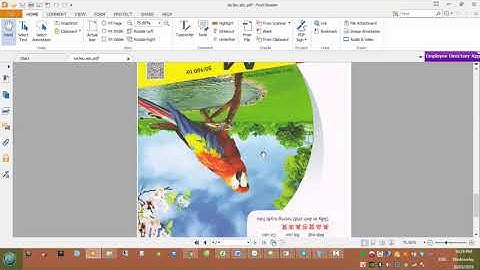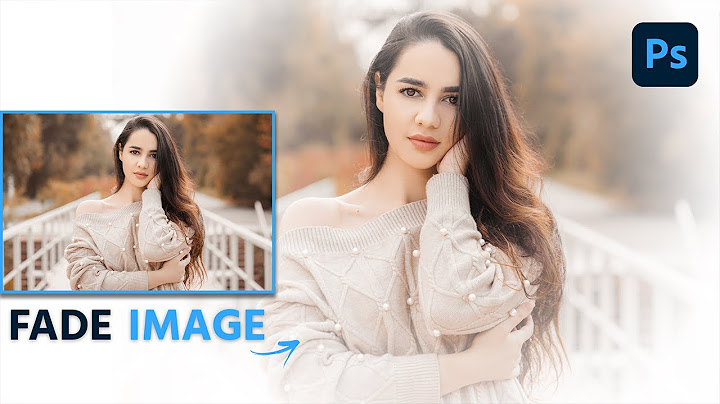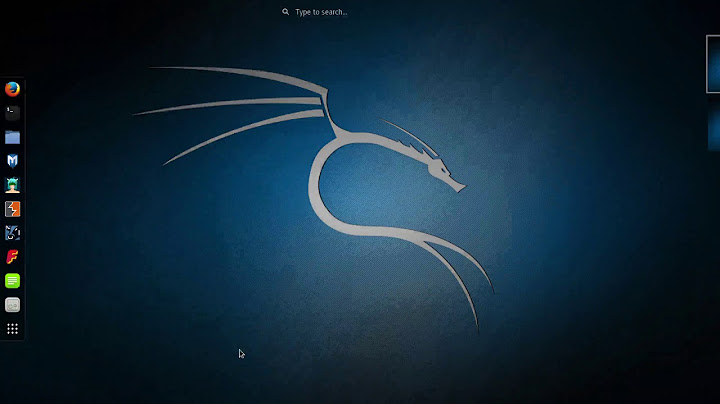Windows 7 là một hệ điều hành cũ của Microsoft. Tính đến năm 2019 thì phần lớn người dùng sử dụng hệ điều hành này vẫn còn rất nhiều, chỉ đứng sau Windows 10. Phiên bản Windows 7 dễ sử dụng, nhẹ hơn so với Windows 10 và một số phần mềm cũ chưa có sự tương thích hoàn toàn với Windows 10 nên rất nhiều người vẫn còn duy trì sử dụng phiên bản này. Show
Một trong những tính năng phân biệt sự cải tiến giữa Windows 7 và Windows 10 có thể kể đến hệ thống tự động nhận driver khi cài Windows. Với Windows 10, việc cài đặt một Windows mới rất nhanh chóng và không mất quá nhiều thời gian cài driver do hệ điều hành sẽ tự tìm kiếm và cập nhật ngay sau khi cài. Windows 7 lại không như vậy. Sau khi cài Windows thì mọi thiết bị như loa, lan, wifi, bluetooth, card đồ họa,.. sẽ không hoạt động nếu không cài driver cho chúng. Bạn cần tìm và cài driver riêng lẻ cho từng thiết bị nên rất mất nhiều thời gian. Đặc biệt là khi bạn dùng laptop, máy của bạn sẽ trở thành phế phẩm nếu không có driver mạng chuẩn bị từ trước. Trong bài viết này mình sẽ hướng dẫn cho các bạn một cách cài driver cho Windows 7 hoàn toàn tự động, không cần internet, chỉ cần bấm nút là toàn bộ driver sẽ được cài nhanh chóng thông qua một công cụ cài đặt driver offline tên là Wandrv Có thể lựa chọn và tải Wandrv bằng các link bên dưới. Mình sử dụng phiên bản Wandrv 6 tiếng Anh. Tuy không phải là mới nhất nhưng nó là phiên bản tốt nhất để sử dụng cho Windows 7.
Sau khi tải về, bạn chỉ cần giải nén ra, mở phần mềm lên và dánh dấu vào những phần cần cài đặt và bỏ những phần không cần thiết để tránh lỗi xung đột driver sau khi cài.  Gợi ý: Hãy chọn những phần quan trọng như Graphics, Card Lan, Card WIFI, Sound, USB 3.0 là đủ, những cái còn lại nên bỏ tích cho qua. Sau khi chọn sau, bạn bấm nút Start. Đợi một lúc chương trình tự cài đặt driver và nên khởi động lại sau khi quá trình cài đặt hoàn tất Realtek High Definition Audio Driver cho Windows 7 dành cho người dùng Windows 7, tùy yêu cầu hệ thống bạn có thể tải về Realtek High Definition Audio Driver (windows 7 64-bit) hoặc windows 7 32-bit để sử dụng. Bạn đang cần kết nối tai nghe với máy tính nhưng lại gặp sự cố máy tính không nhận tai nghe? Vậy nguyên nhân và cách khắc phục lỗi này như thế nào? Hãy cùng tìm hiểu chi tiết cách sửa lỗi máy tính không nghe được tai nghe trong bài viết dưới đây nhé! Khi gặp tình trạng cắm tai nghe vào máy tính không nghe được Win 7 hay laptop Win 10 thì nguyên nhân có thể do:
 Cách khắc phục tình trạng laptop không nhận tai nghe Win 10 và Win 7Để khắc phục tình trạng máy tính không nhận tai nghe trên Win 7 và 10 thì người dùng trước tiên cần xác định chính xác nguyên nhân gây lỗi. Từ đó mới có thể áp dụng cách khắc phục phù hợp. Dưới đây là gợi ý một số cách khắc phục các lỗi máy tính không nhận tai nghe thường gặp: 1. Vệ sinh đầu jack cắm tai ngheSau một thời gian dài sử dụng chắc chắn người dùng khó tránh khỏi tình trạng máy đầu jack cắm tai nghe trên máy tính bị bám nhiều bụi bẩn, ảnh hưởng đến khả năng kết nối của thiết bị.  Đồng thời khi cắm tai nghe, người dùng cũng cần kiểm tra phần khe cắm có chắc chắn hay không nhé. Hãy thường xuyên vệ sinh phần jack cắm và khe cắm tai nghe để hạn chế tối đa tình trạng kết nối kém do bụi bẩn nhé! 2. Kiểm tra máy tính không nhận tai nghe BluetoothKhi sử dụng tai nghe Bluetooth để kết nối với máy tình thì người dùng cũng cần đồng thời bật tính năng kết nối Bluetooth trên máy. Trường hợp máy tính vẫn chưa nhận được kết nối Bluetooth với tai nghe thì: Hãy kiểm tra dung lượng pin trên tai nghe có đang yếu không. Bởi trên một số dòng tai nghe Bluetooth thì có thể bị kết nối kém khi pin yếu. Đồng thời người dùng nên ngắt kết nối Bluetooth trên 2 thiết bị với các thiết bị khác không cần thiết để đảm bảo kết nối chỉ có 2 thiết bị với nhau. 3. Thử khởi động lại máy tínhTrong nhiều trường hợp máy tính bị xung đột hoặc đang chạy nhiều tác vụ đồng thời cũng khiên việc xử lý quá trình kết nối tai nghe bị sự cố. Nếu máy tính của bạn không kết nối được tai nghe hoặc kết nối được nhưng tín hiệu kém, bị giật lag thì bạn hãy thử khởi động lại máy tính để tắt các tác vụ không cần thiết. Với phương pháp, cũng giúp người dùng tắt các phần mềm đang chạy ngầm trên máy không cần thiết, gây tiêu tốn bộ nhớ RAM máy tính.  4. Sửa lỗi vô hiệu hóa âm thanh tai nghe trên máy tínhĐôi khi lỗi máy tính không nhận tai nghe do máy tính của bạn đã bị vô hiệu hóa âm thanh một cách vô tình hoặc có chủ ý. Dưới đây sẽ là cách sửa lỗi này. Bước 1: Từ màn hình desktop, bạn chọn mở menu Start > nhập từ khóa “Sound” > chọn mở mục Sound Settings trong danh sách kết quả tìm kiếm. Bước 2: Tại cửa sổ mới hiện ra, bạn chọn thẻ Playback và nhấn chuột phải vào cửa sổ ứng dụng > chọn Show Disabled Devices. Bước 3: Chọn mục Enable để bật lại những thiết bị đã bị vô hiệu trước đó, bao gồm cả tai nghe. 5. Cài lại bản Driver âm thanh mớiNếu lỗi kết nối tai nghe trên máy tính không phải do bụi bẩn mà do Driver âm thanh đã quá cũ hoặc bị lỗi. Để khắc phục lỗi này, bạn hãy thử cài đặt lại Driver âm thanh như sau: Bước 1: Từ giao diện chính của máy tính, bạn nhấn tổ hợp phím tắt Windows + R > nhập “devmgmt.msc” vào hộp thoại Run > nhấn Enter hoặc OK.  Bước 2: Tại cửa sổ Device Manager, bạn nhấn chuột phải chọn vào High Definition Audio Controller > Uninstall. Bước 3: Tại đây bạn xóa bản driver âm thanh cũ trên thiết bị. Sau đó tiến hành quét và cài đặt lại driver âm thanh bằng cách nhấn chuột phải vào mục Sound, video and game controller > Scan for hardware changes. Đợi quá trình cài đặt lại hoàn tất là xong.  6. Cập nhật phiên bản Driver âm thanh mới nhấtBên cạnh việc đặt mới phiên bản driver âm thanh mới cho người dùng cũng có thể cập nhật phiên bản driver âm thanh mới để giải quyết tình trạng lỗi kết nối tai nghe. Khi máy tính bị xung đột driver hay phần mềm trên hệ điều hành, bạn hãy thử cập nhật driver âm thanh mới như sau: Bước 1: Từ giao diện Device Manager, bạn nhấn chuột phải chọn mục High Definition Audio Controller rồi chọn Update Driver Software. Bước 2: Tại hộp thoại cập nhật driver mới xuất hiện sẽ cung cấp 2 lựa chọn: Cập nhật driver tự động (Search automatically for updated driver software) và Duyệt trên máy tính nếu đã tải về gói driver âm thanh trên máy (Browse my computer for driver software). Tùy thuộc nhu cầu sử dụng bạn hãy chọn mục phù hợp nhất. Đợi quá trình cập nhật phiên bản Driver mới nhất và phù hợp với thiết bị để khắc phục lỗi này. Ngoài các cách khắc phục lỗi máy tính không nhận tai nghe trên Win 7, Win 10 ở trên, người dùng có thể thử kiểm tra máy tính hoặc laptop xem có bị lỗi hư hỏng phần cứng hay không. Trong trường hợp máy tính bị hư hỏng phần cứng thì bạn hãy mang thiết bị đến địa chỉ sửa chữa và bảo hành máy tính uy tín để được hỗ trợ sửa chữa, khắc phục kịp thời. |