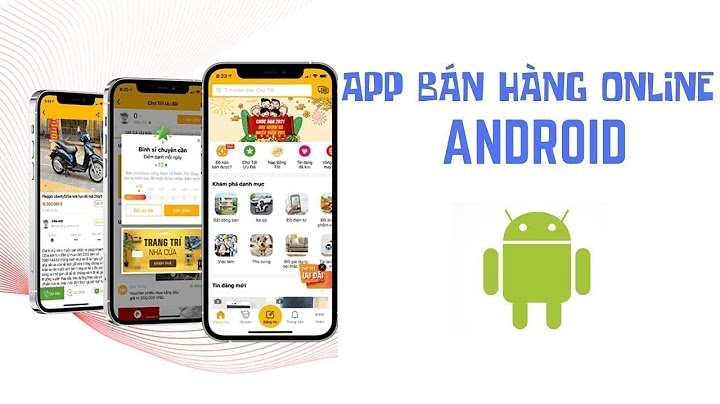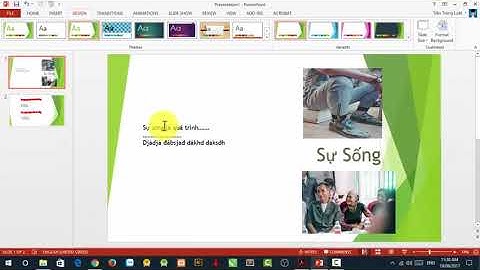Một trong những ưu điểm vượt trộ của WordPress.org so với WordPress.com chính là bạn có thể thoải mái cài đặt và sử dụng bất cứ themes (giao diện) hay plugins nào mà bạn thích. Trong khi themes mang lại cho blog/ website của bạn những giao diện lộng lẫy, độc đáo và tuyệt vời thì với plugins, bạn có thể bổ sung bất cứ tính năng hữu ích nào mà phiên bản WordPress mặc định còn thiếu sót. Vậy làm cách nào để cài đặt themes và plugins cho blog/ website của bạn? Đó chính là nội dung mà bài viết này muốn đề cập đến. Trước khi tiến hành cài đặt, bạn phải xác định xem mình cần giao diện như thế nào, cần những chức năng gì và liệu plugin (hay theme) nào là tốt nhất để làm việc đó. Các bạn có thể tham khảo 2 bài viết dưới đây để chọn được cho mình những plugins (themes) phù hợp nhất.
Bạn đã sẵn sàng? Ngay sau đây là hướng dẫn chi tiết. Cách cài WordPress themes 1. Cài thông qua WordPress Dashboard 1.1. Đầu tiên, các bạn truy cập vào Appearance => Themes. Tại đây, bạn sẽ thấy danh sách các giao diện đã được cài đặt sẵn. Để tiến hành cài đặt theme mới, các bạn click vào nút “Add New” hoặc “Add New Theme“.  1.2. Tại đây, bạn sẽ có 2 lựa chọn: chọn các theme có sẵn trong thư viện miễn phí của WordPress.org hoặc upload themes từ máy tính của bạn.  1.2.1. Để upload themes từ máy tính, các bạn click vào nút “Upload Theme“. Sau đó, lựa chọn tập tin theme từ máy tính của bạn (tập tin này phải được nén với định dạng .zip) và click vào nút “Install“. Sau khi hoàn tất việc cài đặt, bạn sẽ có 3 tùy chọn: 
1.2.2. Để cài đặt một trong các themes miễn phí có sẵn trên thư viện của WordPress.org, các bạn có thể click vào các tab “Featured“, “Popular“, “Latest” và “Feature Filter” để lọc và tìm kiếm giao diện ưng ý. Hoặc nếu bạn đã biết tên của theme mà mình muốn cài, bạn có thể sử dụng khung “Search” để nhanh chóng tìm ra nó. Sau khi chọn được giao diện, các bạn click nào nút “Preview” để xem demo hoặc nút “Install” để bắt đầu cài đặt.  Quá trình cài đặt hoàn tất, các bạn cũng sẽ thấy 3 tùy chọn tương tự như hình minh họa ở mục 1.2.1. 1.3. Bạn có thể kích hoạt luôn, nhưng tốt nhất nên chọn “Live Preview” để tiến hành một số thiết lập quan trọng khác trước khi kích hoạt giao diện.  Tùy thuộc vào giao diện bạn chọn mà trên thanh sidebar ở bên trái sẽ có các mục khác nhau. Hãy click vào từng mục để tiến hành thiết lập cho giao diện. Sau khi hoàn tất, click vào mục “Save” để lưu và kích hoạt giao diện. Lưu ý:
2. Cài đặt thông qua FTP hoặc File Manager của cPanel/ DirectAdmin Hình thức cài đặt này cũng vô cùng đơn giản. Các bạn chỉ cần upload tập tin theme (định dạng .zip) vào đường dẫn /wp-content/themes/ và giải nén nó ra (giống như cách mà tôi đã hướng dẫn các bạn trong bài viết về cách cài đặt WordPress trên cPanel và DirectAdmin). Các tập tin có trong themes sẽ nằm trong đường dẫn /wp-content/themes/ten-theme/.  Sau đó truy cập Appearance => Themes và tiến hành kích hoạt theme vừa cài đặt. Cách cài WordPress plugins Các bạn cũng có thể cài đặt plugins theo 2 cách tương tự như cài đặt themes. Do đó, tôi sẽ không giới thiệu thêm nữa. Tuy nhiên, chúng có một chút khác biệt như sau:
Lưu ý:
Trong các bài viết tiếp theo, tôi sẽ giới thiệu đến các bạn một số plugin phổ biến và hữu ích dành cho blog WordPress. Mong các bạn chú ý theo dõi. Nếu bạn thích bài viết này, hãy subscribe blog của tôi để thường xuyên cập nhật những bài viết hay nhất, mới nhất qua email nhé. Cảm ơn rất nhiều. :)  Một người con của xứ Nghệ, hiện đang sinh sống tại Hà Nội. Theo dõi tôi trên Facebook để cập nhật những tin tức mới nhất liên quan đến WordPress nhé. |