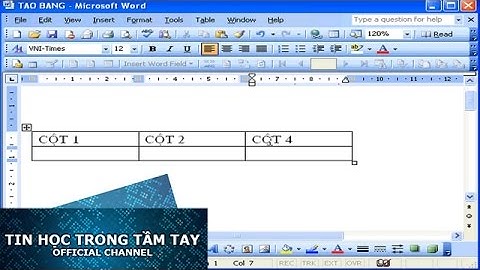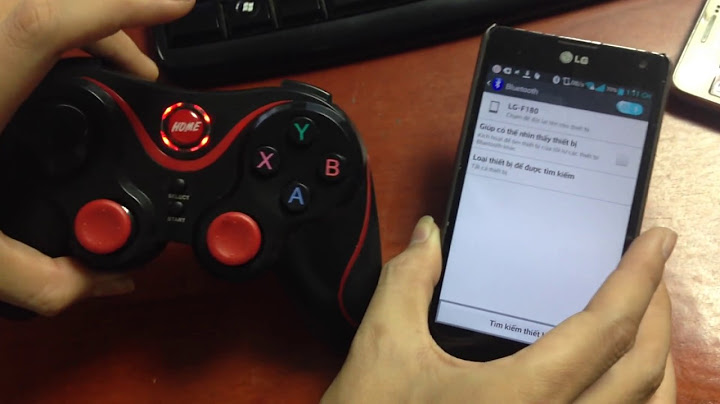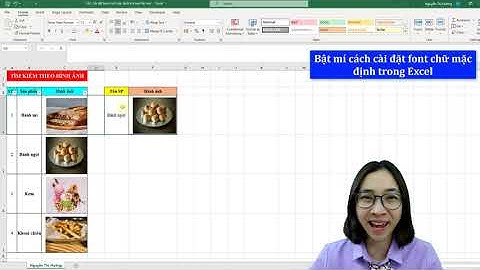Màn hình máy tính là thiết bị điện tử gắn liền với máy tính với mục đích chính là hiển thị và giao tiếp giữa người sử dụng với máy tính. Tuy nhiên trong quá trình sử dụng, vì nhiều nguyên nhân khác nhau dẫn tới màn hình máy tính hiển thị bị lệch. Vì vậy, bài viết dưới đây sẽ hướng dẫn chi tiết về cách khắc phục sự cố màn hình máy tính bị lệch này để đưa nó về trang thái bình thường ban đầu. Show
Nội dung chính Show Nguyên nhân dẫn đến lỗi màn hình máy tính bị lệchHiện nay có nhiều người dùng máy tính đang dùng bình thường nhưng sau khi khởi động lại thì gặp phải lỗi màn hình máy tính lệch hẳn sang một bên. Phần bị lệch sẽ chừa ra khoảng đen trống màu đen và phần bị dồn hình ảnh bị mất hẳn các biểu tượng trên đó. Tình trạng này có thể do các nguyên nhân sau gây ra:
Cách chỉnh màn hình máy tính bị lệchCách 1: Chỉnh tần số quétĐể màn hình máy tính hay bất kỳ màn hình nào khác cân đối trở lại, bạn hãy thử thực hiện theo một số cách đơn giản sau: Trên máy Win 7: Bước 1: Mở cửa sổ Control Panel lên và nhấn chọn Adjust Screen ResolutionBước 2: Sau đó bạn chọn vào Advandced Settings, tiếp đến chuyển vào tab Monitor và điều chỉnh tần số quét trong Screen refresh rate (hãy chọn tần số quét 60 Hertz hoặc 75 Hertz)  Bước 3: Nhấn Ok để lưu lại Trên máy tính Win 10: Bước 1: Nhấp chuột phải vào màn hình Desktop rồi chọn Display settings  Bước 2: Trong giao diện Screen resolution, bạn chọn vào dòng Advanced settings -> Display adapter properties để thực hiện các cài đặt cho tần số quét Bước 3: Chọn vào tab Monitor, sau đó chọn lại tần số quét 75 Hertz trong mục Screen refresh rate Bước 4: Chọn OK để lưu lại thiết lập  Cách 2: Chỉnh độ phân giải màn hìnhDưới đây là các bước thực hiện để điều chỉnh độ phân giải của màn hình. Bước 1: Trên màn hình chính của máy, bạn nhấn chọn phải chuột. Sau đó, click Screen Resolution. Đối với màn hình windows 10 thì cần chọn Display Settings. Bước 2: Tại mục Resolution, chúng ta sẽ giữ thanh điều chỉnh (di chuyển kéo lên hoặc xuống) để chọn được mức phân giải phù hợp với màn hình máy tính. Thông thường, độ phân giải mặc định mà nhà sản xuất đưa ra là 1366×768 và 1024×768. Bước 3: Sau khi điều chỉnh độ phân giải của màn hình, bạn click OK, để lưu những thay đổi. Sau đó, thoát ra ngoài màn hình và xem sự thay đổi. Thiết lập chế độ phân giải trên máy Sau khi đã điều chỉnh độ phân giải nhưng màn hình máy tính vẫn bị lệch, bạn nên nghĩ tới việc thiết lập lại chế độ phân giải trên máy tính. Dưới đây là các bước thực hiện với windows 7 và windows 10, bạn có thể tham khảo. Windows 10 - Bước 1: Nhấp chuột phải tở màn hình giao diện chính Desktop > Chọn Display settings. - Bước 2: Chọn độ phân giải phù hợp trong mục Display resolution.  Windows 7 - Bước 1: Nhấp chuột phải tại màn hình giao diện chính Desktop > Chọn Screen resolution. - Bước 2: Kéo thanh trượt lên/xuống để chọn độ phân giải phù hợp trong mục Resolution > Chọn OK để hoàn tất.  Cách 3: Chỉnh driver, card màn hìnhKhi bạn thực hiện thao tác chỉnh sửa hoặc nâng cấp driver, card màn hình có thể cải thiện những vấn đề về màu sắc, độ tương phản, phân giải của màn hình thì lỗi màn hình máy tính bị lệch hoàn toàn có thể xảy ra. Có thể do lắp đặt sai, card gắn không khít, hay cài đặt không đúng driver cho card màn hình. Vì vậy hãy lưu ý để lắp đặt driver và card màn hình cho đúng. Cách 4: Khắc phục sửa lỗi hệ điều hànhNếu máy tính của bạn bị lỗi màn hình chính bị lệch có thể do hệ điều hành thì đừng cố gắng khắc phục tại nhà. Hãy đem ra tiệm để được khắc phục tốt nhất. Chú ý lựa chọn các cửa hàng uy tín, chất lượng để đảm bảo chất lượng dịch vụ tốt nhất. Kết luận Màn hình máy tính bị lệch gây nên nhiều cản trở cho việc bạn thao tác trên máy tính. Chính vì vậy, bạn nên nắm được các cách chỉnh màn hình máy tính bị lệch về cách điều chỉnh theo nội dung đã chia sẻ ở trên để giúp khắc phục chúng một cách triệt để. Ngoài ra, nếu bạn có thắc mắc, gặp khó khăn trong việc sử dụng máy tính hoặc cần mua máy tính chính hãng, chất lượng thì hãy liên hệ qua HOTLINE: 19001903 để được hỗ trợ nhanh chóng. Làm thế nào để biết card màn hình bị hỏng?Màn hình bị nhòe, bị sọc, bị đen, bị treo, bị tắt đột ngột, hoặc không lên màn hình: Đây là những dấu hiệu rõ ràng nhất cho thấy card màn hình của bạn đang gặp vấn đề. Khi card màn hình bị hỏng, nó sẽ không thể xử lý và hiển thị hình ảnh một cách bình thường, dẫn đến những lỗi trên. Tại sao card màn hình hư?Card màn hình bị cháy chip, tụ bị phù, bị nổ Card màn hình bị cháy chip, tụ bị phù hoặc bị nổ là một trong những sự cố phổ biến với card đồ họa. Nguyên nhân thường xuyên xảy ra là do nhiệt độ quá cao hoặc bị chập điện. Khi nào cần thay card màn hình?- Màn hình có nhiều sọc ngang, sọc dọc xuất hiện, các hình ảnh bị mờ, nhòe, giật liên tục. - Khi truy cập các ứng dụng nặng, laptop tự động tắt ứng dụng hoặc tắt nguồn. - Màn hình bị trắng, treo trong thời gian dài. - Máy có những tiếng kêu bíp bíp liên tục. Lõi GPU là lỗi gì?Lỗi GPU không được phát hiện trong WindowsKhi BIOS hoặc GPU bị hỏng sẽ dẫn đến lỗi card màn hình không vào được win, card màn hình không được nhận đúng trong Windows. Để xử lý, bạn có thể flash BIOS card đồ họa hoặc BIOS GPU bằng các công cụ flash GPU. |