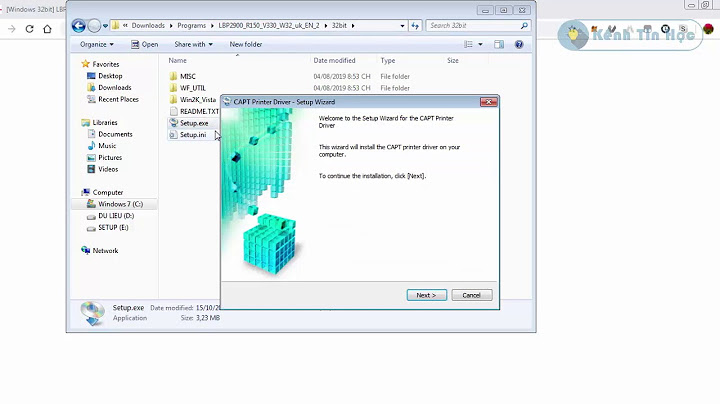Ở tab bài kiểm tra trong cài đặt, bạn bật tùy chọn “Đặt làm bài kiểm tra” và xem xét một số tùy chọn áp dụng cho người trả lời như bên dưới. Và nhấn Lưu để cài đặt. Show  Bước 7: Giới hạn thời gian làm bài Để cài đặt thời gian mở/đóng form và đặt thời gian làm bài  Trên cửa sổ TIMER FOR FORMS đặt các thông số Timer: Thời gian làm bài Start: Thời gian mở form Stop: Thời gian đóng form Share link bằng cách click vào Preview / Share this link, rồi copy link đó gửi cho sinh viên
Bước 8: Soạn câu hỏi Trường hợp 1: Câu hỏi trắc nghiệm độc lập Chọn loại câu hỏi là Trắc nghiệm  Click vào đáp án để cài đặt câu trả lời đúng và điểm số, luôn chọn bắt buộc ở mỗi câu hỏi  Chọn vào dấu 3 chấm ở cuối câu hỏi → Sắp xếp lại thứ tự đáp án để hoán đổi vị trí đáp án trên các form trả lời của sinh viên  Để chèn hình ảnh vào câu hỏi, click vào biểu tượng hình ảnh như hình bên dưới  Trường hợp 2: Tạo bảng trả lời trắc nghiệm, sử dụng lưới trắc nghiệm Chèn ảnh chứa nội dung các câu hỏi, chọn loại câu hỏi là lưới trắc nghiệm Hàng ghi tên câu hỏi, cột ghi đáp án
Chọn Yêu cầu phản hồi trong mỗi hàng Click vào “Đáp án” để cài đặt đáp án đúng và điểm số Sau khi hoàn thành, bảng trả lời trắc nghiệm sẽ giống như hình Trường hợp 3: Yêu cầu sinh viên nộp bài tập Chọn loại câu hỏi là Tải tệp lên  Chọn tiếp tục  Chọn bắt buộc  Trường hợp 4: Sử dụng lại các câu hỏi đã tạo ở các biểu mẫu trước đây Chọn Nhập câu hỏi (Phần tô đỏ)  Chọn biểu mẫu cần sử dụng lại câu hỏi  Check vào các ô vuông trước câu hỏi cần sử dụng lại → Nhập câu hỏi Bước 9: Gửi Sau khi hoàn thành xong bài biểu mẫu, để gửi Biểu Mẫu bạn Click chọn Gửi. Cách 1: Gửi email đến người nhận hoặc group lớp Cách 2: Chọn biểu tượng link → chọn rút ngắn URL→ chọn Sao chép rồi gửi địa chỉ URL đó cho người bạn muốn họ trả lời Bước 10: Thu thập dữ liệu Cách 1: Chọn vào biểu tượng trang tính sẽ tạo được 1 trang tính chứa dữ liệu thu thập được trên drive (Khuyên dùng) Hiện nay, việc sử dụng Google biểu mẫu (Google Form) để thu nhập thông tin, thăm dò đánh giá đang trở nên phổ biến hơn bao giờ hết. Tuy nhiên, làm thế nào để tạo một Form chuyên nghiệp, bạn đã biết chưa? Cùng “bỏ túi” ngay 3 cách tạo Google Form đơn giản, nhanh nhất dưới đây. 1. Tìm hiểu Google Form là gì?Google Form là một công cụ tạo và quản lý biểu mẫu khảo sát được phát triển bởi Google. Bạn có thể sử dụng công cụ này để thực hiện khảo sát hay đăng ký sự kiện,... Biểu mẫu được chia sẻ dễ dàng qua liên kết, Email, file nhúng hoặc bài đăng trên Blog. Sử dụng Google biểu mẫu sẽ giúp việc thu thập thông tin một cách dễ dàng và nhanh chóng hơn, đồng thời kết quả thăm dò ý kiến cũng có chính xác hơn. 2. Tổng hợp 3 cách tạo Google Form cực đơn giảnĐể tạo một Google Form chuyên nghiệp không quá khó, chỉ cần bỏ túi ngay hướng dẫn dưới đây. 2.1. Cách tạo Google Form bằng Google DriveSử dụng Google Drive là cách tạo Google Form nhanh chóng trên máy tính. Các bước thực hiện cụ thể như sau: Bước 1: Mở ứng dụng Google Drive trên trình duyệt và chọn “Mới”. Bước 2: Tìm và chọn mục “Google Biểu mẫu”.  Chọn “Google biểu mẫu” để tạo Google Form mới. Bước 3: Nhập thông tin vào phần “Mẫu không có tiêu đề” và “Mô tả biểu mẫu”.  “Tiêu đề” và “Mô tả tiêu đề” là hai phần quan trọng cần nhập khi lập biểu mẫu. Bước 4: Tiếp tục nhập nội dung câu hỏi và tùy chọn hình thức đáp án (trắc nghiệm, văn bản,...), chế độ câu hỏi (bắt buộc hoặc không).  Thiết lập câu hỏi, phương thức trả lời… để hoàn thiện biểu mẫu. Cách thực hiện các tính năng tùy chỉnh khác để biểu mẫu của bạn chuyên nghiệp hơn - Chia phần biểu mẫu: Nhấn vào biểu tượng 2 hình chữ nhất ở góc phải để chia phần. - Thêm hình ảnh hoặc video: Chọn biểu tượng tương ứng trên thanh tùy chọn (bên phải màn hình). - Thay đổi màu sắc biểu mẫu: Chọn biểu tượng đổi màu sắc biểu mẫu trên thanh chủ đề (góc trên bên phải). - Xem trước Form: Bạn chọn biểu tượng “mắt” tại thanh chủ đề. - Tạo thêm câu hỏi: Bạn nhấn vào biểu tượng dấu cộng (góc dưới màn hình). Bước 5: Sau khi form đã hoàn thành, bạn chọn nút “Gửi” để chia sẻ biểu mẫu đến mọi người qua các hình thức tùy chọn (Email, Facebook, Twitter, link URL…). Với các bước thực hiện đơn giản trên, một biểu mẫu khảo sát đã được hoàn thành.  Nhấn “Gửi” để chuyển biểu mẫu đã tạo cho những người bạn muốn khảo sát. 2.2. Tạo biểu mẫu Google Form từ Google ChromeNếu sử dụng điện thoại thì tạo Google Form bằng cách nào? Câu trả lời đó là bạn sử dụng trình duyệt Google Chrome để tạo ra một Google Form hoàn chỉnh. Bạn có thể làm theo hướng dẫn sau: Bước 1: Mở trình duyệt Google Chrome trên điện thoại và truy cập vào liên kết https://forms.google.com/ (Đây là Website tạo Google biểu mẫu chính thức của Google).  Bước 2: Khi biểu mẫu mới hiện ra, bạn nhập tiêu đề vào “Mẫu không có tiêu đề” và nội dung câu hỏi vào “Câu hỏi không có tiêu đề”.  Bước 3: Tiếp tục tùy chọn cách thức trả lời cho câu hỏi.  Bước 4: Sau khi tạo xong tác tùy chọn cho Form, bạn nhấn vào biểu tượng “con diều” để gửi Form cho mọi người thông qua Email, link URL, Facebook hoặc Twitter.  Có thể thấy, cách tạo Google Form bằng trình duyệt Chrome cũng vô cùng đơn giản và thuận tiện. Bạn có thể thực hiện một cách nhanh chóng. 2.3. Dùng Google Sheets để tạo biểu mẫu Google FormMột cách tạo Google Form đơn giản khác là sử dụng Google Sheets. Cách thực hiện cũng vô cùng đơn giản, bạn có thể làm theo các bước sau: Bước 1: Bạn truy cập vào Sheets (Trang tính) trong bộ sản phẩm của Google. Xem thêm: Google Sheet là gì? Cách sử dụng Google Sheet hiệu quả  Bước 2: Khi trang tính hiện ra, bạn click chọn “ Trống”.  Bước 3: Trong bảng tính mới, bạn chọn “Insert” rồi tìm và click vào “Form”.  Bước 4: Bạn thao tác nhập thông tin gồm tiêu đề Form, mô tả biểu mẫu, câu hỏi và lựa chọn phương thức trả lời.  Bước 5: Sau khi hoàn thành tạo Form, ấn “Send” và lựa chọn kiểu gửi phù hợp.  3. Hướng dẫn cách xem lại câu trả lời trên Google FormKhi đã hoàn thành thu thập các thông tin, để xem lại các câu trả lời bạn thực hiện theo hướng dẫn sau: Bước 1: Mở trình duyệt Google Form. Bước 2: Chọn mục Câu trả lời để xem thông tin.  Bước 3: Khi ngưng nhận câu trả lời, tại mục Chấp nhận phản hồi bạn gạt nút sang trái.  Chỉ cần gạt nút chấp nhận phản hồi là bạn có thể dừng cuộc khảo sát. Với 3 cách tạo Google Form đơn giản trên, hy vọng bạn đã có thể dễ dàng tạo cho mình một biểu mẫu ưng ý nhất. Chúc bạn thực hiện thành công! |