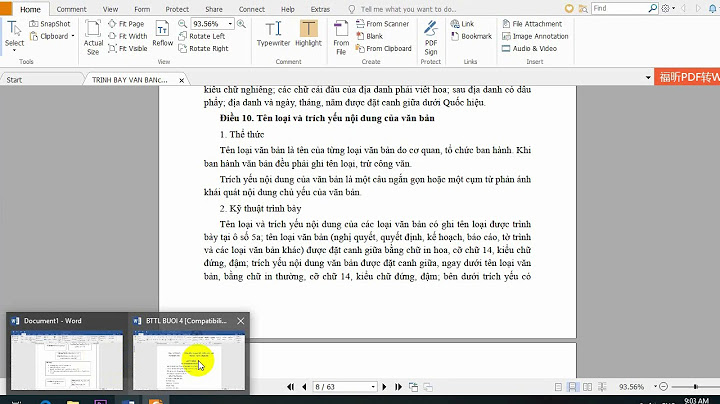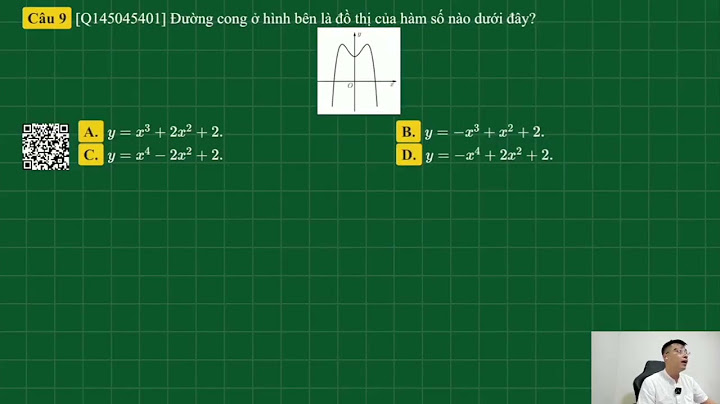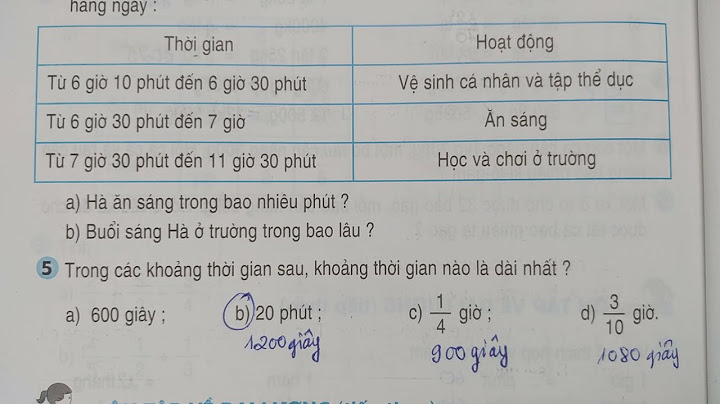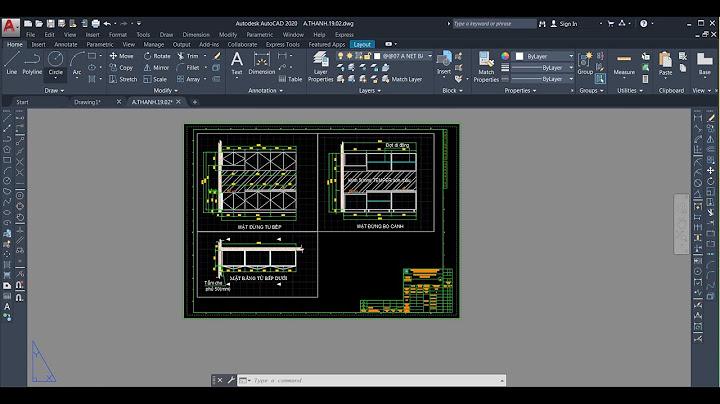Trong quá trình sử dụng máy tính lâu dài, có thể bạn sẽ gặp phải tình trạng ngày giờ hiển thị bị sai, có thể gây ra nhiều rắc rối trong việc quản lý thời gian, tương tác với các ứng dụng và dịch vụ,... Xem bài viết này để biết cách chỉnh sửa ngày giờ trên máy tính. Show
 Lý do cần chỉnh sửa ngày giờ trên máy tínhThiết lập múi giờ mới:Khi bạn di chuyển đến một khu vực có múi giờ khác, bạn cần sửa lại giờ trên máy tính để đồng bộ múi giờ mới. Điều chỉnh sai số thời gian:Có thể máy tính của bạn hiển thị ngày giờ sai do lỗi hệ thống, hoặc do pin CMOS yếu do đó cần chỉnh ngày giờ máy tính. Đặt thời gian cho sự kiện hoặc công việc cụ thể:Bạn có thể cần đặt ngày giờ cho các sự kiện quan trọng, hẹn gặp, hoặc công việc trên máy tính của mình do đó cần chỉnh đồng hồ trên máy tính chính xác.  Đồng bộ hóa với các máy tính khác hoặc máy chủ thời gian:Trong một mạng máy tính, việc đồng bộ hóa ngày giờ giữa các thiết bị là quan trọng để đảm bảo thống nhất dữ liệu và giao tiếp mạng. Giải quyết sự cố hệ thống:Ngày giờ không chính xác có thể là dấu hiệu của sự cố hệ thống, và việc điều chỉnh ngày giờ có thể giúp giải quyết vấn đề này. Thiết lập thời gian cho ứng dụng hoặc dịch vụ cụ thể:Có thể một số ứng dụng hoặc dịch vụ yêu cầu ngày giờ chính xác để hoạt động đúng cách, chẳng hạn như các ứng dụng đồng bộ dữ liệu hoặc các ứng dụng ghi nhật ký. Tại sao ngày giờ trên máy tính bị saiPin CMOS yếu:Pin CMOS trên bo mạch chủ của máy tính giữ thông tin cấu hình hệ thống, bao gồm cả ngày giờ. Nếu pin CMOS yếu hoặc hết pin, máy tính có thể không giữ được ngày giờ chính xác khi tắt nguồn. Cài đặt sai:Có thể người dùng đã cài đặt sai ngày giờ ban đầu hoặc không chính xác trong cài đặt hệ thống. Cập nhật hệ điều hành:Có thể một số lỗi phát sinh trong quá trình cập nhật hệ điều hành, dẫn đến việc máy tính không đồng bộ được ngày giờ. Cấu hình múi giờ sai:Một khi cấu hình múi giờ không đúng, thì ngày giờ hiển thị trên máy tính có thể không chính xác, đặc biệt khi di chuyển qua các múi giờ khác nhau hoặc trong các quốc gia có thay đổi thời gian mùa hè - mùa đông. Cách sửa giờ máy tínhChỉnh sửa giờ trên máy tính Windows 71. Cài đặt giờ tự động:
2. Cài đặt giờ thủ công:
 Chỉnh giờ trên máy tính Windows 10:1. Cài đặt giờ tự động: Nhấp chuột phải vào đồng hồ ở góc dưới bên phải màn hình.

2. Cài đặt giờ thủ công:




Chỉnh giờ máy tính Windows 11:1. Cài đặt giờ tự động:
2. Cài đặt giờ thủ công:
Lưu ý rằng trên Windows 10 và Windows 11, bạn có thể kích hoạt tính năng đồng bộ hóa thời gian với máy chủ thời gian của Microsoft để đảm bảo máy tính của bạn luôn giữ thời gian chính xác. Cách để kích hoạt tính năng đồng bộ hóa thời gian với máy chủ thời gian của Microsoft trên Windows 10 và Windows 11

 Khi tính năng này được kích hoạt, máy tính của bạn sẽ tự động đồng bộ hóa thời gian với máy chủ thời gian của Microsoft, giúp máy tính của bạn luôn giữ thời gian chính xác. Cách chỉnh sửa ngày tháng trên máy tínhCách sửa ngày trên máy tính trên Windows 10 và Windows 11:
Cách sửa ngày tháng trên máy tính Trên Windows 7:
Kết Luận:Việc chỉnh sửa ngày giờ trên máy tính là một công việc quan trọng để đảm bảo máy tính hoạt động đúng cách và chính xác. Bằng cách thực hiện các bước trên bạn có thể đảm bảo rằng máy tính của bạn luôn hiển thị thời gian chính xác. |