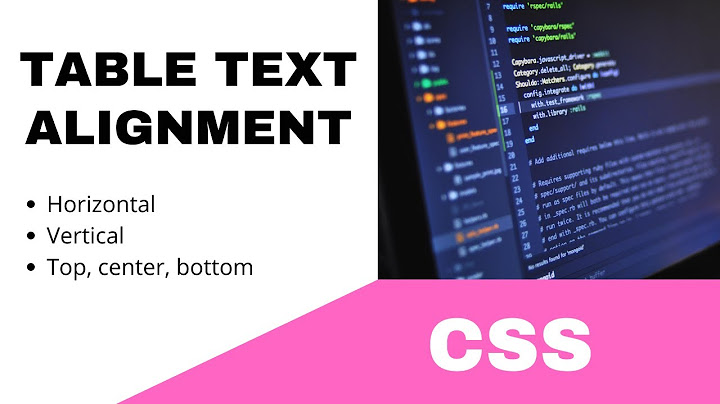Bạn đang gặp khó khăn sau khi cài đặt các bản Autocad 2014-2015-2016. Bạn không thể khởi động chương trình lên được, không mở được autocad, hoặc báo lỗi sau khi khởi động lên. Sau đây, chúng tôi sẽ hướng dẫn bạn cách khắc phục các lỗi không vào được Autocad. Show
 1. Autocad bị treo khi khởi độngAutocad bị treo khi tắt bật lại lần hai. đây là một trong các vấn đề thường xuyên xãy ra. Khi khởi động autocad lần đầu tiên thì bình thường, nhưng khi tắt bật lại thì autocad bị đơ, treo chương trình, các công cụ, thanh ribon bị ẩn, không tinh chỉnh được bản vẽ. Khắc phục: Vào Start - Chọn RUN ( Windows + R) gõ Regedit, sau đó bấm Enter.
 2. Autocad không mở được trên Windows 10Khi bạn không thể khởi động được autocad trên Windows 10. Việc đầu tiên cần kiểm tra xem NET Framework đã được cài đặt và kích hoạt chưa. Bằng cách truy cập vào Control Panel > Programs & Features > Turn Windows features On or Off. Nếu Net Framework bị lỗi, thì cần gỡ ra cài đặt lại, hoặc có thể sử dụng Net Framework Repair Tool để tiến hành sửa lỗi. Nếu đã làm các cách trên mà vẫn không thể khởi động được, thì các bạn cần làm một thủ thuật. Do Windows 10 đã được cài sẵn Net Framework 4.6, nên ta cần chỉnh để autocad nhận dạng phiên bản 4.6 là phiên bản NET Frame 4.5. Khởi động Registry ( Windows + R ) gõ REGEDIT sau đó truy cập đường dẫn sau : HKEY_LOCAL_MACHINE\SOFTWARE\Microsoft\NET Framework Setup\NDP\v4\Client Nhìn sang bên phải, thay đổi giá trị của dòng Version thành 4.5.0.0  Nếu không thay đổi được giá trị trên, các bạn cần tải chương trình RegOwnit để có thể thay đổi được giá trị trên. 2. Lỗi không load được DLL trong AutocadĐể khắc phục được lỗi không load được DLL trong autocad, các bạn cần truy cập đến thực mục chứa chương trình autocad ( chuột phải vào biểu tượng autocad trên màn hình desktop, chọn Propeties - Chọn Open Location để đến thư mục cài đặt chương trình autocad ) . Cần thoát autocad trước khi thực hiện. Trong thực mục cài đặt Autocad. Tìm đến file có tên acad.exe.config. chuột phải vào file này vào chọn open with Notepad. “Lỗi product activation failed” là một thông báo phổ biến xuất hiện khi bạn cố gắng kích hoạt một sản phẩm phần mềm, như hệ điều hành Windows hoặc các ứng dụng văn phòng như Microsoft Office. Thông báo này cho thấy quá trình kích hoạt đã không thành công và bạn không thể sử dụng đầy đủ các tính năng của sản phẩm. Trong bài viết này, Mstar Corp sẽ đi sâu vào các nguyên nhân phổ biến gây ra lỗi trên và cung cấp cho người dùng những hướng dẫn chi tiết để khắc phục vấn đề một cách nhanh chóng và dễ dàng. Lỗi Product Activation Failed là gì?“Lỗi Product Activation Failed” là thông báo xuất hiện khi bạn cố gắng kích hoạt sản phẩm phần mềm, như Word, PowerPoint, Excel hoặc hệ điều hành, tuy nhiên quá trình kích hoạt không thành công. Điều này khiến bạn không thể sử dụng đầy đủ các tính năng của sản phẩm và gặp khó khăn trong công việc và học tập hàng ngày.  Định nghĩa lỗi Product Activation Failed (Nguồn: Internet) Nguyên nhân dẫn đến lỗi Product Activation Failed khi truy cập Word, Powerpoint, ExcelTrước tiên, hãy điểm qua những nguyên nhân khiến lỗi “Product Activation Failed” xuất hiện khi sử dụng các ứng dụng thuộc hệ thống Microsoft Office như Word, Excel, Powerpoint:
Đó là hai nguyên nhân chính gây ra thông báo lỗi “Product Activation Failed” khi bạn sử dụng các ứng dụng Microsoft Office như Word, Excel, Powerpoint trên máy tính của mình. Hãy lưu ý để tránh tình trạng này và sử dụng phiên bản hợp lệ của Microsoft Office để trải nghiệm mượt mà và an toàn hơn.  Nguyên nhân dẫn đến tình trạng ứng dụng trong Microsoft Office bị lỗi (Nguồn: Internet) Hậu quả của lỗi Product Activation FailedHậu quả của lỗi Product Activation Failed khiến một số tính năng được cập nhật trong phiên bản mà bạn đang dùng bị hạn chế, không những vậy chúng còn tạo ra các lỗi không mong muốn khi người dùng sử dụng ứng dụng trên các phiên bản thuộc hệ thống Microsoft. Khi gặp phải lỗi Product Activation Failed, mỗi lần truy cập vào các ứng dụng của Microsoft trên laptop hay PC, người dùng sẽ thường nhìn thấy dòng thông báo đỏ chói này xuất hiện trên thanh tiêu đề, tạo cảm giác khó chịu trong quá trình sử dụng.  Thông báo lỗi Product Activation Failed khiến người dùng khó chịu (Nguồn: Internet) 3 cách khắc phục lỗi Product Activation Failed đơn giản, hiệu quảSử dụng chương trình OSPPREARMĐể khắc phục lỗi Product Activation Failed, bạn có thể sử dụng chương trình OSPPREARM theo các bước sau:
 Khắc phục lỗi bằng chương trình OSPPREARM (Nguồn: Internet) Microsoft Toolkit .7.2Để tải Microsoft Toolkit 2.7.2, trước tiên bạn cần đóng tất cả các phần mềm diệt virus trên máy tính của mình, bao gồm cả “Windows Defense”. Sau đó, thực hiện theo các bước sau:
 Sử dụng phần mềm Microsoft Toolkit 7.2 (Nguồn: Internet) Dùng lệnh CMDĐể xử lý lỗi Product Activation Failed trong các ứng dụng Microsoft Office, bạn có thể sử dụng lệnh CMD theo các bước dưới đây:
 Dùng lệnh CMD để xử lý lỗi Product Activation Failed (Nguồn: Internet) Hướng dẫn kiểm tra lỗi Product Activation Failed được khắc phục chưa?Sau khi áp dụng một trong những phương pháp trên, một số người dùng vẫn cảm thấy băn khoăn không biết liệu họ đã khắc phục thành công lỗi Product Activation Failed hay chưa. Để giải quyết thắc mắc này, bạn có thể thực hiện các bước sau:
 Cách thức kiểm tra lỗi Product Activation Failed còn tồn tại hay không để kịp thời xử lý (Nguồn: Internet) Lỗi “Product Activation Failed” có thể gây khó khăn và tạo sự không thoải mái cho người dùng khi sử dụng các ứng dụng Microsoft Office. Thông qua bài viết trên, Mstar Corp đã giới thiệu đến bạn 3 cách khắc phục lỗi Product Activation Failed đơn giản, hiệu quả. Để trải nghiệm tốt nhất và đảm bảo sự hoạt động ổn định của Microsoft Office, hãy luôn sử dụng các phiên bản cấp phép chính thức từ nhà sản xuất. Liên hệ ngay với Mstar Corp – đơn vị cung cấp và triển khai Microsoft 365 tại Việt Nam, để được tư vấn gói Microsoft 365 chính hãng và hỗ trợ triển khai tối đa hiệu quả của các công cụ Microsoft cho doanh nghiệp. |