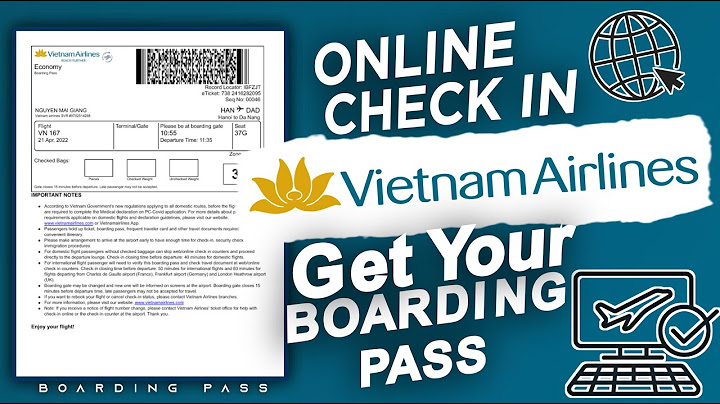DriverEasy là một trong những công cụ nhận diện, cập nhật và khắc phục lỗi driver hiệu quả nhất hiện nay. Hãy cùng theo dõi bài viết này để biết cách cài đặt và sử dụng Driver Easy trên máy tính của bạn! Show Hướng dẫn cài đặt và sử dụng Driver Easy để cập nhật driver trên máy tính Bài viết này thực hiện trên laptop Acer Aspire 5 sử dụng hệ điều hành Windows 10. Bạn có thể thực hiện các bước tương tự trên máy tính chạy hệ điều hành Windows khác. I. Cách cài đặt Driver Easy phiên bản miễn phíHướng dẫn nhanh chóngTruy cập trang web để tải Driver Easy > Click vào Free Trial > Lựa chọn địa điểm để tải xuống và nhấn Save > Chuột phải vào file vừa tải về, chọn Open > Chọn ngôn ngữ và nhấn OK > Đánh dấu vào ô I accept these agreement: EULA Privacy Policy > Chọn Install Now > Click Launch Now. Hướng dẫn chi tiếtBước 1: Truy cập trang web để tải Driver Easy, chọn Free Trial. Đến trang web tải Driver Easy, click vào Free Trial Bước 2: Lựa chọn địa điểm để tải xuống và click Save. Chọn địa điểm tải xuống và click Save Bước 3: Chuột phải vào file vừa tải về và lựa chọn Mở. Chuột phải vào file vừa tải về và chọn Mở Bước 4: Chọn ngôn ngữ và nhấn OK. Chọn ngôn ngữ và nhấn OK Bước 5: Đánh dấu vào ô Tôi chấp nhận các điều khoản: EULA Chính sách Bảo mật và chọn Cài đặt Ngay. Đánh dấu vào ô Tôi chấp nhận các điều khoản: EULA Chính sách Bảo mật và chọn Cài đặt Ngay Bước 6: Chọn Launch Now để hoàn tất quá trình cài đặt. Chọn Launch Now để hoàn tất cài đặt II. Cách sử dụng Driver Easy để cập nhật driverHướng dẫn chi tiếtMở Driver Easy, nhấn Scan Now > Bấm nút Update bên cạnh > Chọn Tự động Tạo và chọn Tiếp tục > Bấm vào mũi tên ở cạnh driver và chọn Xem Chi Tiết để xem tên driver cũ. Mở Quản lý Thiết bị > Tìm tên driver cần cập nhật từ bước trước > Chuột phải và chọn Cập Nhật Driver > Chọn Duyệt máy tính của tôi để tìm driver > Nhấn Duyệt và chỉ đường dẫn đến thư mục bạn đã tải Driver từ trước > Chọn Tiếp Theo > Nhấn Đóng để đóng cửa sổ cài đặt. Hướng dẫn chi tiếtBước 1: Khởi động Driver Easy, nhấn vào Quét Ngay để kiểm tra driver. Khởi động Driver Easy, bấm vào Quét Ngay để kiểm tra driver Bước 2: Sau khi quét xong, bạn sẽ thấy danh sách driver chưa cài đặt hoặc cần cập nhật. Bấm vào nút Cập Nhật ở cạnh mỗi driver bạn muốn cập nhật. Bấm vào nút Cập Nhật ở cạnh mỗi driver bạn muốn cập nhật Bước 3: Chọn Tự Động Tạo và nhấn Tiếp Tục để tải về driver cần cập nhật. Chọn Tự Động Tạo và nhấn Tiếp Tục để tải về driver cần cập nhật Bước 4: Sau khi tải xong, bấm vào mũi tên ở bên cạnh driver và chọn Xem Chi Tiết để xem tên driver hiện tại để dễ dàng cập nhật. Bấm vào mũi tên ở bên cạnh driver và chọn Xem Chi Tiết để xem tên driver hiện tại Tên driver cần cập nhật Tên driver hiện tại Bước 5: Khi đã xác định driver cần cập nhật, trong thanh tìm kiếm, mở ứng dụng Quản Lý Thiết Bị. Trong thanh tìm kiếm, mở ứng dụng Quản Lý Máy Tính Bước 6: Trong phần Quản Lý Thiết Bị, tìm tên driver cần cập nhật. Chuột phải và chọn Cập Nhật Driver. Chuột phải và chọn Cập Nhật Driver Bước 7: Chọn Duyệt máy tính của tôi để tìm driver. Chọn Duyệt máy tính của tôi để tìm driver Bước 8: Nhấn Duyệt và chỉ đường dẫn đến thư mục bạn đã tải driver từ trước, chọn Tiếp Theo. Nhấn Duyệt và chỉ đường dẫn đến thư mục bạn đã tải driver trước đó, chọn Tiếp Theo Bước 9: Bây giờ driver của bạn đã được cập nhật thành công, nhấn Đóng để đóng cửa sổ cài đặt. Nhấn Đóng để đóng cửa sổ cài đặt
Dưới đây là hướng dẫn cách cài đặt và sử dụng Driver Easy để cập nhật driver trên máy tính. Hy vọng bài viết mang đến thông tin hữu ích cho bạn. Nếu có thắc mắc, hãy để lại bình luận dưới đây. Chúc bạn thành công! |